Apl Pangkas Video Teratas untuk Pengguna iPhone | Tangkapan Luas untuk Tanaman Sempurna
Pernahkah anda merakam video pada iPhone anda hanya untuk menyedari bahawa ia bukan saiz yang betul atau tidak sesuai dengan nisbah aspek platform yang anda mahu siarkan? Memangkas video iPhone anda boleh membantu anda mencipta komposisi yang sempurna dan menghapuskan sebarang unsur yang tidak diingini daripada rakaman anda. Nasib baik, terdapat beberapa aplikasi pemangkasan video tersedia untuk iPhone yang membolehkan anda memangkas video anda dengan mudah dan tepat.
Siaran ini akan membolehkan anda meneroka beberapa bahagian teratas aplikasi pemangkasan video untuk iPhone dan tunjukkan kepada anda cara menggunakannya untuk meningkatkan kemahiran menyunting video anda ke peringkat seterusnya. Selain itu, pengaruh media sosial, pencipta kandungan atau pengguna biasa yang ingin menambah baik video rumah boleh mengambil kesempatan daripada panduan ini. Apl ini pasti membantu anda mencapai matlamat anda.
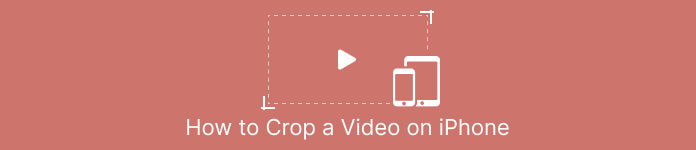
Bahagian 1. Panduan Cara Memangkas Video pada iPhone menggunakan Foto
Sama ada anda ingin membuat video untuk media sosial atau hanya mahu memotong kandungan yang tidak diingini daripada video rumah anda, apl Photos ialah pilihan yang bagus. Ia bukan sahaja membenarkan anda mengatur dan melihat media anda, tetapi ia juga mempunyai pelbagai ciri penyuntingan yang boleh membantu anda mempertingkat dan menyesuaikan kandungan anda. Salah satu ciri menakjubkan apl Foto ialah keupayaannya untuk memangkas video. Untuk mengejar, ikut panduan ringkas di bawah untuk mengetahui cara mengubah saiz video pada iPhone.
Langkah 1. Lancarkan apl Foto pada iPhone anda dan navigasi ke video yang ingin anda pangkas.
Langkah 2. Ketik pada video untuk membukanya, dan kemudian ketik pada Edit butang di sudut kanan atas.
Langkah 3. Sekarang, ketik pada Pangkas dan Putar ikon di bahagian bawah skrin.
Langkah 4. Gunakan jari anda untuk melaraskan saiz dan kedudukan kotak pemangkasan kepada saiz dan bentuk yang diingini.
Langkah 5. Ketik pada kuning Selesai butang di penjuru kanan sebelah bawah untuk menyimpan perubahan anda.
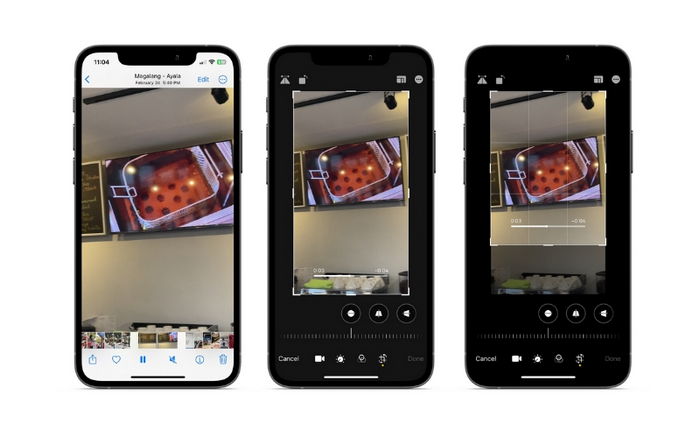
Bahagian 2. Cara Mengubah Saiz Video pada iPhone menggunakan Apl Pihak Ketiga
Bagi mereka yang mencari alat pihak ketiga dan ingin meneroka, anda boleh bergantung pada InShot. Editor pemula akan gembira dengan alatan dan pilihannya dengan kerjasama antara muka intuitifnya. Pengguna boleh memangkas dan mengubah saiz video, melaraskan kecerahan dan warna rakaman mereka, dan tambah teks atau pelekat. Apatah lagi, alat ini memberi anda pilihan kesan video untuk menambahkan sentuhan profesional pada video anda. Untuk mengetahui lebih lanjut tentang program ini, berikut ialah panduan untuk apl saiz video perubahan iPhone ini:
Langkah 1. Mula-mula, peroleh dan pasang apl InShot daripada App Store.
Langkah 2. Lancarkan apl dan pilih Video daripada skrin utama. Pilih video yang ingin anda pangkas daripada gulungan kamera anda.
Langkah 3. Setelah video diimport, ketik pada Potong pilihan dari menu bawah.
Langkah 4. Gunakan peluncur untuk melaraskan nisbah bidang video kepada saiz yang anda inginkan. Anda juga boleh melaraskan pemangkasan secara manual dengan menyeret sudut bingkai video.
Langkah 5. Apabila berpuas hati dengan pemangkasan, ketik pada ikon tanda semak di penjuru kanan sebelah atas untuk menggunakan perubahan. Akhir sekali, ketik pada jimat butang di penjuru kanan sebelah atas untuk menyimpan video yang dipangkas ke gulungan kamera anda.
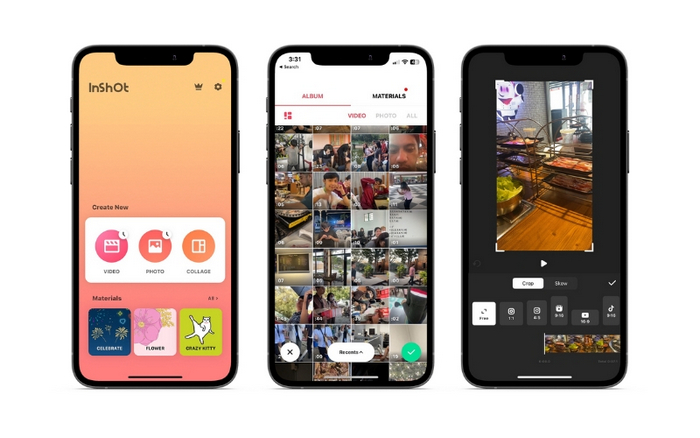
Bahagian 3. Cara Memangkas Video pada iPad
Jika anda ingin memangkas video pada iPad anda, anda boleh mencuba iMovie. iMovie ialah aplikasi penyuntingan video Apple sendiri, dan ia mempunyai pelbagai ciri yang membolehkan anda mengubah saiz dan menyesuaikan video anda. Ia merupakan pilihan yang bagus untuk penyuntingan video yang lebih maju, dengan pelbagai kesan dan peralihan untuk dipilih. Anda boleh juga mempercepatkan video dengan alat ini. Ia serasi dengan peranti iPad dan iPhone. Tanpa berlengah lagi, berikut ialah nisbah aspek perubahan iMovie pada langkah iPhone atau iPad:
Langkah 1. Buka iMovie pada iPad anda dan pilih projek yang ingin anda kerjakan. Kemudian, ketik pada klip video yang ingin anda pangkas dalam garis masa di bahagian bawah.
Langkah 2. Ketik potong ikon di sudut kiri bawah skrin, yang kelihatan seperti dua segi empat tepat bertindih dengan garis pepenjuru merentasinya.
Langkah 3. Gunakan alat pemangkasan yang muncul untuk melaraskan saiz dan kedudukan klip video. Anda boleh menyeret tepi bingkai video untuk mengubah saiz klip atau cubit dengan dua jari untuk mengezum masuk dan keluar klip.
Langkah 4. Selepas memangkas video, ketik pada Selesai butang di penjuru kanan sebelah atas skrin. Akhir sekali, sila ketik pada Eksport butang pada penjuru kanan sebelah atas skrin untuk menyimpan video anda yang dipangkas ke gulungan kamera anda atau berkongsi terus ke media sosial.
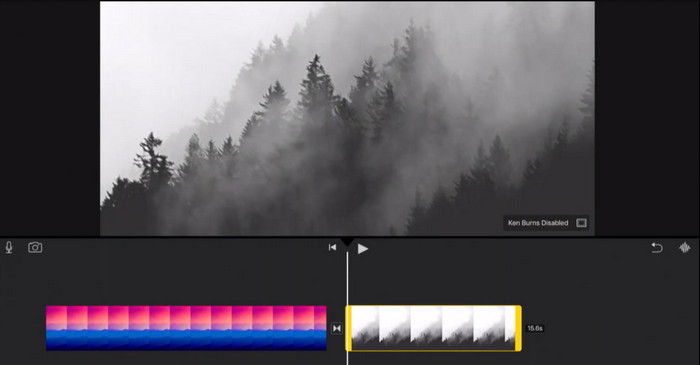
Bahagian 4. Bagaimana untuk Memangkas Video iPhone pada PC
FVC Video Converter Ultimate ialah perisian penukar video semua-dalam-satu yang boleh membantu anda memangkas video iPhone anda pada PC anda. Salah satu perkara terbaik tentang FVC Video Converter Ultimate ialah ia serasi dengan pelbagai format video, seperti MP4, AVI, HEIV dan WMV. Ini bermakna anda boleh menukar video anda dengan mudah kepada format yang berbeza dan berkongsinya merentas peranti dan platform yang berbeza. Secara keseluruhan, FVC Video Converter Ultimate ialah perisian penukar video yang serba boleh dan berkuasa yang boleh membantu anda memangkas video iPhone anda pada PC anda. Ikuti langkah apl pangkas video di bawah untuk mengetahui cara menggunakannya.
Langkah 1. Dapatkan program
Anda boleh mendapatkan program dengan menandakan butang Muat Turun Percuma di bawah. Seterusnya, pasang dan lancarkannya pada komputer anda.
Muat turun percumaUntuk Windows 7 atau lebih baruMuat turun Selamat
Muat turun percumaUntuk MacOS 10.7 atau lebih baruMuat turun Selamat
Langkah 2. Tambah video iPhone
Sekarang, pergi ke tab Kotak Alat dan cari Pemotong Video pilihan. Selepas itu, tandakan tambah butang tanda dan tambahkan video iPhone sasaran anda daripada pemacu tempatan PC anda.
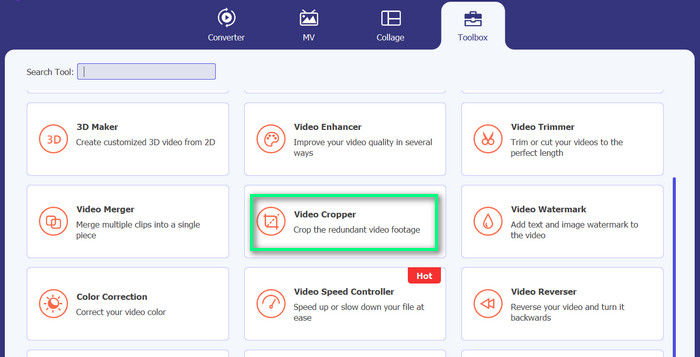
Langkah 3. Pangkas video
Kali ini, pangkas video dengan melaraskan nisbah bidang. Sebagai alternatif, anda boleh menyeret tepi menggunakan peluncur untuk menetapkan nisbah bidang. Kemudian, anda tandakan Pengeluaran menu untuk menukar tetapan video dan audio.

Langkah 4. Eksport video
Pratonton perubahan dalam masa nyata dan tekan Eksport butang untuk menyimpan video yang dipangkas.
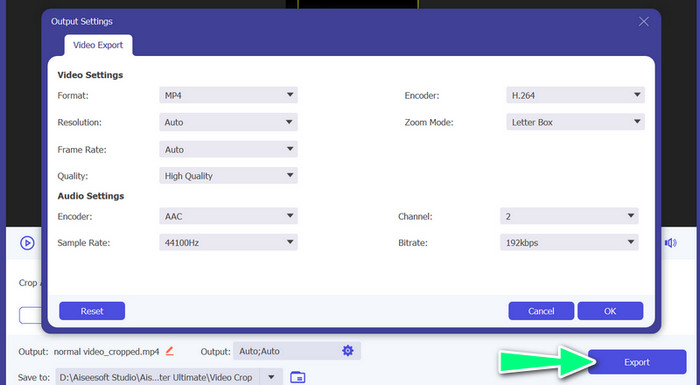
Bahagian 5. Soalan Lazim tentang Memangkas Video iPhone
Bagaimana untuk menukar resolusi video iPhone?
Untuk menukar peleraian video pada iPhone, pergi ke apl Tetapan dan pilih Kamera diikuti dengan Rakam Video. Dari sini, pilih peleraian dan kadar bingkai yang anda mahu gunakan untuk video anda.
Adakah pemangkasan video menjejaskan kualitinya?
Pemangkasan video boleh mengakibatkan beberapa kehilangan kualiti, terutamanya jika anda mengurangkan saiz video dengan ketara. Walau bagaimanapun, jika anda memangkas video secara sederhana, perbezaan kualiti harus diabaikan
Bolehkah saya memangkas video yang telah saya siarkan di media sosial?
Tidak, sebaik sahaja video telah disiarkan di media sosial, anda tidak boleh memangkasnya atau membuat sebarang perubahan lain padanya. Anda perlu mengedit fail video asal dan menyiarkannya semula.
Kesimpulannya
Apl pemangkasan video untuk iPhone menyediakan cara yang mudah untuk mengedit video terus pada peranti anda. Daripada apl Foto terbina dalam kepada apl pihak ketiga seperti InShot dan FVC Video Converter Ultimate, terdapat banyak pilihan untuk dipilih. Dengan alatan ini di hujung jari anda, anda boleh membuat dan berkongsi video dengan mudah yang disesuaikan mengikut keperluan dan pilihan khusus anda.



 Video Converter Ultimate
Video Converter Ultimate Perakam Skrin
Perakam Skrin



