Cara Mudah untuk Menambah Imej pada Video dalam iMovie dengan Pantas
Menambah imej pada video menjadi salah satu cara terbaik untuk menyampaikan mesej kepada penonton dengan lebih baik. Kebanyakan editor video boleh membantu anda menindih imej dengan cepat ke video, dan jika anda pengguna Apple, mungkin anda telah pun menemui iMovie. Ia dikenali sebagai salah satu editor terbaik yang boleh anda gunakan pada peranti Apple anda. Tambahan pula, rata-rata pengguna Apple mendapati sukar untuk menggunakan iMovie kerana mereka tidak mempunyai pengalaman menggunakannya. Jadi sekarang, jika anda adalah pengguna Apple yang sama yang menghadapi masalah menggunakannya dan ingin menambahkan imej pada video, anda boleh membaca artikel ini—pembelajaran bagaimana untuk menambah imej pada video dalam iMovie adalah mudah jika anda membaca butiran di bawah.
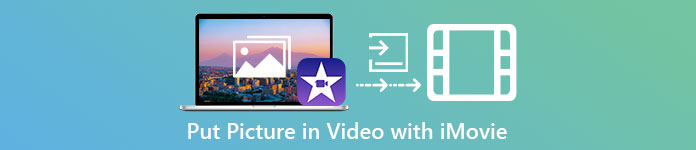
Bahagian 1. Cara Menindan Gambar pada Video dalam iMovie [Mac]
Jika anda mempunyai iMovie pada Mac, anda boleh menggunakannya dan menambah imej pada video. Jadi sekarang, jika anda ingin belajar cara meletakkan foto pada video iMovie, langkah di bawah akan membantu anda.
Langkah 1. Cari iMovie pada Finder, kemudian klik padanya untuk membukanya.
Langkah 2. Di bahagian atas sebelah kiri iMovie, klik butang Import butang untuk mengimport video dan imej dengan mudah. Seret dan letakkan fail media yang telah anda masukkan pada Garis Masa.
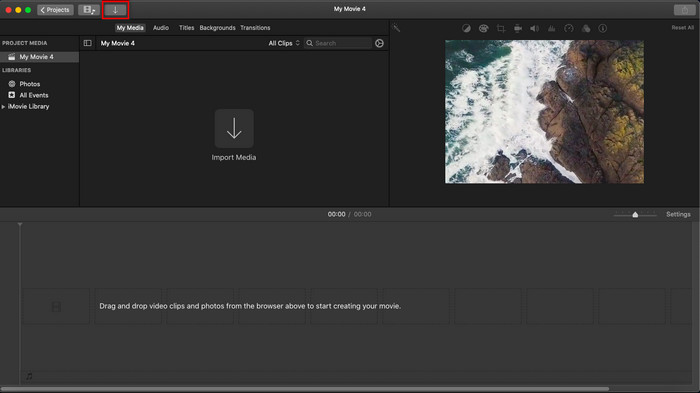
Langkah 3. Laraskan imej yang telah anda import dan tempohnya. Selepas itu, klik Eksport untuk memuat turun fail ke komputer anda.
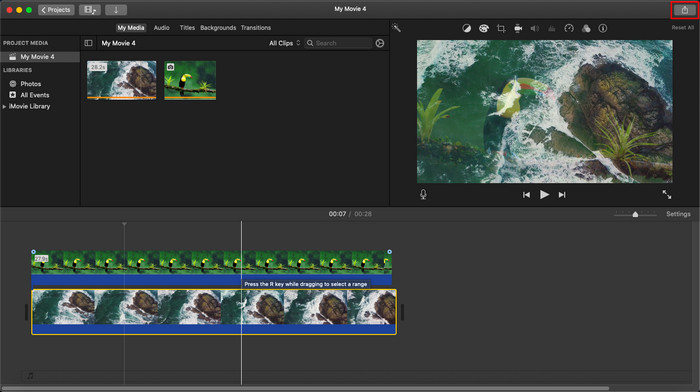
Langkah-langkah yang kami bentangkan di sini adalah daripada pengalaman praktikal menggunakan iMovie. Langkah mungkin berbeza jika terdapat kemas kini pada alat atau beberapa perubahan berlaku sebentar lagi.
Bahagian 2. Cara Memasukkan Foto pada Video dengan iMovie [iOS]
Bagaimana jika anda menggunakan peranti iOS dan mahu menggunakan iMovie sebagai editor untuk menambah imej pada video? Adakah mungkin? Ya, betul. Kami boleh mengajar anda cara meletakkan gambar dalam video iMovie pada iPhone dengan membaca butiran di bawah dengan langkah yang kami sediakan.
Langkah 1. Jalankan apl iMovie pada peranti iOS anda, klik Buat Projek, kemudian Filem. Tambahkan video yang terdapat di dalam pustaka anda.
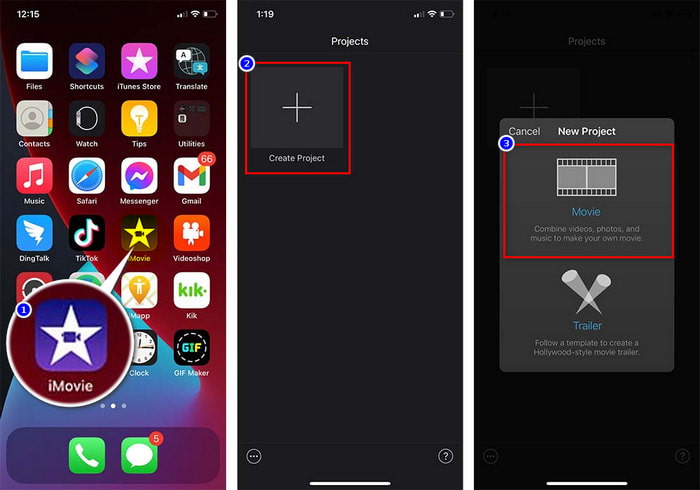
Langkah 2. Klik + butang untuk menambah tera air imej pada video. Cari di perpustakaan, klik, tekan garisan tiga titik, dan tekan Skrin Hijau/Biru. Ketik imej untuk mengalih keluar latar belakang secara automatik.
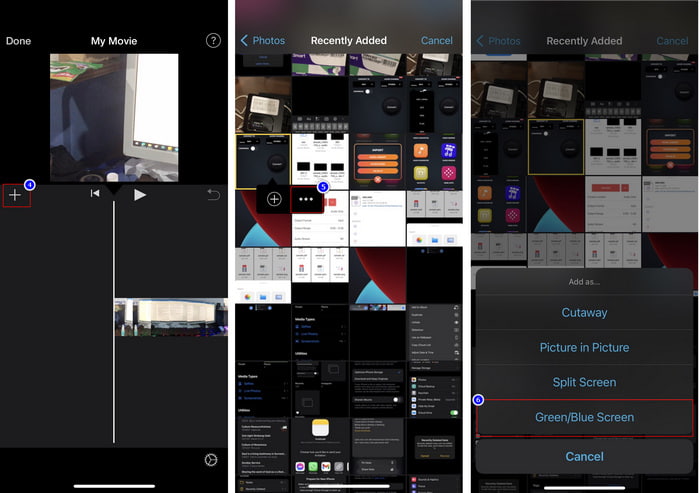
Langkah 3. Tekan Selesai, klik Eksport, kemudian Simpan Video.
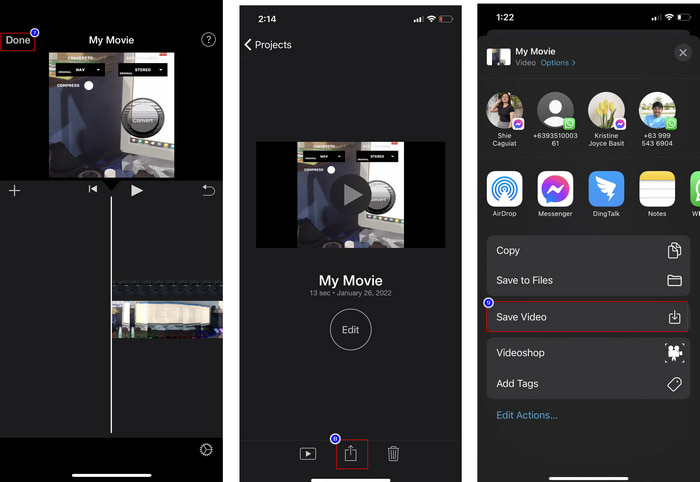
Semua langkah yang kami bentangkan di sini adalah daripada pengalaman praktikal menggunakan iMovie pada iOS. Tetapi beberapa langkah mungkin berubah jika kemas kini berlaku pada apl editor tidak lama lagi.
Bahagian 3. Penyelesaian Paling Mudah untuk Memasukkan Foto ke dalam Video dengan Perisian Tera Air Video Terbaik pada Mac
Adakah anda mengalami kesukaran yang sama dalam menambahkan foto ke atas vireo dalam iMovie? Cuba gunakan Video Converter Ultimate kerana alat ini adalah alternatif terbaik untuk iMovie. Prestasi keseluruhan yang telah dipuji oleh berjuta-juta pengguna yang telah mencuba menggunakannya. Walaupun mereka mempunyai masalah yang berbeza dalam video mereka, mereka masih memilih alat muktamad untuk menyelesaikannya. Lebih-lebih lagi, dengan alat ini, anda hampir boleh melakukan segala-galanya yang berkaitan dengan video, seperti memotong, menambah imej, menggabungkan, memangkas, dll. Apa pun masalahnya, ini adalah penyelesaian sehenti daripadanya. Nak selesaikan masalah? Nah, ikuti langkah yang kami tulis di bawah untuk anda ikuti dengan mudah.
Ciri-ciri:
◆ Alat muktamad menyokong berbilang format, jadi memuat naik format anda tidak akan sukar.
◆ Ia menyokong antara muka yang mudah difahami untuk menambah imej dengan cepat pada mana-mana video dalam masa beberapa saat.
◆ Ia menyokong platform yang berbeza seperti Mac dan Windows untuk membolehkan pengguna menikmati dalam semua platform.
Langkah 1. Anda boleh memuat turun alat dengan mengklik butang muat turun di bawah, memasangnya dengan segera seterusnya, dan membukanya selepas pemasangan.
Muat turun percumaUntuk Windows 7 atau lebih baruMuat turun Selamat
Muat turun percumaUntuk MacOS 10.7 atau lebih baruMuat turun Selamat
Langkah 2. Selepas membukanya, tekan + butang dibentangkan untuk mengimport fail video. Selepas itu, folder akan mencari fail video dan klik Buka.
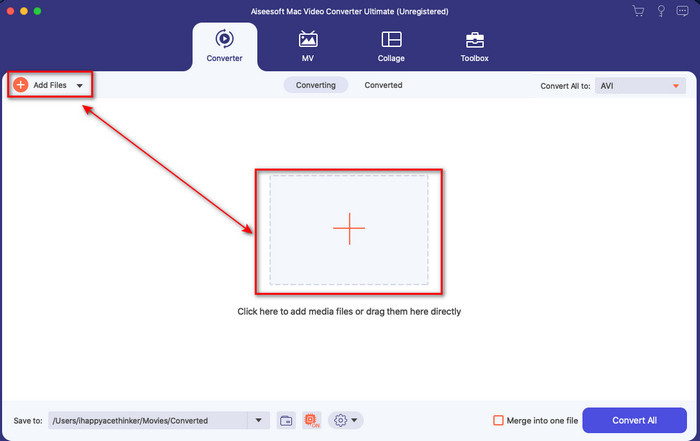
Langkah 3. Tekan tongkat butang untuk membuka tetingkap penyuntingan penukar. Pergi ke Tera air, klik imej, kemudian tekan Tambah untuk memuat naik imej. Juga, anda boleh mengedit imej kelegapan atau berputar mengikut keperluan anda, dan untuk menggunakan perubahan, klik okey.
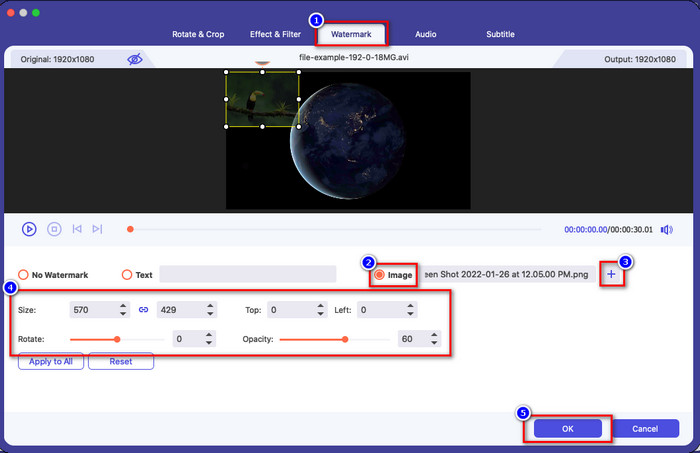
Langkah 4. Klik Tukar Semua butang untuk mengeksport fail video. Ia akan disimpan pada folder komputer anda selepas proses pengeksportan, semudah anda sudah mempunyai imej tera air pada video anda. Jadi sekarang, adakah anda percaya dengan kemampuan yang Video Converter Ultimate? Anda telah menambahkan tera air imej pada video secepat itu.
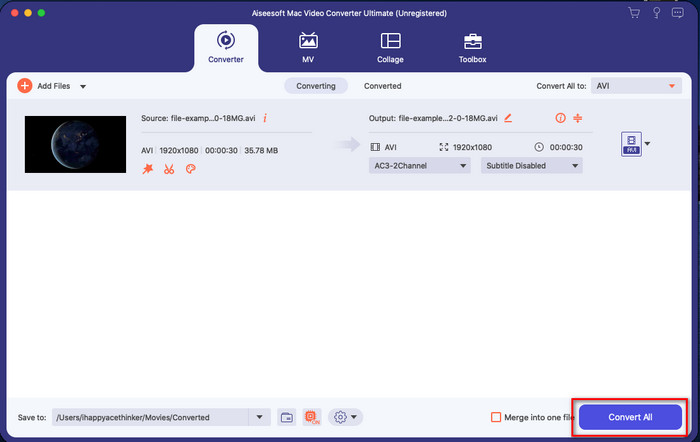
Berkaitan:
Cara Menambah Audio pada Video
Cara Menambah Sarikata pada Video
Bahagian 4. Soalan Lazim tentang Menambah Foto pada Video dalam iMovie
Adakah terdapat had pada bilangan imej yang ditambahkan dalam video iMovie?
Setakat ini, kami tidak mengalami sebarang kesulitan menambah berbilang imej pada video semasa menggunakan iMovie. Walau bagaimanapun, proses pengeksportan mengambil masa jika anda menambah terlalu banyak gambar pada video, tetapi ia tidak akan ranap, mengikut pengalaman.
Apakah format imej yang boleh saya gunakan pada iMovie?
Terdapat banyak format imej pegun sokongan iMovie seperti BMP, PNG, JPG atau JPEG, HEIF, PSD, RAW TIFF dan TGA, tetapi jika anda mahukan imej animasi, anda boleh menggunakan GIF. Walaupun format ini banyak, ia masih tidak menyokong semua format imej seperti EXIF, WebP dan yang serupa.
Mengapa saya perlu menggunakan iMovie?
Bagi pengguna Apple, iMovie ialah salah satu pilihan terbaik untuk mencipta filem pendek, iklan, vlog dan banyak lagi; semua ini adalah percuma. Editor menyediakan antara muka separa lanjutan untuk membantu pengguna mempunyai pengalaman langsung tentang rupa antara muka atau alat lanjutan. Juga, perisian ini kurang teknikal, tetapi ia khusus. Ia bukan perkara biasa untuk melihat editor yang menyediakan cara penggunaan yang kurang teknikal, tetapi ia boleh membantu anda menjadi profesional dan menambah beberapa alat lanjutan teknik khusus yang ada.
Kesimpulannya
Akhir sekali, kita boleh katakan bahawa kita sudah mempunyai pengetahuan yang mencukupi untuk menambahkan foto ke atas video dalam iMovie dengan mudah. Dengan alat terbaik di Apple, anda hampir boleh melakukan penyuntingan yang rumit di sini. Walau bagaimanapun, bukan semua fungsi yang anda perlukan ada dalam iMovie, tetapi anda boleh menggunakan Video Converter Ultimate untuk mempunyai editor yang mudah digunakan pada semua platform. Mungkin anda berfikir, mengapa anda perlu menggunakan alat muktamad? Penjelasan tidak banyak diperlukan jika kita membincangkan alat muktamad semasa kita membentangkan bukti di atas. Kemudian apa yang perlu anda lakukan? Anda boleh mengklik butang muat turun untuk mendapatkan pengalaman praktikal dengan alat muktamad dan menyelesaikan masalah ini.



 Video Converter Ultimate
Video Converter Ultimate Perakam Skrin
Perakam Skrin


