Hoe u de helderheid van foto's in minder dan een minuut kunt bewerken met tips en trucs
Elke fotografieliefhebber vindt het heerlijk om de foto die ze maken er het beste uit te laten zien tussen de andere foto's die andere fotografen hebben gemaakt. Met verschillende technieken kun je het gemakkelijk doen, verscherpen en intense kleuren toevoegen om het eenvoudig gedetailleerd te maken. Wat als u een vleugje knapperigheid aan de afbeelding wilt toevoegen? Of wil je alles gladstrijken? Dat is de rol van duidelijkheid. Hiermee kun je de middentoon en het contrast op je afbeelding instellen om die extra punch toe te voegen die je wilt om het uiterlijk verbluffend te maken. Ben je geïnteresseerd om te leren hoe je het moet doen? Lees in dat geval de informatie die we hier toevoegen en leer hoe de helderheid van foto's te bewerken.
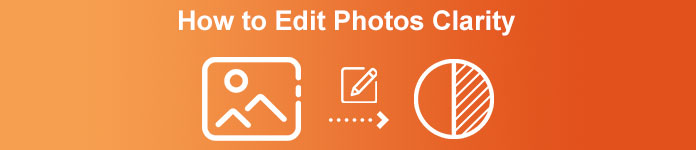
Deel 1. Hoe u de fotohelderheid gratis online kunt verbeteren door afbeeldingen op te schalen
FVC gratis afbeelding upscaler is de beste app voor het maken van foto's die u in uw browser kunt gebruiken zonder bestanden op uw bureaublad te downloaden. Deze app kan fotokwaliteit repareren, en verbetert prachtig de kwaliteit van de foto die u nog nooit eerder hebt gezien. Ook al bent u niet technisch onderlegd, u kunt deze software in minder dan een minuut snel onder de knie krijgen. Dus als je deze software wilt proberen, kun je de tutorial volgen die we hieronder toevoegen.
Stap 1. Ga naar de officiële website van deze upscaler door hierop te klikken koppeling.
Stap 2. Importeer de afbeelding die u wilt verduidelijken door te klikken op de Afbeelding uploaden. Vervolgens wordt een map geopend waarin u het bestand kunt doorzoeken en op kunt drukken Open.
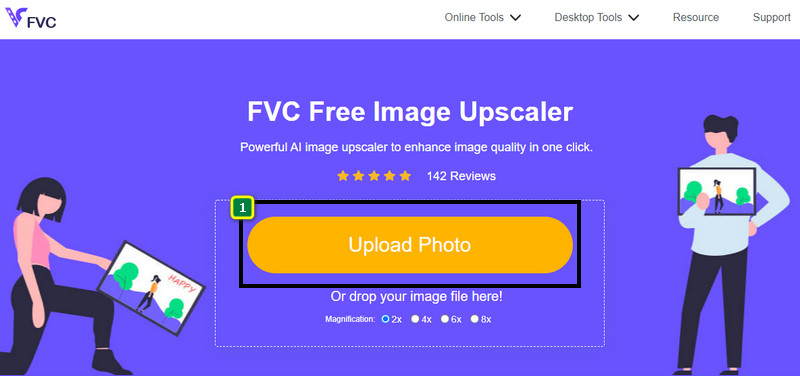
Stap 3. Nu de afbeelding is geüpload, selecteert u de optie die u wilt gebruiken om uw afbeelding duidelijker te maken.
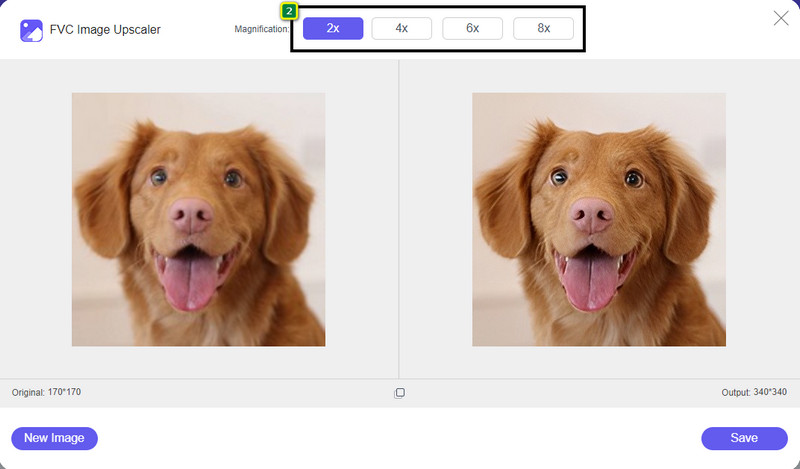
Stap 4. Nadat u de duidelijkheid ervan hebt verbeterd, klikt u op de Opslaan om de afbeelding die u hier verbetert te downloaden.
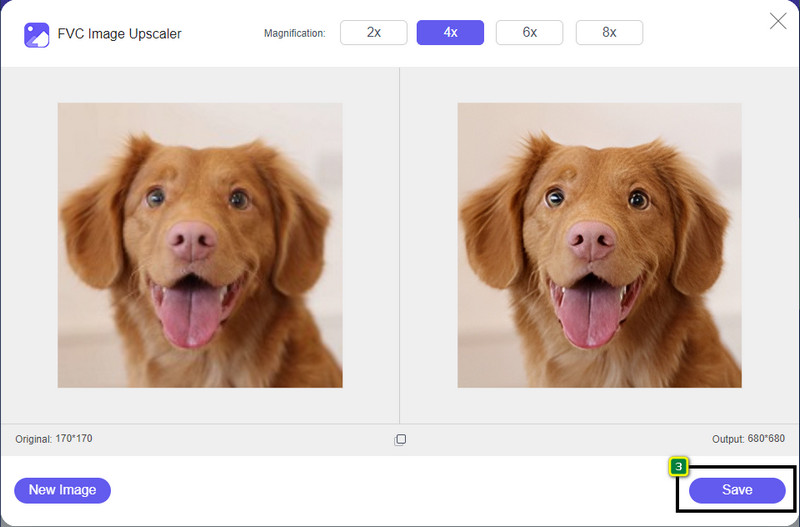
Deel 2. Hoe u snel de helderheid van foto's in Photoshop kunt vergroten
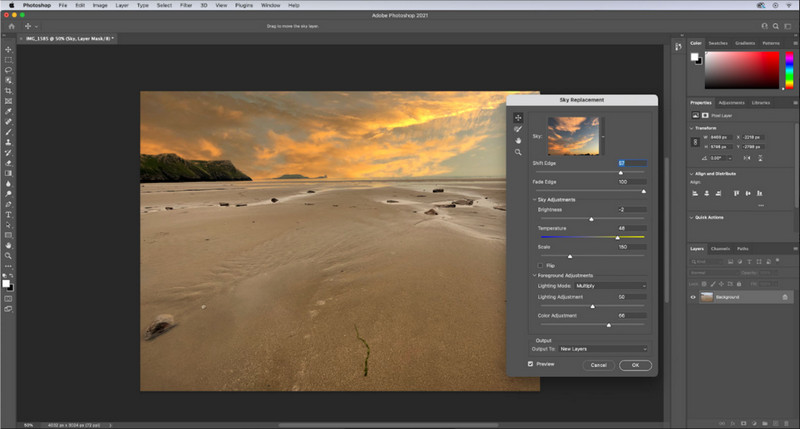
Adobe Photoshop is uw app voor het maken van foto's die u kunt downloaden als u een professionele tool op uw apparaat wilt. Deze tool biedt uitgebreide functies voor het bewerken van afbeeldingen om uw afbeelding er beter uit te laten zien door de opties aan te passen om indruk te maken op mensen die het gaan zien. Er is niet genoeg software om u dezelfde prestaties te bieden als deze software kan bieden. Om de helderheid van uw afbeelding te verbeteren, moet u het contrast en de middentoon aanpassen. Wil je weten hoe je het moet doen? Kopieer de meegeleverde tutorial.
Stap 1. Download Adobe Photoshop en open de software. Begin met het uploaden van de afbeelding door op de te klikken Bestand en vervolgens Openen.
Stap 2. Klik in het bovenste gedeelte op de Beeld, druk eronder op de Aanpassingen kies de Helderheid / contrast.
Stap 3. Er verschijnt een dialoogvenster op uw scherm; verander het contrast van de afbeelding door de schuifregelaar te slepen. U kunt het vrij bewegen om het contrast te verhogen of te verlagen, wat de helderheid kan beïnvloeden.
Stap 4. druk op OK om uw wijzigingen op uw afbeelding op te slaan, die automatisch worden toegepast.
Deel 3. Hoe u de helderheid van een foto in Adobe Lightroom in minder dan een minuut kunt verbeteren
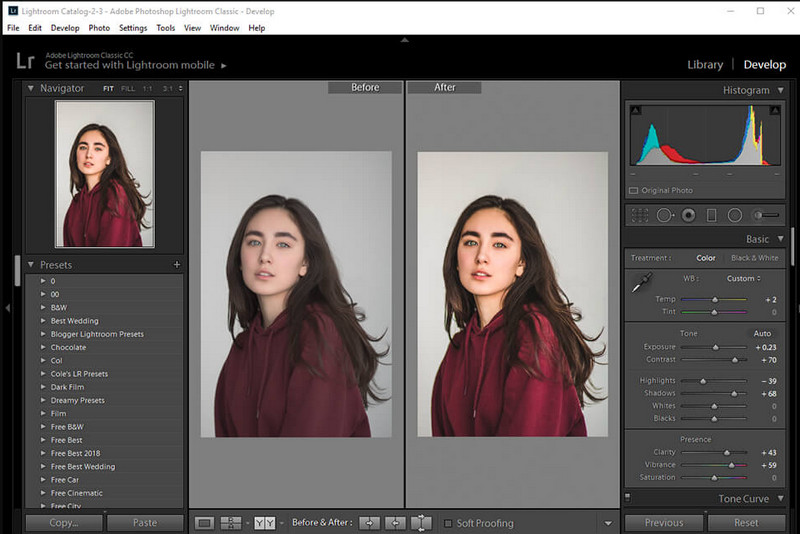
In tegenstelling tot Photoshop, Adobe Lightroom heeft een betrouwbare duidelijkheidsoptie die u kunt gebruiken om beeldkwaliteit verhogen en maak uw afbeelding gedetailleerd met de kleuren erop zodra deze is vergroot en vloeiender als u deze verlaagt. Adobe produceert Photoshop en Lightroom, dus de zekerheid van een professionele output is 100%. U kunt de stappen volgen om helderheid aan foto's toe te voegen en de kleur van de onbewerkte afbeelding te verbeteren.
Stap 1. Download en installeer de officiële software op Adobe, start de software en upload de gewenste afbeelding.
Stap 2. Open de Ontwikkelen module om de opties te openen over waar u kunt beginnen met het toevoegen van duidelijkheid aan uw afbeelding.
Stap 3. Verplaats onder de aanwezigheidsoptie de schuifregelaar van de duidelijkheid tot het door u gewenste percentage dat u wilt toepassen. U kunt andere opties aanpassen om uw afbeelding er gedetailleerder en beter uit te laten zien dan de originele afbeeldingen.
Deel 4. Tips voor het bewerken van foto's Duidelijkheid die u moet kennen
Nu je de beste app voor fotohelderheid hebt die je op internet en offline kunt gebruiken, geeft de volgende informatie je tips over het aanpassen van de helderheid van een afbeelding.
Tip 1. GA NIET TE OVERBOD OP DUIDELIJKHEID!
Wat bedoelen we hiermee? Deze middelen voegen niet teveel duidelijkheid toe aan je afbeelding, want het zal een korrelig beeld worden. Iedereen houdt niet van een korrelig beeld, dus maak het niet te veel groter. Verlaag de helderheid ook niet tot het maximale potentieel om te voorkomen dat het beeld er wazig uitziet.
Tip 2. Contrast en helderheid zijn niet hetzelfde
Contrast en helderheid staan vaak hetzelfde bekend, maar zijn dat niet. Als u de helderheid van een afbeelding aanpast, past u de middentoon ervan aan en vervolgens een bepaald gebied. Terwijl als u contrast gebruikt, u het algehele beeld wijzigt, markeert en schaduwt.
Tip 3. Ken het doel van duidelijkheid op afbeeldingen voordat u deze toevoegt
Veel beeldbewerkers hebben deze opties bestudeerd die ze kunnen aanpassen om de afbeelding te verbeteren, zoals helderheid, belichting, gamma en nog veel meer. Dus als u een nieuwe gebruiker bent, is het beter om het doel van de helderheid te kennen voordat u deze op de afbeelding toepast. Als u informatie over helderheid leest, weet u ook of dit de juiste optie is om te tweaken om de afbeelding er beter uit te laten zien. Zo niet, voeg dan geen duidelijkheid toe.
Tip 4. Gebruik duidelijkheid op grote schaal
Als je te maken hebt met een afbeelding op kleine schaal, is het beter om ze te verscherpen in plaats van de helderheid ervan te veranderen. Hiermee kunt u de randen van uw foto gemakkelijker en beter verscherpen. Maar als je het beeld dat je hebt als een grote schaal beschouwt, dan kun je beter de helderheid gebruiken.
Deel 5. Veelgestelde vragen over het bewerken van foto's Duidelijkheid
Waarom wordt mijn afbeelding korrelig nadat ik helderheid heb toegevoegd?
Als je de helderheid hebt ingesteld op 100%, dan is de kans op een korrelig beeld ongetwijfeld aanwezig. We raden u aan het percentage in te stellen op 40% tot 70%; je kunt hoger gaan, afhankelijk van je voorkeur.
Heb ik een editor nodig om duidelijkheid aan foto's toe te voegen?
U zult inderdaad software moeten downloaden of gebruiken om uw afbeelding duidelijker te maken. Veel software zegt dat het de helderheid kan aanpassen, maar laat je er niet door misleiden. U kunt de software gebruiken die we in dit artikel toevoegen, omdat we bewijzen dat ze de helderheid van uw afbeelding kunnen veranderen om deze gedetailleerder te maken dan voorheen.
Kan ik contrast aan de afbeelding toevoegen om het duidelijk te maken?
Ja, u kunt contrast toevoegen aan de afbeelding om deze duidelijker en presentabeler te maken. Maar als u nauwkeuriger wilt zijn in plaats van het hele beeld te beïnvloeden, is het beter om de helderheid ervan aan te passen.
Gevolgtrekking
We hopen dat dit artikel je heeft geleerd hoe je de helderheid van foto's kunt bewerken met verschillende toegevoegde tools en stappen. Als je denkt dat we het geweldig hebben gedaan, zouden we het geweldig vinden als je ons hieronder 5 sterren geeft. Bedankt voor het lezen van dit artikel!



 Video Converter Ultimate
Video Converter Ultimate Scherm opnemer
Scherm opnemer


