Neem schermvideo op met audio op Windows en Mac
Als een professioneel schermopnameprogramma biedt Screen Recorder een videorecorderfunctie. Met deze functie kunt u de video opnemen die op uw computer wordt afgespeeld. En u kunt ervoor kiezen om alleen video op te nemen, video op te nemen met systeemaudio, video op te nemen met microfoongeluid of video op te nemen met webcaminhoud. Bovendien ondersteunt Screen Recorder het exporteren van uw opnamebestand naar veelgebruikte formaten, waaronder MP4, MKV, MOV, AVI, enz. Bovendien kunt u bij het vastleggen van het scherm erop tekenen met hulpmiddelen, zoals een penseel, potlood, enz.



 Video Converter Ultimate
Video Converter Ultimate Scherm opnemer
Scherm opnemer 68 beoordelingen
68 beoordelingen


















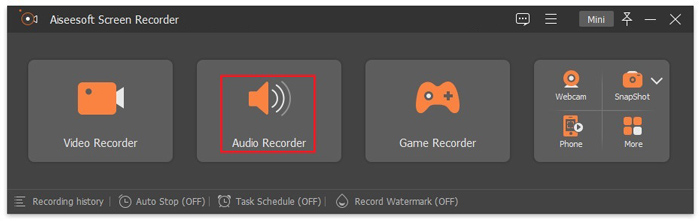
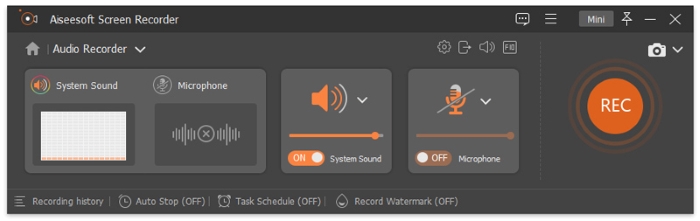
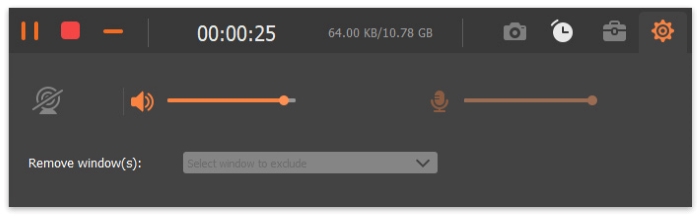

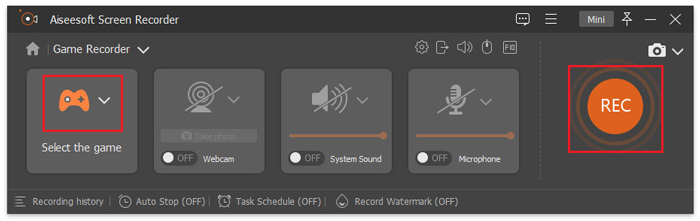
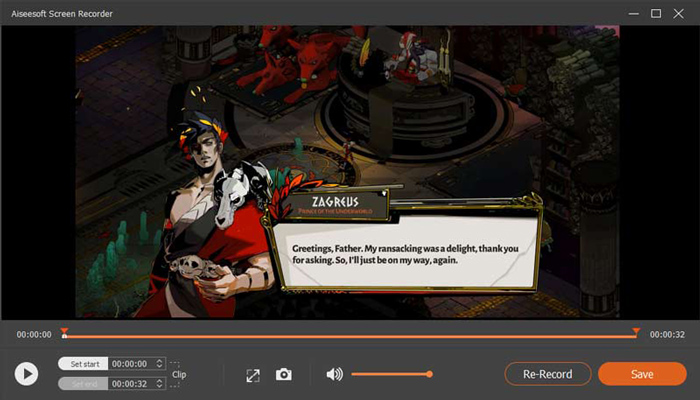

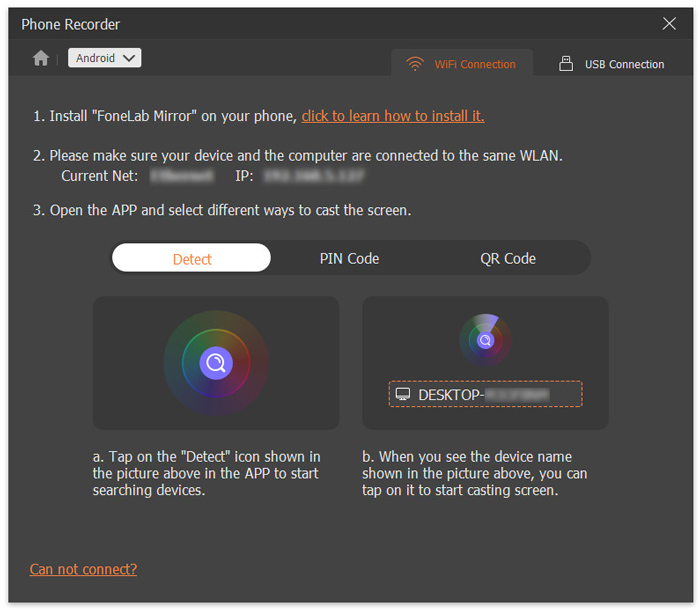
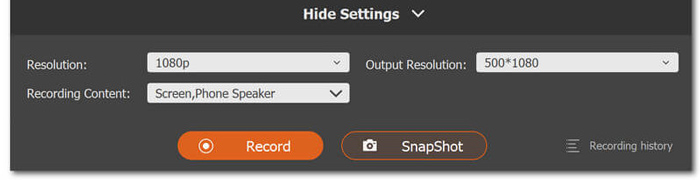









Door Steve
Het is over het algemeen waardevol voor het opnemen van video en audio op mijn computer op het scherm. Het is erg handig.
Door Joey
Het is eenvoudig te bedienen met grote miniaturen en een paar andere innovatieve functies, zoals annotaties, die ik in geen enkele andere opnamesoftware heb gezien.
Door Adam
Met deze schermrecorder kan ik alle gewenste activiteiten op het scherm opnemen met originele beeld-/geluidskwaliteit.