Maak uw eigen GIF met behulp van een nuttig en creatief hulpmiddel
Ondanks het lange en langdurige proces van het maken van een GIF. Gebruikers vinden het leuk om een GIF te maken door hun creatieve geest te gebruiken. Met de populariteit van GIF's uit de online wereld en de technologie die we hebben, steken steeds meer ontwikkelaars hun best om een GIF te maken. Maar vanwege het gebrek aan tools van sommige GIF-programma's kan het voor sommige gebruikers moeilijk zijn om een GIF te maken. Dat is de reden waarom het gebruik van de juiste tool die beschikbaar is in dit technologietijdperk je zal helpen en met slechts een paar klikken kun je een GIF van foto's maken.
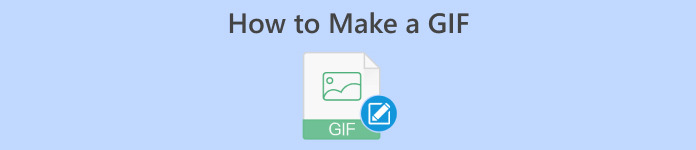
Deel 1. Korte geschiedenis en betekenis van GIF's
Een GIF is een afbeeldingsformaat ontwikkeld door Steve Wilhite, eigendom van CompuServe en een online serviceprovider die het heeft gemaakt. GIF werd officieel uitgebracht op 15 juni 1987. Een GIF is eenvoudigweg een compilatie van frames of afbeeldingen die op elkaar zijn gestapeld en aan elkaar zijn genaaid. De snelle populariteit van GIF online is de reden geweest voor de vraag naar GIF-programma's.
Gebruik van GIF's:
◆ Gemaakt als bewegend behang. Het kan ook worden gebruikt als cool behang. Wees op uw hoede voor uw batterijpercentage, want als u een GIF als achtergrond instelt, kan uw batterij sneller leeglopen.
◆ Wordt gebruikt om een fragment uit een film te onthouden. Sommige mensen gebruiken GIF's om nostalgische momenten uit een van hun favoriete films te onthouden.
Deel 2. Hoe je een GIF maakt met de beste GIF-maker
Video Converter Ultimate is een tool waarmee je elk type afbeelding en video in een GIF kunt maken en deze kunt compileren met veel opnamehulpprogramma's. Het is een betrouwbaar en geavanceerd online programma dat elke gewenste bewerking voor video's en afbeeldingen aankan. En met de geautomatiseerde AI-tool die de beste instellingen voor uw GIF instelt, zal het gebruik van deze tool uw werk zeker gemakkelijk maken.
Gratis downloadVoor Windows 7 of hogerVeilige download
Gratis downloadVoor MacOS 10.7 of hogerVeilige download
Maak een GIF van een video met Video Converter Ultimate:
Stap 1. Open Video Converter Ultimate en importeer uw bestanden
Open Video Converter Ultimate en klik vervolgens op de + optie om uw video te importeren die u wilt converteren. Dit toont uw hoofdschijf waar u uw bestand kunt selecteren.
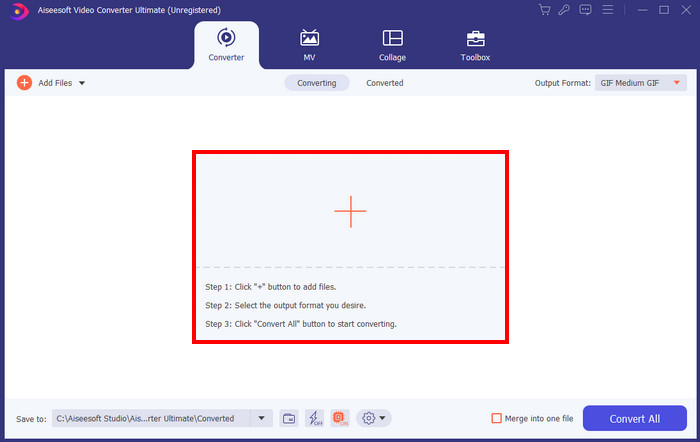
Stap 2. Stel de video-uitvoer in op GIF
Na het importeren van uw video stelt u uw uitvoerformaat in op GIF en stelt u de grootte van onze gif in. Als u dit instelt, weet u zeker dat u de best mogelijke GIF-kwaliteit krijgt.
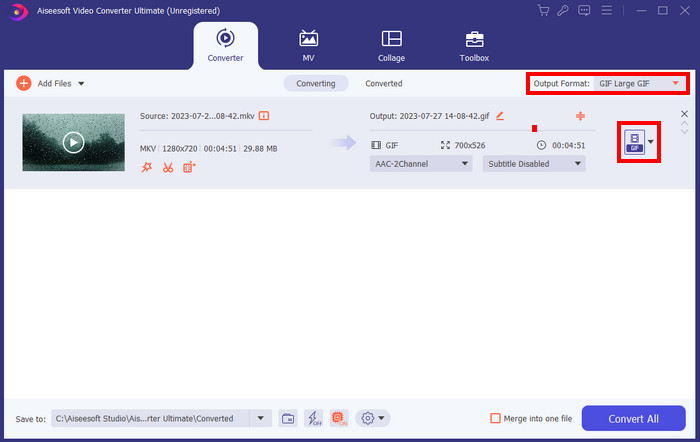
Stap 3. GIF converteren en opslaan
Klik ten slotte op Alles omzetten om alle bestanden die u hebt gemaakt naar GIF's te converteren. Zorg ervoor dat u de juiste instellingen instelt.
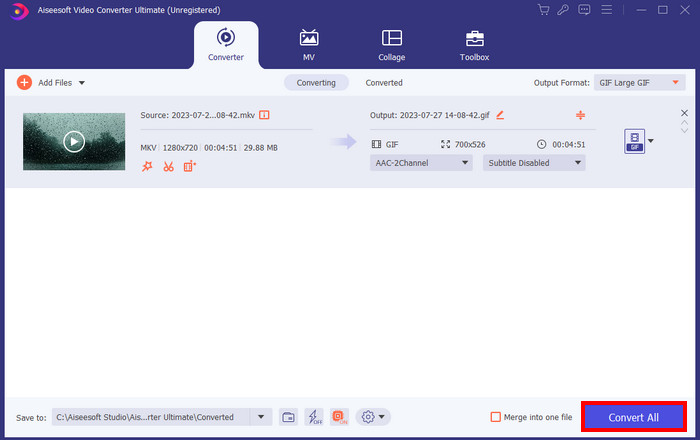
Maak een GIF van afbeeldingen met Video Converter Ultimate:
Stap 1. Open Video Converter Ultimate
Open uw Video Converter Ultimate en klik op de Gereedschapskist optie om uw afbeeldingsbestanden te importeren. Dan klikken GIF-maker, dit zal u naar een nieuw venster leiden.
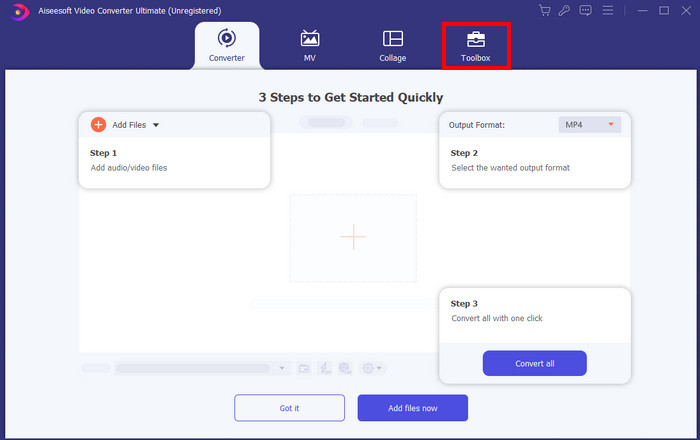
Stap 2. Importeer uw bestanden
Na het klikken op de GIF-maker, bent u nu klaar om uw bestanden te importeren. Klik gewoon op de Foto naar GIF knop.
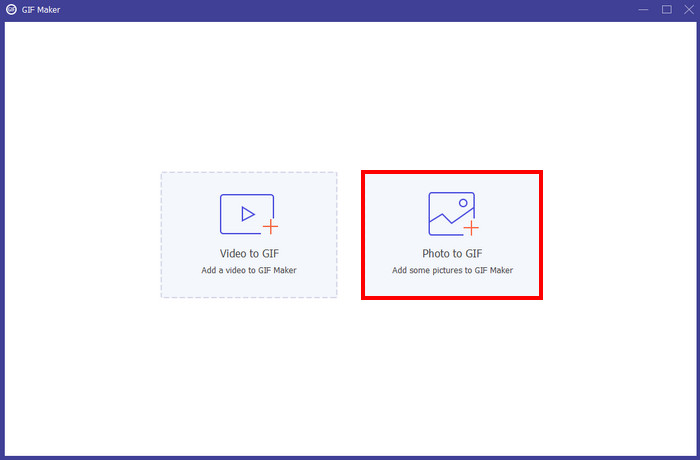
Stap 3. Stel het uitvoerformaat in
Na het importeren van uw bestanden worden automatisch de instellingen en het formaat weergegeven van de afbeelding waarvan u een GIF wilt maken. Stel uw uitvoerformaat in door op de knop te klikken Doos naast het Uitvoerlabel en klik OK toepassen.
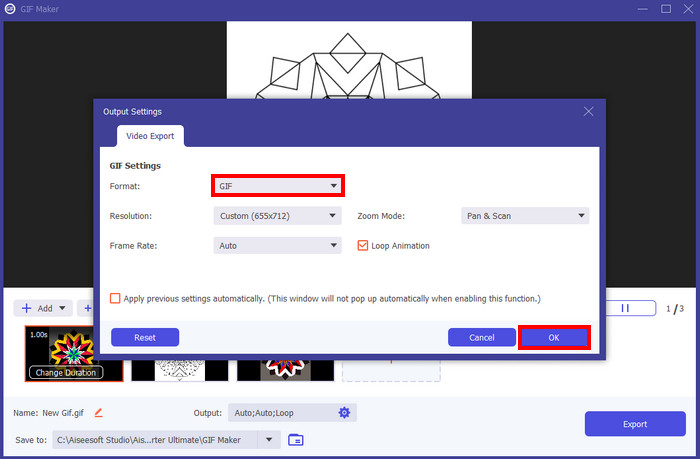
Stap 4. GIF exporteren
Wanneer u klaar bent met het wisselen van de instellingen voor uw GIF, klikt u op Exporteren om uw GIF op uw apparaat op te slaan.
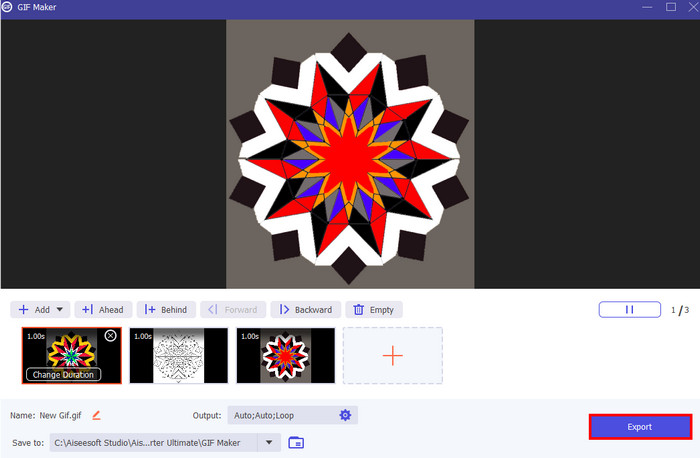
Deel 3. Tips voor het maken van GIF's van hoge kwaliteit
Tip 1. Optimale grootte en lengte voor GIF's
Het aanpassen van de grootte van uw GIF's kan variëren afhankelijk van het gebruik ervan. Maar de meest optimale grootte voor je GIF is een verhouding van 16:9 en een pixelaantal van minimaal 720 x 1280p. In deze instelling kun je een geanimeerde GIF van goede kwaliteit maken. Je kunt dit gebruiken om een GIF van PNG te maken.
Tip 2. Kies de juiste framerate
De keuze om uw GIF te versnellen is een cruciaal onderdeel van het maken van een goede GIF. Zorg ervoor dat de informatie die u uit uw GIF uitvoert, voldoende tijd heeft om naar een ander frame te gaan. Als dat niet het geval is, zal je GIF door veel mensen niet worden begrepen. Daarom is het instellen van de framerate van je GIF geschikt voor het gebruik ervan.
Tip 3. Kleurreductie
Kleurreductie is een proces waarbij kleuren worden geminimaliseerd en een kleurenpalet wordt gebruikt. Het wordt door veel fotografen en beeldbewerkers gebruikt en kan een unieke stijl voor afbeeldingen instellen. Zelf verkleinen is ook mogelijk en eenvoudig. Selecteer gewoon een kleurenpalet speciaal voor uw GIF en pas het toe. Kleurreductie is ook wanneer u op het punt staat een GIF in gimp te maken.
Verder lezen:
Beste gids voor het knippen van GIF's om uw inhoud op te fleuren
Converteren naar GIF: de snelle en gemakkelijke gids voor bestandsconversie
Deel 4. Veelgestelde vragen over het maken van GIF's
Kan ik een GIF maken van een YouTube-video?
Ja, het is mogelijk. Het is hetzelfde proces als elke video. Download gewoon de FVC. Screen Recorder-applicatie en neem deze op. Stel vervolgens uw uitvoerformaat in op GIF. Het is zo eenvoudig als het maar kan: volg gewoon de stappen om een GIF van goede kwaliteit te krijgen.
Hoe maak ik een GIF van afbeeldingen op mijn iPhone met behulp van snelkoppelingen?
De eerste stap is het openen Snelkoppeling vanaf je telefoon. Ga vervolgens naar de Galerij en selecteer Converteer foto's naar GIF's. Selecteer en klik Voeg snelkoppeling toe. Ga daarna terug naar de Mijn snelkoppeling tabblad. Kies de afbeeldingen waarvan u een GIF wilt maken. Er worden voorbeelden weergegeven van afbeeldingen die u als GIF's hebt geselecteerd. Je kunt ook de snelheid van je GIF wijzigen en bepaalde kleureffecten toepassen. Nadat u uw GIF hebt bewerkt, klikt u op Gereed om uw foto op te slaan.
Kun je de snelheid of duur van de GIF's bewerken?
Het bewerken van de snelheid of duur van uw GIF is mogelijk. Zoals eerder gezegd, is het een cruciaal onderdeel van het maken van een GIF. Zonder de juiste timing in te stellen voor het overslaan van GIF-frames, is het niet mogelijk een bericht van een GIF te begrijpen. Om de juiste snelheid voor uw GIF in te stellen, moet u ervoor zorgen dat kijkers voldoende tijd hebben om uw GIF te begrijpen of te lezen voordat deze naar het volgende frame springt.
Hoe kan ik de kwaliteit van mijn video behouden bij het converteren naar een GIF?
Om de kwaliteit van uw video te behouden, moet u er altijd voor zorgen dat u niet lager dan 720p gaat wanneer u uw video naar een GIF converteert. Stel dat je een video van hoge kwaliteit hebt, dan is het prima om deze naar GIF te converteren zonder de instelling te controleren. Maar het is raadzaam om elke keer dat u een opname maakt uw instellingen te controleren.
Kan ik een GIF als achtergrond maken?
Ja, dat kan. Het instellen van een GIF als achtergrond zou echter veel meer stroom van uw apparaat vergen. Dit betekent dat uw oplaadbare apparaten veel sneller leeg raken. Hoewel het je apparaten veel sneller leeg zou maken, kun je ook een cool bewegend behang hebben.
Gevolgtrekking
Het maken van een GIF is tegenwoordig een ding om te doen. Mensen hebben zich aangepast aan de technologie en hebben GIF's gebruikt en gemaakt. Vanwege deze snelle populariteit van GIF's is er nu veel vraag naar programma's die afbeeldingen en video's in GIF's kunnen bewerken. Om niet te vergeten hoe je van een video een GIF kunt maken, kunt u Video Converter Ultimate proberen om eenvoudig en effectief GIF's te maken.



 Video Converter Ultimate
Video Converter Ultimate Scherm opnemer
Scherm opnemer



