Een GIF bijsnijden: overzicht van tools en stapsgewijze handleiding
GIF's zijn online een populaire en geliefde vorm van expressie; ze zijn creatief, grappig en vermakelijk, maar hoewel sommige GIF's onze gedachten weergeven, is de GIF soms te lang of geeft slechts een klein segment onze precieze uitdrukkingen weer. De oplossing? Bewerk en trim het. Laten we het snel ontdekken eenvoudige manieren om een GIF-bestand bij te snijden met verschillende tools met behulp van onze complete gids met gedetailleerde toolvergelijking en app-overzicht om u te helpen vinden wat het beste voor u werkt.
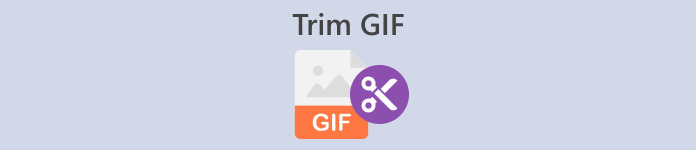
Deel 1. Beste methoden om GIF's op een bureaublad bij te snijden
1. Video Converter Ultimate
Als u uw foto's en video's wilt upgraden, Video Converter Ultimate is de perfecte software. Het biedt tal van mooie thema's en sjablonen, plus handige tools om hun videobestanden te bewerken en te personaliseren. Maar kun je een GIF inkorten met Video Converter Ultimate? Om Video Converter Ultimate te gebruiken om GIF's bij te snijden, volgt u natuurlijk deze eenvoudige stappen.
Stap 1. Download de app en installeer deze
Gebruik eerst de browser van uw voorkeur om Video Converter Ultimate te zoeken en klik op de eerste link. Druk vervolgens op de Gratis download knop om het downloaden van het installatieprogramma te starten. Zodra het installatieprogramma is gedownload, voert u het uit en installeert u de toepassing.
Gratis downloadVoor Windows 7 of hogerVeilige download
Gratis downloadVoor MacOS 10.7 of hogerVeilige download
Stap 2. Open en zoek de Video Trimmer Tool
Voer vervolgens de app uit. Zoek en klik vervolgens Gereedschapskist in het menupaneel om de waardevolle tools te zien die Video Converter Ultimate biedt. Je kunt zoeken en klikken Videotrimmer in het zoekvak hierboven of zoek het handmatig op in de lijst.
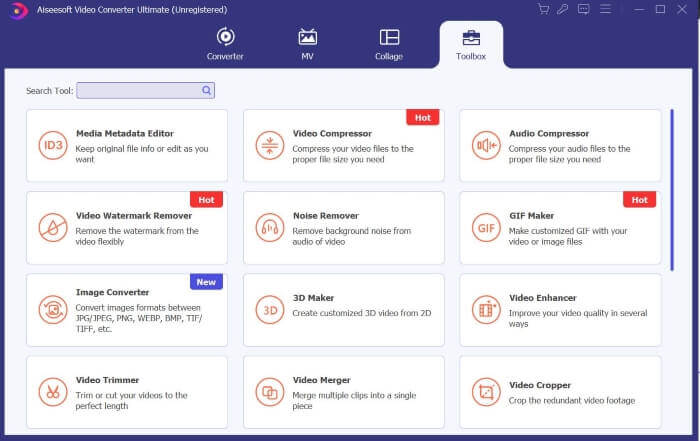
Stap 3. Upload uw bestanden
Klik op de Plus pictogram om het bestand te laden dat u wilt bijsnijden. Zodra uw bestand is geladen, kunt u uw GIF-bestand knippen of bijsnijden door de bijsnijdbalk naar het segment van de GIF te slepen of te schuiven dat u wilt knippen.
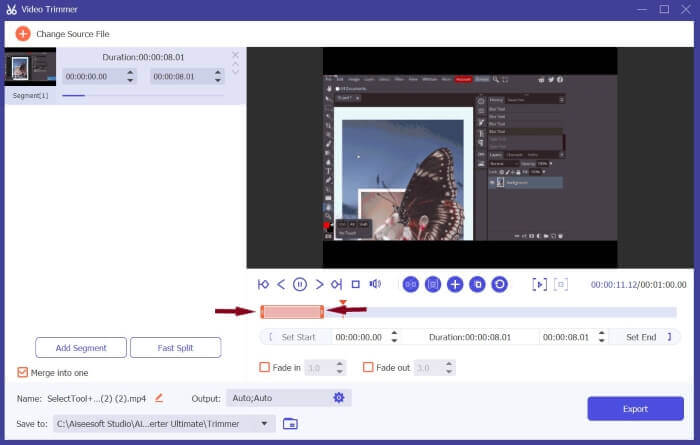
Stap 4. Stel het formaat in op GIF en download
Zoek Uitvoer, klik op de instellingen en stel het formaat in op GIF. Na uw wijzigingen klikt u op OK om uw wijzigingen op te slaan en druk op Exporteren om uw bijgesneden bestand op te slaan, en dat is alles.
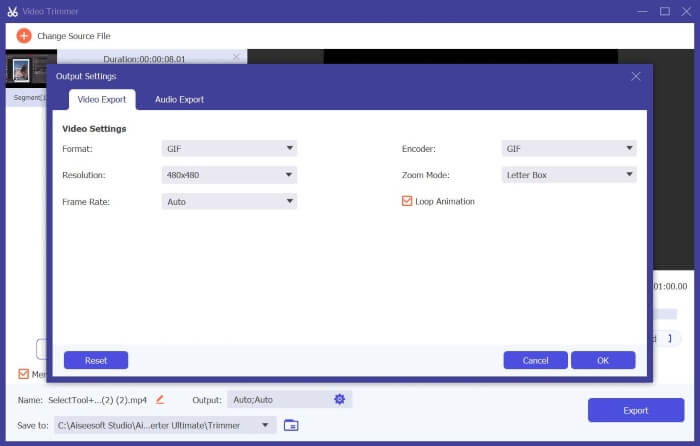
2. Movavi-video-omzetter
Movavi Video Converter is een robuust en betrouwbaar bewerkings- en conversieprogramma waarmee u uw video- of fotobestanden naar elk formaat kunt wijzigen en converteren. Het biedt gebruikers functionele tools zoals AI Upscaling om hun video's te verbeteren en naar een hoger niveau te tillen. Hoewel het een conversieplatform is, kan het ook worden gebruikt om GIF's bij te snijden, en hier leest u hoe.
Stap 1. Zoeken Movavi-video-omzetter via uw favoriete browser en selecteer de eerste link die verschijnt. Klik op de startpagina Gratis downloaden om het installatieprogramma te downloaden. Voer het installatieprogramma uit, accepteer de voorwaarden en druk op Installeren.
Stap 2. Vervolgens na het installeren van de app. Zet bestanden neer of druk op de Toevoegen pictogram om uw bestanden te laden. Zodra uw bestanden zijn geladen, zoekt u ze en klikt u erop Bewerk om te beginnen met het bijsnijden van uw bestanden.
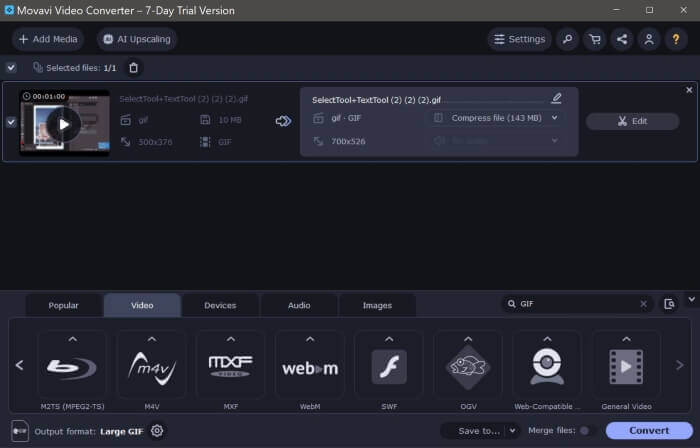
Stap 3. Zoek en gebruik daarna het Schaar -pictogram, het knipgereedschap, om uw GIF in de gewenste segmenten te knippen. Verwijder vervolgens ongewenste delen door het videosegment te selecteren en op te drukken Bak icoon.
Stap 4. Druk tot slot op Opslaan en afsluiten wanneer u tevreden bent met uw wijzigingen. Stel vervolgens uw uitvoerformaat in op GIF en klik op Converteren. Als u de gratis versie gebruikt, verschijnt er een berichtvenster. druk op Converteren met beperkingen om uw GIF-bestand gratis te downloaden, en dat is alles. U kunt nu uw bijgesneden geanimeerde GIF gebruiken.
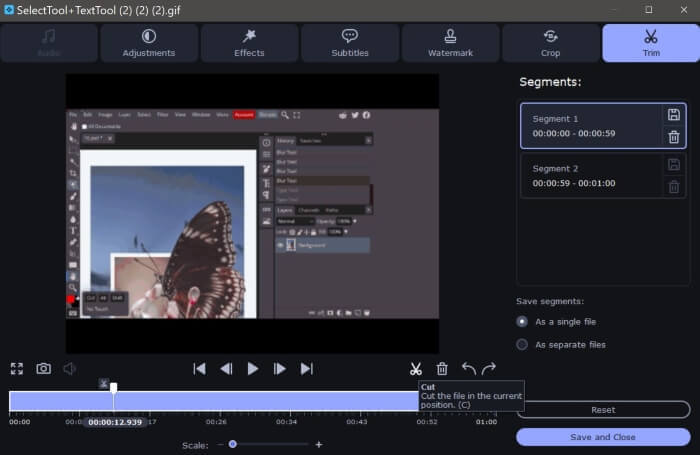
Movavi Video Convert versus Video Converter Ultimate
Om deze tools volledig te optimaliseren om aan uw behoeften te voldoen, of het nu gaat om video- of GIF-bewerking, vindt u hier een snelle en uitgebreide vergelijking om uit te vinden welke het beste bij u past.
| Movavi-video-omzetter | Video Converter Ultimate | |
| Gebruikers vriendelijkheid | Gemakkelijk te navigeren en te gebruiken | Intuïtieve en moderne interface. Gemakkelijk te gebruiken voor beginners. |
| Platformcompatibiliteit | Het heeft Windows- en Mac-versies, maar geen mobiele versie. | Het biedt ook Windows- en Mac-versies die gebruikers kunnen downloaden, maar er is geen mobiele versie. |
| Kenmerken | Het biedt ook eenvoudige en handige bewerkings- en conversietools. | Het biedt waardevolle tools en functies waarmee gebruikers snel en moeiteloos video's kunnen bewerken en converteren. |
| Uitvoerkwaliteit | Bevredigende video-uitvoer, maar het watermerk wordt in het midden van de video geplaatst, wat het opdringerig maakt. | Uitvoer van uitstekende kwaliteit en zonder watermerken. |
Deel 2. GIF online bijsnijden
1. EZGIF
Wilt u eenvoudig GIF-bestanden maken en aanpassen? EZGIF is misschien iets voor u. EZGIF is een van de meest populaire GIF-bewerkingsplatforms die conversietools, bijsnijdtools, bijsnijdtools en optimalisatietools biedt om uw GIF-bestanden te verbeteren. Hier volgen enkele richtlijnen voor het bijsnijden van GIF's met EZGIF.
Stap 1. Open uw favoriete browser en zoek EZGIF. Klik op de bovenste link in de zoekresultaten. Zoek vervolgens en druk op Bijsnijden in het menupaneel. Klik vervolgens op de Bladeren knop, selecteer uw bestanden en druk op Uploaden.
Stap 2. Nadat u uw bestanden heeft geüpload, klikt u op de Besnoeiing knop om de geanimeerde gif bij te snijden. Scroll naar beneden om te vinden Snijmogelijkheden en kies ervoor verkorten op tijd (seconden). Stel vervolgens de Begin en Einde wijst naar de seconden waarin u de GIF wilt knippen en klikt vervolgens op Snijd duur.
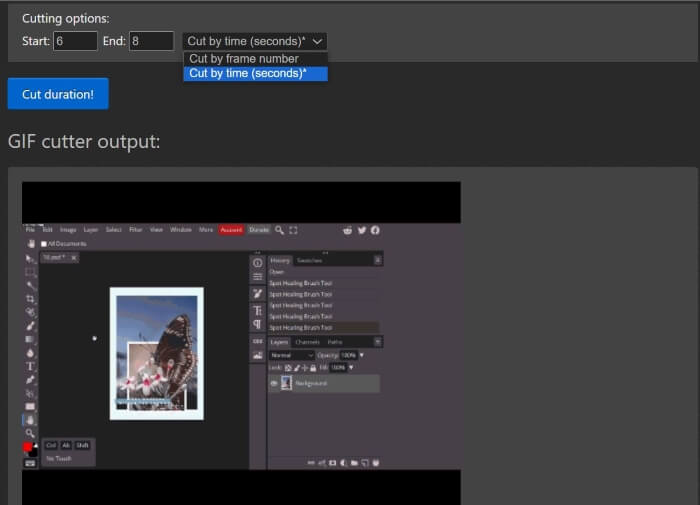
Stap 3. EZGIF zal een voorbeeld van uw uitvoer weergeven; je kunt de Begin en Einde punten totdat u tevreden bent. Klik Opslaan om uw bestanden te downloaden, en dat is alles. Je hebt je GIF succesvol bijgesneden.
Voordelen
- EZGIF heeft een eenvoudig te navigeren interface
- EZGIF biedt ook een uitleg en handleiding over hoe je GIF's helemaal onderaan de webpagina kunt knippen met behulp van hun webapplicatie.
- Biedt substantiële tools om GIF's aan te passen.
Nadelen
- U moet precies weten welke specifieke seconde, tijdsbestek en beeldframe u wilt knippen.
- Het is onpraktisch; met deze tool heb je een aanpak van vallen en opstaan nodig.
2. VEED.IO
Veed.io is een krachtige tool met verschillende geavanceerde toolkits; het biedt handige tools zoals een ondertitel- en videogenerator, plus tal van sjablonen en thema's. Als u op zoek bent naar een ongecompliceerde en waterdichte manier om GIF's bij te snijden, dan is Veed.io de tool voor u. Hier leest u hoe u Veed.io kunt gebruiken om uw GIF-bestanden naar een hoger niveau te tillen.
Stap 1. Zoek met uw favoriete browser Veed.io en klik op de bovenste link. Eenmaal doorgestuurd naar de startpagina van Veed.io, moet u inloggen met Google, Apple of e-mail. druk op Aanmelden om toegang te krijgen tot uw account.
Stap 2. Zoek daarna en klik Project maken en Upload bestanden om de bestanden te laden die u wilt bijsnijden.
Stap 3. Om vervolgens een geanimeerde GIF bij te snijden, kunt u automatisch klikken Magische snit om uw GIF-bestanden te segmenteren in boeiende video's, of u kunt de linker- en rechterkant van de bijsnijdbalk slepen om uw GIF bij te snijden. Als u tevreden bent met de uitgevoerde video, klikt u op Gedaan en Exporteren.
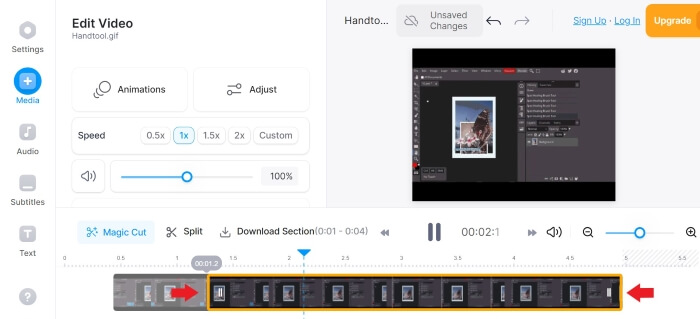
Stap 4. Na het exporteren klikt u op de Downloaden pictogram en stel het formaat in GIF om uw bestand te downloaden en op te slaan in GIF-formaat, en klaar. Je hebt nu je bijgesneden GIF.
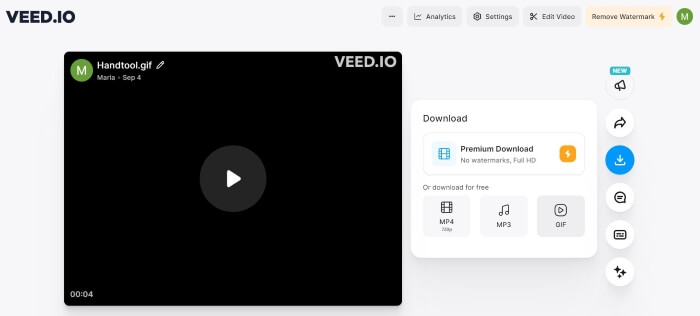
3. Kapwing
Als u uw GIF's wilt personaliseren met AI-tools en geavanceerde functies. Kapwing past het beste bij jou. Het biedt eenvoudig te gebruiken AI-tools, populaire sjablonen, bewerkingstools en videogeneratoren om uw GIF- en videobewerkingsreis een fluitje van een cent te maken. Hier zijn enkele richtlijnen voor het bijsnijden van GIF's met Kapwing:
Stap 1. Zoeken naar Kapwing GIF-trimmer Gebruik de browser van uw voorkeur en klik op de link bovenaan de zoekresultaten. Druk vervolgens op Begin en meld u aan of maak uw account aan; u kunt zich aanmelden via Google, Facebook of e-mail.
Stap 2. Klik om te beginnen Nieuw project maken en druk op Voeg media toe om uw bestanden te uploaden. Blader vervolgens naar beneden totdat je het ziet Looptijden selecteer de gewenste duur. Zoek vervolgens en druk op de Tijdlijn openen knop.
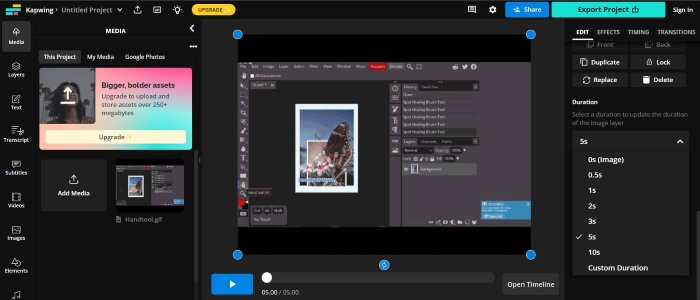
Stap 3. Verplaats en sleep de afspeelkop naar de plek waar u wilt knippen en druk vervolgens op Splitsen. Zodra ze zijn gesplitst, klikt u met de linkermuisknop en drukt u op om ongewenste delen te verwijderen Verwijderenen bewerk vervolgens totdat u tevreden bent.
Stap 4. Zoek en klik Project exporteren, stel het formaat in op GIFen bewerk de resolutie en het compressieniveau. Druk vervolgens op Exporteren als GIF. Wacht een paar minuten totdat Kapwing uw bestand heeft geëxporteerd en klik Downloaden om uw bestand op te slaan. Daar ga je. Je hebt nu je bijgesneden GIF met slechts een paar klikken.
Voordelen
- Kapwing is relatief handig, vooral voor beginnende video-editors.
- Er zijn tal van AI-tools en -functies waaruit u kunt kiezen om uw videobewerking eenvoudig te maken.
Nadelen
- Het biedt een complexere manier om GIF's te knippen.
- Het GIF-bijsnijdproces heeft mogelijk verduidelijking nodig, vooral voor nieuwe gebruikers. U moet inloggen of een account aanmaken om Kapwing te gebruiken en uw outputs te downloaden.
Deel 3. Een GIF inkorten op Android
1. GIPHIE
Giphy is een van de beste bronnen en beste online en mobiele GIF-makers. Het biedt gebruikers stickers, thema's, sjablonen en andere waardevolle hulpmiddelen om GIF's te maken en te versieren. Hier leest u hoe u GIF's kunt bijsnijden met de mobiele app van GIPHY.
Stap 1. Download en installeer vanuit uw app store de Giphy app. Open de app en kies vervolgens het bestand dat u wilt bijsnijden uit de filmrol of galerij van uw telefoon.
Stap 2. Sleep de schuifregelaar naar het begin- en eindpunt van het segment dat u wilt behouden.
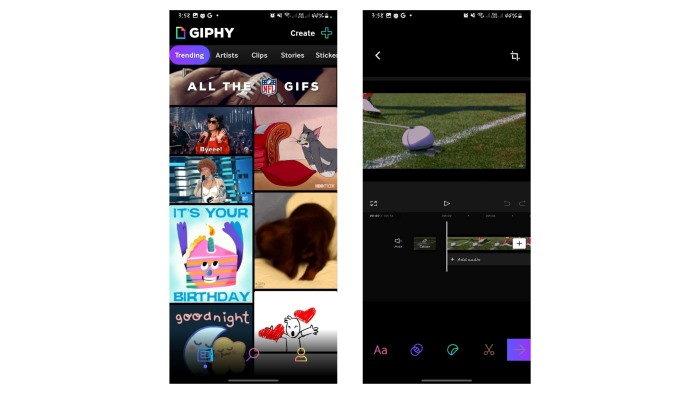
Stap 3. Nadat u uw wijzigingen heeft aangebracht, klikt u op de De volgende knop en breng de nodige wijzigingen aan om aan uw voorkeuren te voldoen, en dat is alles. Je kunt nu je bijgesneden GIF delen met GIPHY.
Voordelen
- Tal van sjablonen en hulpmiddelen om u te helpen bij het bewerken.
- Gemakkelijk te gebruiken en te navigeren.
Nadelen
- U moet de app downloaden om toegang te krijgen tot tools.
- U moet zich aanmelden.
2. Online videosnijder
Wilt u GIF's bijsnijden met uw Android-telefoon? Online Video Cutter is handig als u een klein videobestand wilt bijsnijden; het vereist geen installatie; u hebt alleen internet en een browser nodig om deze te openen en te gebruiken. Volg deze richtlijnen om Online Video Cutter te gebruiken om GIF's bij te snijden met uw telefoon:
Stap 1. Zoek met uw Android-telefoon Online videosnijder in uw favoriete browser. Klik op de bovenste link in de zoekresultaten. Om uw bestanden te uploaden, drukt u op Open bestand en selecteer het bestand dat u wilt bijsnijden.
Stap 2. Zodra uw bestand is geladen, kunt u uw GIF-bestand bijsnijden door de rechter- en linkerkant van de bijsnijdbalk te slepen. Zodra u de gewenste wijzigingen heeft aangebracht, drukt u op Opslaan.
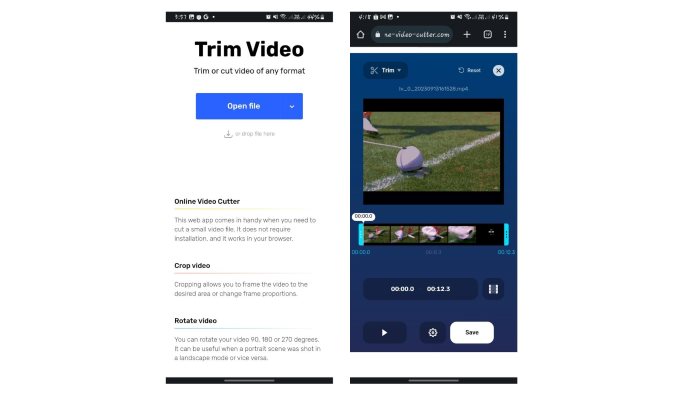
Stap 3. Klik daarna Opslaan om uw bestand te downloaden naar uw standaard downloadmap.
Voordelen
- Zeer eenvoudig en snel trimproces.
- Met deze tool kunt u de kwaliteit en het formaat van het uitvoerbestand kiezen.
- Cross-platform, wat betekent dat u het op elk apparaat kunt gebruiken.
Nadelen
- Je kunt de video alleen knippen of bijsnijden met de Online Video Cutter. Met deze webapp kunt u geen effecten bewerken, aanpassen of toevoegen.
Verder lezen:
Beste 10 GIF-compressoren voor desktop- en onlinegebruikers
Hoe GIF's te splitsen en favoriete geanimeerde GIF-bestanden aan te passen
Deel 4. Veelgestelde vragen over het bijsnijden van GIF's
Waarom laat GIPHY mij mijn GIF niet inkorten?
Terwijl de webapplicatie nog geen trimfunctie heeft. De mobiele app van GIPHY kan uw GIF's online bijsnijden en delen.
Kan ik de tools gebruiken om GIF's op mijn iPhone bij te snijden?
Natuurlijk kan je dat. U kunt andere apps of websites van derden zoals die hierboven gebruiken om GIF's op uw iPhone te knippen.
Kan ik meerdere GIF's combineren in één GIF?
Natuurlijk kan je dat. Met Video Converter Ultimate kunt u meerdere GIF's combineren tot één met behulp van de functie Samenvoegen als één.
Kan ik GIF's bijsnijden zonder hun kwaliteit te verliezen?
Ja, dat kan. U kunt de hierboven genoemde betrouwbare tools gebruiken om GIF's zonder verlies bij te snijden en hun kwaliteit te verbeteren.
Verkleint het bijsnijden van een GIF de bestandsgrootte?
Goede vraag. De bestandsgrootte van een GIF is evenredig met de lengte ervan. Het bijsnijden van GIF in kleinere segmenten verkleint dus de bestandsgrootte.
Gevolgtrekking
Het bijsnijden en personaliseren van uw GIF's is één manier om uw online-ervaring te verbeteren en er zijn veel platforms en software waarmee u uw bestanden gemakkelijk kunt bijsnijden.
Het bijsnijden van GIF's is eenvoudig gemaakt met deze handige tools online, op een desktop of op uw mobiele telefoon. Kies wat het beste voor u is.



 Video Converter Ultimate
Video Converter Ultimate Scherm opnemer
Scherm opnemer



