Hoe u een afbeelding uitknipt in Photoshop
Je kunt veel doen in Photoshop; het is als een compleet hulpmiddel voor het bewerken van afbeeldingen. Als u Photoshop hebt gebruikt en nog steeds bekend bent met alle functies ervan, of als u iemand bent die de uitgesneden functies die het biedt probeert te verkennen, zijn wij er om u te ondersteunen! Leer en begrijp hoe je een afbeelding uitknipt in Photoshop snel en gemakkelijk. Ontdek ook andere methoden om afbeeldingen online uit te snijden als Photoshop niet bij uw middelen en vaardigheden past.
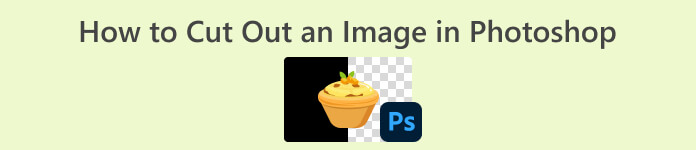
Deel 1. Een afbeelding uitknippen in Photoshop
Het is belangrijk om te leren hoe u afbeeldingen kunt knippen in Photoshop, omdat u hierdoor verschillende elementen binnen een afbeelding nauwkeurig kunt scheiden en manipuleren. Deze vaardigheid is van fundamenteel belang voor taken zoals het verwijderen van de achtergrond, het maken van collages en het aanbrengen van gerichte verbeteringen tijdens het bewerken van afbeeldingen. Of het nu gaat om grafisch ontwerp, productfotografie of digitale kunst, de mogelijkheid om afbeeldingen te knippen biedt flexibiliteit en creatieve controle, waardoor zowel professionals als liefhebbers de gewenste visuele resultaten kunnen bereiken in uiteenlopende projecten.
Zo knipt u een afbeelding in Photoshop:
Stap 1. Open een afbeelding in Photoshop door naar het bestand te gaan het dossier tabblad.

Stap 2. Kies de Objectselectie gereedschap en sleep de muis over uw object om het gebied te selecteren dat u wilt uitsnijden.

Stap 3. Klik Selecteer en maskeer.
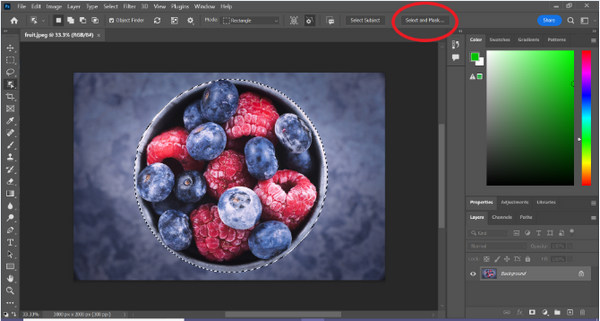
Stap 4. Pas indien nodig de selectie-instellingen aan, zoals doezelen.
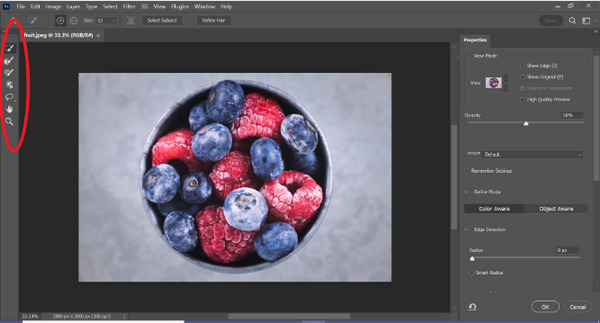
Stap 5. Klik op de Masker -pictogram om uw afbeelding uit te knippen en de gewijzigde afbeelding op te slaan.
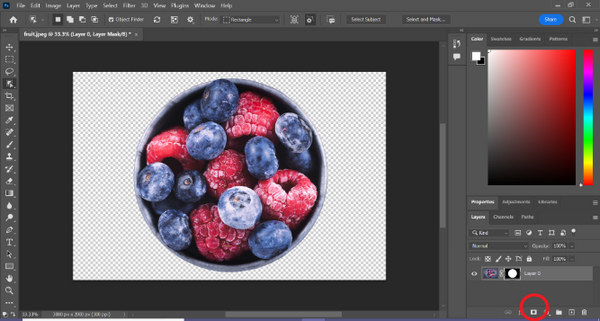
Met deze eenvoudige handleiding kunt u nu snel en eenvoudig een afbeelding in Photoshop uitknippen. Volg gewoon de gids en geniet van een probleemloos proces van nauwkeurige beeldbewerking. Dat kan ook verander de kleur van de afbeelding om het uitgesneden deel te vervangen.
Deel 2. Hoe knip je een afbeelding uit zonder Photoshop online?
Als Photoshop niet op uw computer is geïnstalleerd, kunt u online een afbeelding uitknippen. Hoewel Photoshop een kwaliteitstool is voor het bewerken van afbeeldingen, vooral voor het perfect uitsnijden van een afbeelding, waren er vaardigheden en oefening nodig om het onder de knie te krijgen. Dus als u dit hulpmiddel niet in handen heeft, kunt u deze methoden gebruiken om eenvoudig een afbeelding uit te snijden.
Methode 1: FVC Online Achtergrondverwijderaar
FVC Online Achtergrondverwijderaar is veelzijdig en gebruiksvriendelijk, ontworpen om automatisch achtergronden te verwijderen uit afbeeldingen in formaten zoals PNG, JPG en JPEG. Deze tool vereenvoudigt het proces van het maken van transparante achtergronden en biedt aanpassingsopties, waardoor gebruikers een penseel kunnen gebruiken om specifieke gebieden te selecteren die ze willen verwijderen of behouden.
Bovendien kunnen gebruikers met FVC Free Background Remover de achtergrond van de afbeelding wijzigen in een effen kleur naar keuze of deze zelfs vervangen door een andere foto. De tool gaat verder dan het verwijderen van achtergronden en biedt eenvoudige bewerkingsfuncties zoals bijsnijden, verplaatsen, spiegelen en roteren, waardoor gebruikers de algehele aantrekkingskracht van hun afbeeldingen kunnen verbeteren. Hieronder vindt u de stappen om dit te gebruiken.
Stap 1. Ga eerst naar hun officiële website en klik op Afbeelding uploaden.
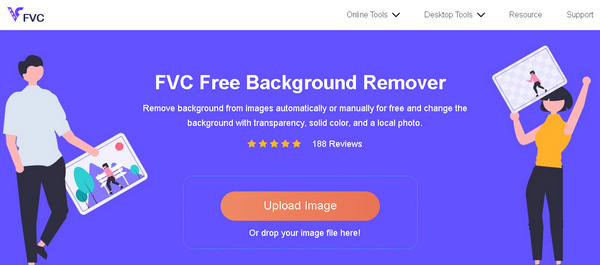
Stap 2. Wacht op het proces. Daarna kunt u uw afbeelding bewerken door de randen te verfijnen en het onderwerp te verplaatsen.
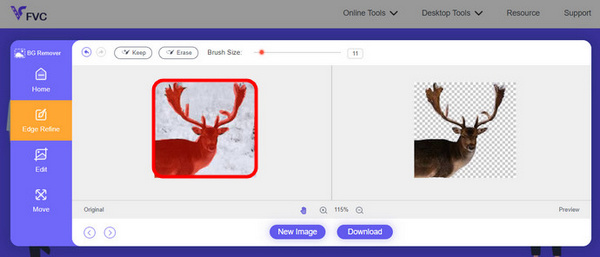
Stap 3. Om het resultaat op te slaan, klikt u op de Downloaden knop.
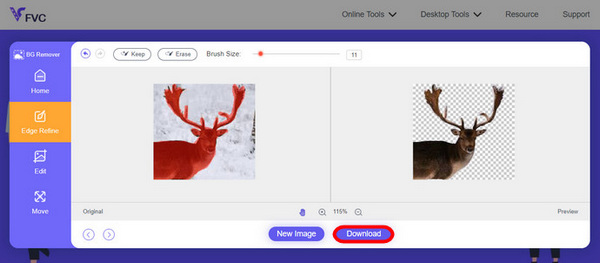
FVC Image Background Remover is echt een hulpmiddel voor het uitsnijden van een afbeelding. Behalve dat het gratis is, is de tool super gebruiksvriendelijk voeg de achtergrond toe aan een afbeelding. Kijk, je hoeft maar een paar eenvoudige stappen te volgen en je kunt de achtergrond van je foto's eenvoudig en gemakkelijk verwijderen.
Methode 2: iPhone iOS 16-functie gebruiken
iPhone iOS 16 brengt verschillende nieuwe functies en updates met zich mee. Eén daarvan is de uitgesneden afbeelding. Met deze functie voor het uitknippen van afbeeldingen kunnen gebruikers het onderwerp van een foto isoleren en rechtstreeks op hun iPhone foto-uitsneden maken.
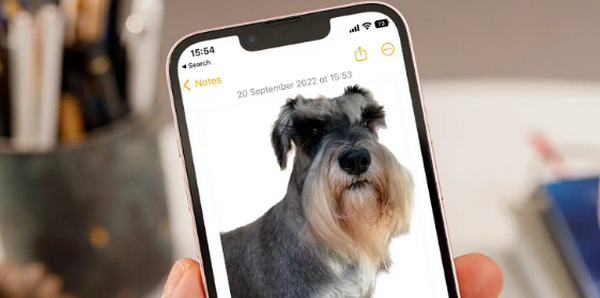
Stap 1. Open een foto in uw Foto's.
Stap 2. Druk lang op het onderwerp van de foto en er verschijnt een glanzend witte omtrek.
Stap 3. Kopieer en plak nu de afbeelding in uw notities, messenger en bericht. Je kunt het ook rechtstreeks naar een ander iPhone-apparaat airdroppen.
Deze functie voor het uitknippen van foto's is alleen beschikbaar in iOS 16 en hoger op iPhone XS, iPhone XR en hoger.
Deel 3. Veelgestelde vragen over het uitsnijden van een afbeelding in Photoshop
Hoe knip je iemand uit een foto en plaats je hem in een andere in Photoshop?
Volg deze stappen om iemand uit een foto in Photoshop te knippen en in een andere foto te plaatsen:
1. Gebruik het gereedschap Lasso of Pen om de persoon zorgvuldig te schetsen.
2. Klik met de rechtermuisknop en kies Laag via Kopiëren om het geselecteerde gebied te dupliceren.
3. Open de doelafbeelding, maak een nieuwe laag en plak de gekopieerde laag erop.
4. Pas de grootte en positie indien nodig aan en verfijn de randen voor een naadloze integratie.
Hoe knip je iets uit in Photoshop en maak je het transparant?
Iets uitknippen in Photoshop en transparant maken:
1. Gebruik het gereedschap Pen of de Toverstaf om het object te selecteren.
2. Druk op Verwijderen om het geselecteerde gebied te verwijderen.
3. Sla de afbeelding op in PNG.
4. Zorg ervoor dat het verwijderde gebied de vorm heeft van een schaakbordpatroon, wat transparantie aangeeft.
Hoe trek je een vorm af in Photoshop?
Een vorm aftrekken in Photoshop:
1. Maak twee vormen met het Vormgereedschap of een ander selectiegereedschap.
2. Zorg ervoor dat beide vormen zich op afzonderlijke lagen bevinden.
3. Selecteer de bovenste laag, ga naar Padbewerkingen in de werkbalk en kies Voorvorm aftrekken.
4. De bovenste vorm wordt afgetrokken van de onderste vorm, waardoor een nieuwe vorm ontstaat met het afgetrokken gebied.
Kan ik complexe objecten met fijne details uitsnijden in Photoshop?
Ja, Photoshop biedt geavanceerde hulpmiddelen zoals de Pen-tool voor nauwkeurige selecties van ingewikkelde objecten. Zoom in voor nauwkeurigheid, creëer ankerpunten rond het object en verfijn het pad voor gedetailleerde uitsneden.
Wat is het verschil tussen Laag via knippen en Laag via kopiëren bij het knippen van een afbeelding in Photoshop?
Met Laag via Knippen wordt het geselecteerde gebied verwijderd en op een nieuwe laag geplaatst. Terwijl Laag via Kopiëren het geselecteerde gebied naar een nieuwe laag dupliceert, waarbij het origineel intact blijft. Kies op basis van of u het origineel wel of niet wilt behouden tijdens het snijproces.
Gevolgtrekking
Het is gemakkelijk, toch? Nu je het weet hoe je een afbeelding uitknipt in Photoshop, vergroot die vaardigheid en verken andere functies in Photoshop. Bovendien kunt u andere methoden proberen om een afbeelding online uit te knippen met behulp van FVC Online Background Remover of via uw iPhone-apparaat. Een afbeelding uitsnijden is nu eenvoudiger dan ooit, dus mis deze kans niet en vergroot uw creativiteit door deze gids te volgen.



 Video Converter Ultimate
Video Converter Ultimate Scherm opnemer
Scherm opnemer


