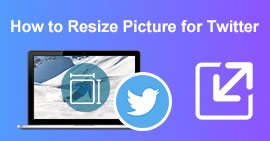Hoe u de tool voor het vergroten van de afbeeldingsgrootte gebruikt voor online en offline
Ik vraag me af hoe u de grootte van een JPEG- of PNG-afbeelding kunt vergroten? Welnu, op het gebied van digitale beelden wordt het belang van formaat bijzonder uitgesproken, vooral in de context van afdrukken. Of je nu een grafisch ontwerper bent die beelden met hoge resolutie wil maken voor een fysieke poster, of een fotografieliefhebber die graag meer snapshots wil maken, de taak van de juiste tools om de afbeeldingsgrootte te vergroten wordt van cruciaal belang.
Dit artikel gaat dieper in op de verkenning van zowel online als offline oplossingen en biedt een uitgebreide gids om u te helpen weloverwogen beslissingen te nemen en de meest optimale resultaten te bereiken. Het vergroten van de grootte van een afbeelding zou een gemakkelijke taak moeten zijn en zou u daarbij niet veel tijd moeten kosten. Daarom zal dit artikel u helpen welke tools het beste bij u passen, waarbij u online of offline tools gebruikt om uw afbeelding te bewerken en de grootte ervan te vergroten. Als u dit artikel blijft lezen, kunt u uw afbeeldingen in een oogwenk met vertrouwen opschalen.
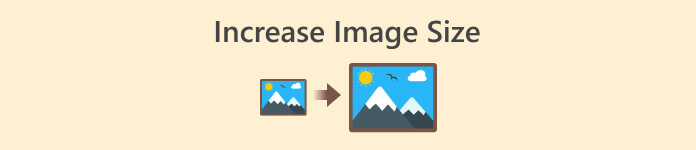
Deel 1. Hoe u de afbeeldingsgrootte kunt vergroten voor online afdrukken
1. FVC gratis afbeelding-upscaler
Een van de handige online opties voor het vergroten van afbeeldingen is FVC gratis afbeelding upscaler. Deze tool is geïntegreerd met AI-technologie om de nauwkeurigheid van elk resultaat te verbeteren en te perfectioneren, waardoor het snel, efficiënt en veilig wordt. Hoewel u geen account nodig heeft om de functies te gebruiken, kunt u de tool vrij gebruiken die wordt ondersteund in een grote verscheidenheid aan formaten die worden gebruikt in afbeeldingen zoals JPG, JPEG en BMP. Een gebruiksvriendelijke interface met eenvoudige stappen om uw afbeeldingen te verbeteren:
Voordelen
- AI-technologie geïntegreerd hulpmiddel.
- Gratis te gebruiken.
- Snel en veilig hulpmiddel.
- Beeldvergroting tot 8 keer.
Nadelen
- Vereist internet om te werken.
Stappen om de functies van FVC Free Image Upscaler te gebruiken:
Stap 1. Upload uw afbeelding naar dit online vergrootglas voor afbeeldingsgrootte door deze te slepen en neer te zetten.
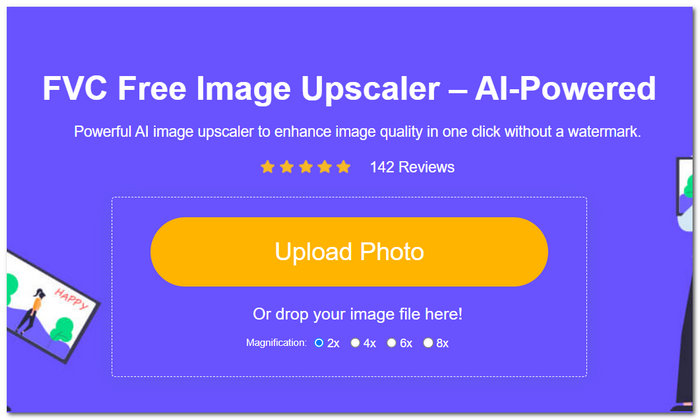
Stap 2. Geef het gewenste op Vergroting. U kunt kiezen uit vergrotingsopties van 2 tot 8 keer en er gewoon op klikken.
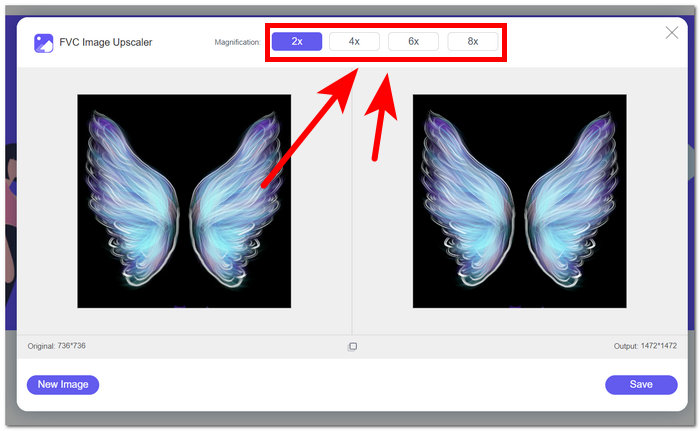
Stap 3. Het start het opschalingsproces en de tool genereert een grotere versie van uw afbeelding.
Stap 4. Sla uw opgeschaalde afbeelding op door op te klikken Opslaan knop.
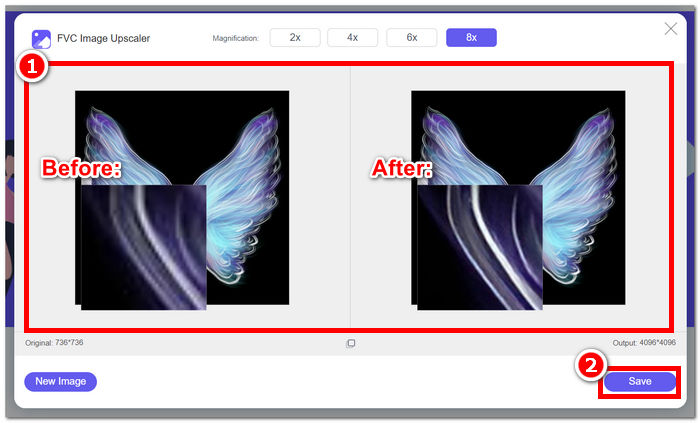
Kortom, het gebruik van online tools zoals FVC Free Image Upscaler kan garanderen dat u tijd bespaart met gratis gebruik van de functies, waardoor het de ideale en uw favoriete tool is bij het verbeteren of vergroten van de grootte van uw afbeelding.
2. Fotoerwt
Photopea, een online afbeeldingseditor, heeft een lay-out die lijkt op Photoshop, wat het gebruiksgemak vergemakkelijkt voor personen die bekend zijn met de software van Adobe. De gebruiksvriendelijke interface vereenvoudigt het bewerkingsproces en het opschalen van afbeeldingen, waardoor gebruikers gratis toegang hebben tot een grotere afbeeldingsgrootte met de vertrouwdheid van de Adobe Photoshop-interface.
Voordelen
- Biedt een breed scala aan bewerkingsfuncties.
- Ondersteunt verschillende beeldformaten.
- Geen software-installatie nodig.
Nadelen
- Beperkte offline functionaliteit.
- Het heeft advertenties.
Stappen om de functies van Photopea te gebruiken:
Stap 1. Ga naar de officiële website van Photopea en upload de afbeelding waarvan u de grootte wilt vergroten.
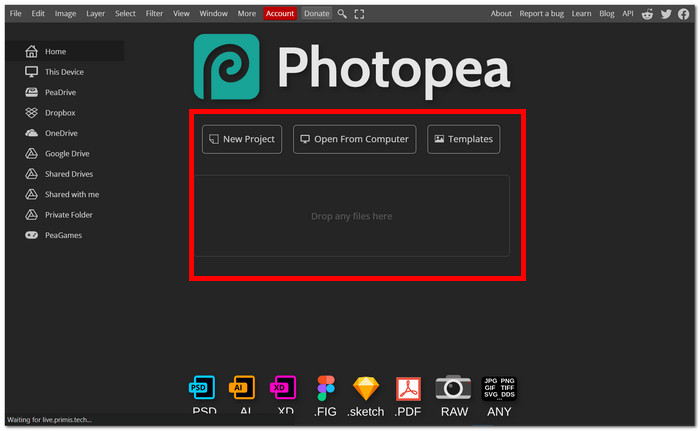
Stap 2. Onder de Beeld sectie, lokaliseren Afbeeldingsgrootte en klik erop.
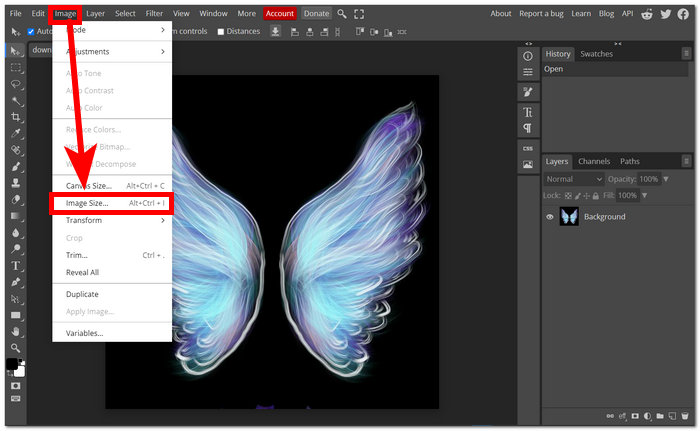
Stap 3. Typ het gewenste afbeeldingsformaat en als u tevreden bent, klikt u op OK.
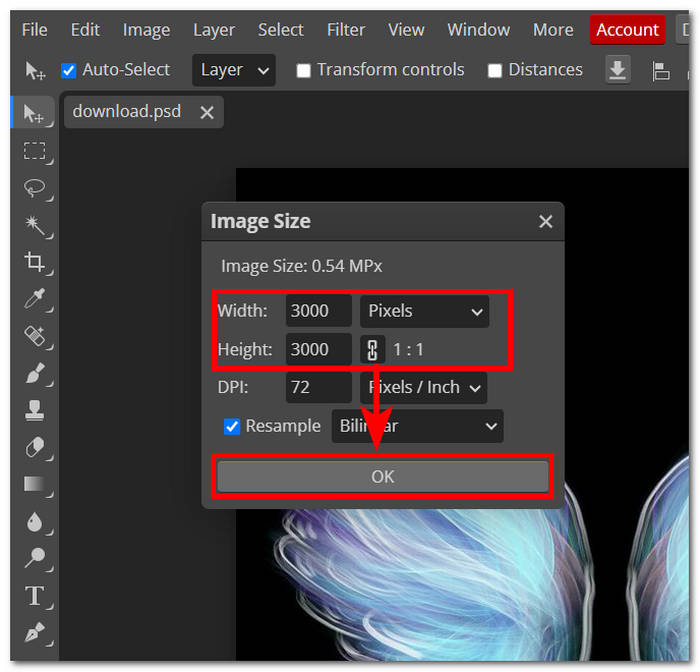
Stap 4. Onder de het dossier Klik op Opslaan of Exporteren om uw grotere afbeelding op uw bureaublad te downloaden of op te slaan.
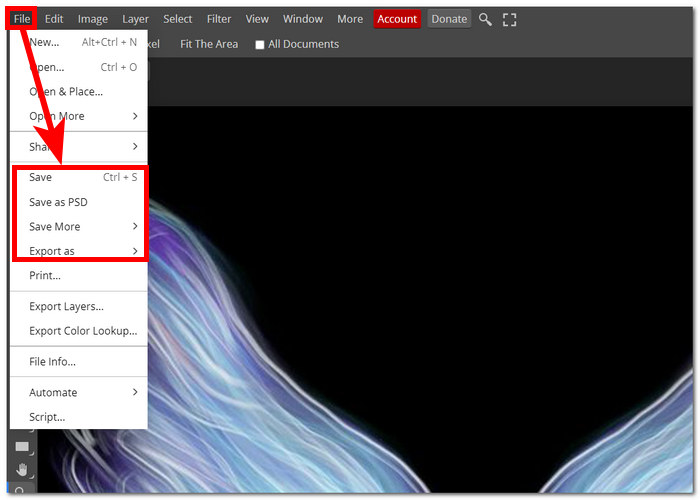
Als u zich nog steeds afvraagt hoe u de afbeeldingsgrootte in Photopea kunt vergroten, vindt u hierboven de eenvoudigste manieren om de afbeeldingsgrootte van elke foto naar keuze te exporteren en te vergroten. Het is slechts een kwestie van tijd voordat u genoegen neemt met online tools waarvoor internet nodig is om de functies ervan te kunnen gebruiken. Over het algemeen is Photpea een gespiegelde versie van Photoshop. Het mist misschien enkele van zijn functies, maar de basisinstellingen en functies om de afbeeldingsgrootte te vergroten zijn aanwezig in de tool.
Deel 2. Hoe u de afbeeldingsgrootte offline kunt vergroten
1. GIMP
GIMP is een robuuste software die bekend staat om beeldmanipulatie, met name het wijzigen van de grootte. Het beschikt over geavanceerde beeldbewerkingsmogelijkheden en biedt aanpasbare functies zoals penselen, filters en plug-ins. Zoek bovendien op woorden voor hoe vergroot de afbeeldingsgrootte in GIMP hebben geresulteerd in het maken van dit deel van dit artikel, omdat het verschillende bestandsformaten ondersteunt, waardoor de veelzijdigheid ervan wordt vergroot voor gebruikers die met verschillende soorten afbeeldingen werken. Deze krachtige software is een goede keuze voor diegenen die op zoek zijn naar een uitgebreide en gratis oplossing voor het offline wijzigen en manipuleren van afbeeldingen.
Voordelen
- Industriestandaard software voor beeldmanipulatie.
- Regelmatige updates en ondersteuning voor beeldverbetering.
- Uitgebreide online tutorials en bronnen.
Nadelen
- Op abonnementen gebaseerd model.
- Vereist een aanzienlijke hoeveelheid systeembronnen.
Stappen om de functies van Photopea te gebruiken:
Stap 1. Upload uw afbeelding naar GIMP software.

Stap 2. Zoek in de linkerbovenhoek Afbeelding en klik op Afbeelding schalen.
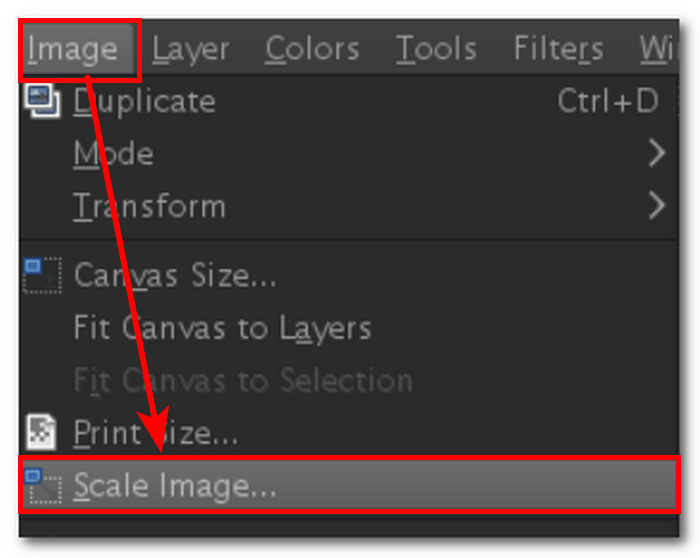
Stap 3. In de instellingen voor de afbeeldingsschaal kunt u vrij de gewenste grootte voor uw afbeelding selecteren en als u tevreden bent, klikt u op Schaal om alle wijzigingen te accepteren en uw afbeelding op uw bureaublad op te slaan.
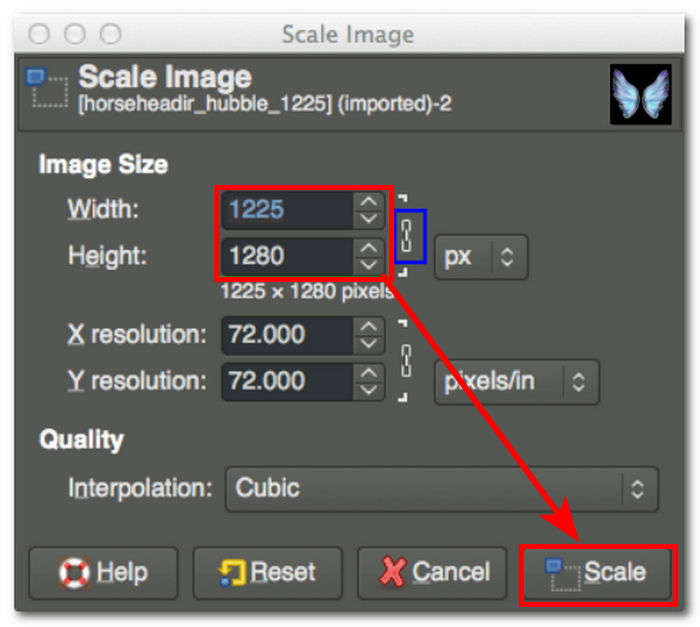
Bovenal is GIMP een van de standaardsoftware die wordt gebruikt in de beeldbewerkingsindustrie. Het staat bekend om zijn veelzijdigheid in functies, zoals het schalen van afbeeldingen of het vergroten van de grootte van een afbeelding.
2. Adobe Photoshop
Adobe Photoshop staat in de branche bekend om het bewerken van afbeeldingen en dergelijke. Het staat algemeen bekend om zijn professionele functies, waaronder robuuste mogelijkheden voor het wijzigen van de grootte. Als go-to-software voor zowel professionals als enthousiastelingen biedt Photoshop geavanceerde tools en functies, zoals professionele beeldbewerkingstools, integratie met AI en Adobe Creative Cloud, en meer handige functies. De reputatie komt voort uit het uitgebreide scala aan bewerkingsfuncties, waardoor het een onmisbaar hulpmiddel is voor taken zoals het nauwkeurig en veelzijdig aanpassen van het formaat van afbeeldingen.
Voordelen
- Professionele tools voor beeldbewerking.
- AI-geïntegreerde technologie voor geavanceerde beeldversterkers.
Nadelen
- Op abonnementen gebaseerde software
- De interface kan nieuwe gebruikers in verwarring brengen.
Stappen om de functies van Photoshop te gebruiken:
Stap 1. Open en upload uw afbeelding naar Photoshop software door op het gedeelte Openen in de hoofdinterface te klikken. Als u geen Photoshop-software heeft, kunt u de software downloaden door hun officiële website te bezoeken.
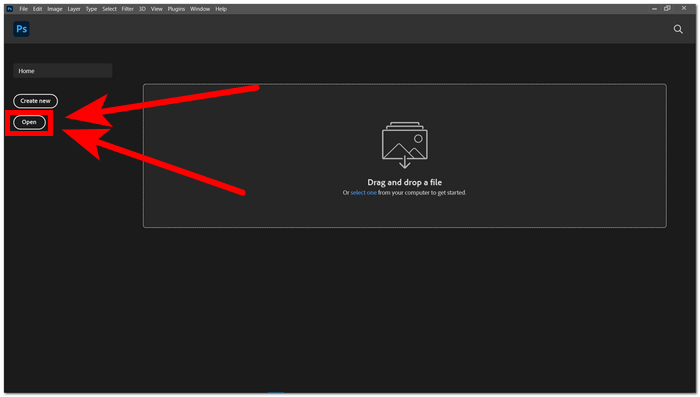
Stap 2. Zodra uw afbeelding in de software is geladen, klikt u op Afbeeldingsgrootte onder het gedeelte Afbeelding in de linkerbovenhoek.
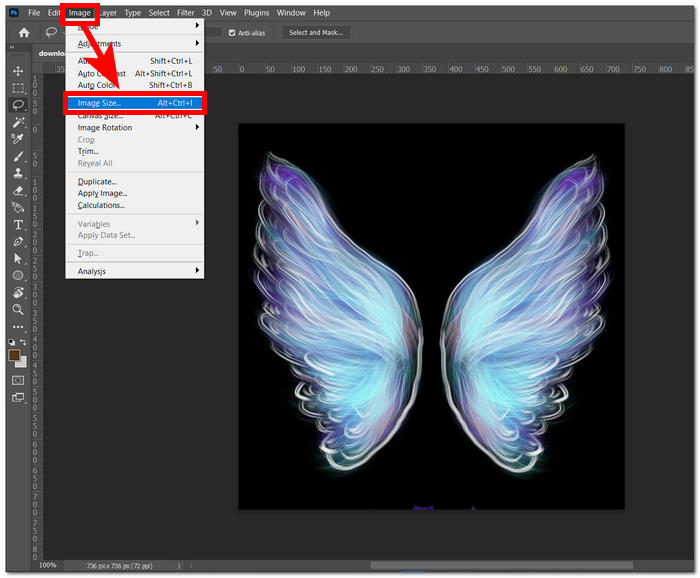
Stap 3. In de Afbeeldingsgrootte instellingen, kies het gewenste formaat voor uw afbeelding. U bent vrij om de breedte- en lengtenummers te kiezen, afhankelijk van hoeveel u wilt dat uw afbeelding in kwaliteit toeneemt.
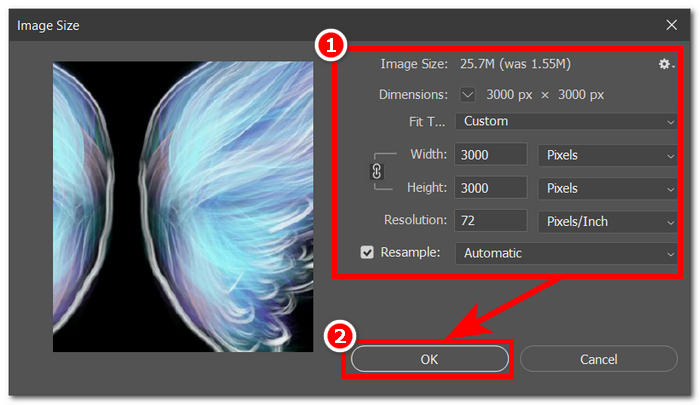
Stap 4. Klik op OK en ga verder met het zoeken naar de knop Opslaan in het gedeelte Bestand in de linkerbovenhoek om uw afbeelding op te slaan.
Als u uw imago wilt beveiligen, kunt u dat doen voeg een watermerk toe aan deze foto in Photoshop.
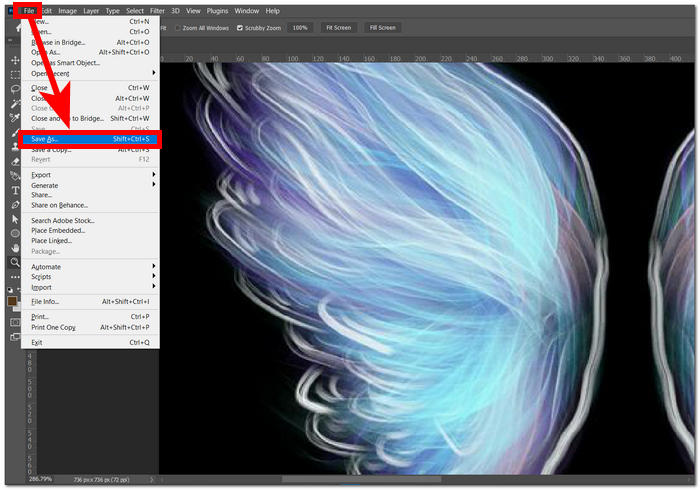
Bovendien wordt Photoshop voortdurend bijgewerkt en ondersteunt het andere functies terwijl het zich blijft ontwikkelen. Photoshop behoudt zijn status als voorkeurssoftware voor diegenen die op zoek zijn naar hoogwaardige mogelijkheden voor beeldmanipulatie. Of het nu gaat om grafisch ontwerp, fotografie of andere creatieve inspanningen, de blijvende erfenis van Photoshop als marktleider blijft onbetwist.
Deel 3. Veelgestelde vragen over hoe u de afbeeldingsgrootte kunt vergroten
Waarom moet ik de afbeeldingsgrootte vergroten?
Het vergroten van de afbeeldingsgrootte wordt noodzakelijk voor taken zoals het voorbereiden van afbeeldingen voor afdrukken, het garanderen van een hogere resolutie in professionele projecten en het voldoen aan specifieke formaatvereisten voor online platforms. Dit proces zorgt voor verbeterde duidelijkheid, details en compatibiliteit op verschillende media. Het is een cruciale stap in het optimaliseren van visuele inhoud voor diverse doeleinden.
Wat bepaalt de MB-grootte van een foto?
De megabyte (MB)-grootte van een foto wordt beïnvloed door de resolutie en het detailniveau ervan. Afbeeldingen met hogere resoluties en meer details leveren over het algemeen grotere bestandsgroottes op vanwege de extra gegevens die nodig zijn om de fijne kneepjes van de afbeelding weer te geven.
Verbetert het vergroten van de afbeeldingsgrootte de kwaliteit ervan?
Het vergroten van de afbeeldingsgrootte verbetert niet automatisch de kwaliteit ervan; de werkelijke maatstaf voor kwaliteit wordt bepaald door factoren zoals de oorspronkelijke resolutie, helderheid en details. Wanneer afbeeldingen worden vergroot, bestaat het risico op pixelvorming of verlies aan scherpte, vooral als het proces overmatig wordt uitgevoerd. Het handhaven van een evenwicht tussen formaat en originele kwaliteit is dus cruciaal voor optimale visuele resultaten.
Hoe vergroot ik de grootte van een JPEG-bestand?
Het vergroten van de grootte van een JPEG-bestand is mogelijk via fotobewerkingstools of online beeldresizers. Bovendien kan het aanpassen van de compressie-instellingen tijdens het opslagproces de bestandsgrootte beïnvloeden zonder een aanzienlijk kwaliteitsverlies te veroorzaken. Deze methoden bieden flexibiliteit bij het beheren van de bestandsgrootte van JPEG-afbeeldingen volgens specifieke behoeften.
Kunnen we het fotoformaat vergroten van KB naar MB?
De grootte van een foto vergroten van kilobytes (KB) naar megabytes (MB) kan worden bereikt door details toe te voegen via beeldbewerkingssoftware of door de bestandsindeling en compressie-instellingen aan te passen tijdens het opslaan. Niettemin is het van cruciaal belang om te onderkennen dat het kunstmatig vergroten van de bestandsgrootte de beeldkwaliteit mogelijk niet verbetert en kan leiden tot grotere, maar potentieel minder duidelijke afbeeldingen. Het balanceren van grootte en kwaliteit is essentieel voor het garanderen van optimale visuele resultaten tijdens het formaatwijzigingsproces.
Gevolgtrekking
In de zoektocht naar vergroot de afbeeldingsgrootte voor printen hangt de keuze tussen online en offline tools af van jouw specifieke wensen en voorkeuren. Online tools zoals FVC Free Image Upscaler en Photopea bieden snelle oplossingen, terwijl offline krachtpatsers zoals GIMP en Photoshop een breder scala aan functies voor professionals bieden. Uiteindelijk is de ideale tool degene die aansluit bij uw vaardigheidsniveau, projectvereisten en workflow. Experimenteer met verschillende opties om de perfecte pasvorm te vinden voor uw reis naar het formaat van afbeeldingen.



 Video Converter Ultimate
Video Converter Ultimate Scherm opnemer
Scherm opnemer