Hoe het formaat van een afbeelding in Powerpoint te wijzigen zonder de kwaliteit te verminderen
De laatste tijd presenteren veel mensen alles digitaal in plaats van op de traditionele manier, zelfs vóór de pandemie. Terwijl we streven naar de toekomst, kan alles gemakkelijker worden met behulp van technologie en software voor het presenteren van het bedrijf, visuele hulpmiddelen, ideeën, verkoop, enz., En u kunt ze allemaal op Powerpoint doen. U kunt deze presenter voor zijn doel op uw apparaat hebben - bovendien zoeken veel gebruikers naar een manier om het formaat van de afbeelding in deze presenter te wijzigen. Ben je bereid om te leren hoe het formaat van een afbeelding in PowerPoint wijzigen? Blijf dit artikel lezen, want we behandelen de informatie die u over dit onderwerp moet weten.
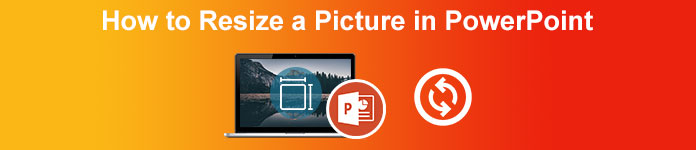
Deel 1. Hoe u het formaat van een afbeelding in PowerPoint kunt wijzigen met behulp van 2 effectieve manieren die u kunt gebruiken [Individueel en meerdere]
Wanneer u de lengte en hoogte van de afbeelding op elke dia aanpast, kunt u een exacte afmeting instellen of de beeldverhouding wijzigen door het kader te slepen. Hoewel je het hier natuurlijk kunt doen, treedt er enige vervorming op wanneer de grootte van de afbeelding wordt gewijzigd. Dus als u wilt weten hoe u het formaat van afbeeldingen op meerdere dia's in PowerPoint of afzonderlijk kunt wijzigen, kunt u de stappen volgen die we hieronder toevoegen. Volg het dienovereenkomstig en u zult het formaat in minder dan een minuut wijzigen.
3 manieren om het formaat van de afbeelding op PowerPoint te wijzigen [afzonderlijk en batch]
1. Wijzig het formaat van de afbeelding door het frame te slepen
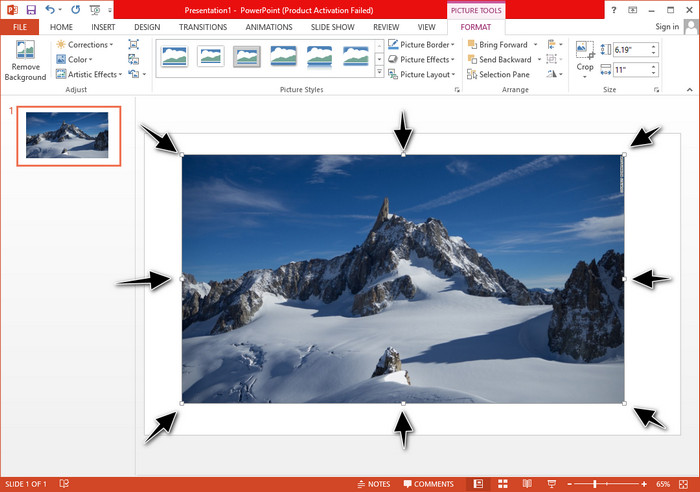
Nadat u de afbeelding op PowerPoint hebt geüpload, ziet u er kleine puntjes op. Deze stippen op de foto zijn aanpasbaar, wat betekent dat je de grootte van de foto vrij kunt wijzigen volgens jouw specificatie. Zodra u de lengte wijzigt, volgt de hoogte niet hetzelfde als het aanpassen van de maat.
2. Wijzig het formaat van de afbeelding door de hoogte en lengte te wijzigen
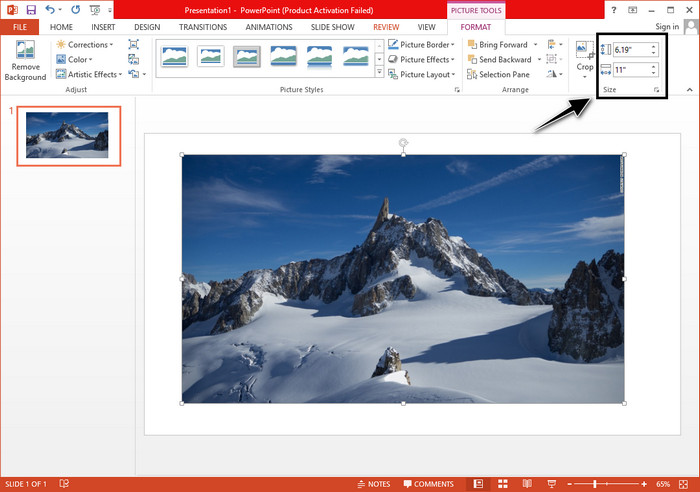
Wanneer u de afbeelding uploadt naar PowerPoint, klikt u op het tabblad Formaat om de afbeelding naar een specifieke grootte te wijzigen. Op het bovenste gedeelte kunt u de exacte hoogte en lengte toevoegen. Zodra u echter de ene meting hebt gewijzigd, wordt de andere automatisch aangepast omdat de hoofdbeeldverhouding actief is.
3. Wijzig het formaat van de afbeelding als een batch op Powerpoint
Wat moet u doen om meerdere afbeeldingen op één PowerPoint-dia te wijzigen? Om dit te doen, moet u de foto's op de dia uploaden. Nadat u verschillende afbeeldingen op de dia hebt geüpload, moet u ingedrukt houden Controleen vink vervolgens elke foto aan waarvan u het formaat wilt wijzigen. Volg welke formaatwijzigingsoptie u wilt gebruiken die we hierboven introduceren; sleep het kader of wijzig de numerieke waarde.
Deel 2. Het formaat van een afbeelding in PowerPoint wijzigen zonder gratis te vervormen [Webservice]
Hoe het formaat van een afbeelding in PowerPoint wijzigen zonder deze te vervormen? U kunt de FVC gratis afbeelding upscaler om automatisch het formaat te wijzigen van de foto die u uploadt en die u wilt gebruiken in een PowerPoint-presentatie. Ondanks dat het een online tool is, zijn de prestaties beter dan de PowerPoint-resizer omdat het PPI creëert om de wazigheid van de afbeelding te voorkomen, ook al moet je het formaat wijzigen. Vraag je je af, of wil je deze tool gebruiken en beginnen met het vergroten of verkleinen van je afbeelding? Volg in dat geval de opeenvolgende stappen die we hebben opgenomen, waarin we je leren hoe je deze tool zo gemakkelijk mogelijk kunt gebruiken.
Voordelen van het wijzigen van het formaat van een foto met behulp van de FVC Free Image Upscaler:
◆ U kunt dit gebruiken foto resizer gratis zonder kwaliteitsverlies.
◆ Het ondersteunt een breed scala aan formaten die u kunt uploaden.
◆ Het heeft krachtige AI-technologie waarmee u het formaat van foto's kunt wijzigen.
◆ U hebt toegang tot deze weboplossing via elke zoekmachine op uw desktop.
◆ Er is geen installatie of download nodig voordat u het kunt gebruiken.
Stappen voor het wijzigen van het formaat zonder te vervormen met behulp van FVC Free Image Upscaler:
Stap 1. Open de website van deze resizer door hierop te klikken koppeling.
Stap 2. Wanneer de website is geopend, klikt u op de Upload foto om de foto waarvan u het formaat wilt wijzigen toe te voegen en deze in uw PowerPoint-presentatie te gebruiken.
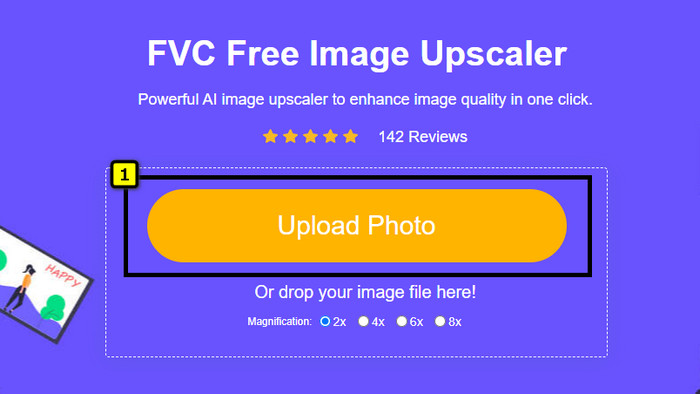
Stap 3. Wacht na het uploaden van de afbeelding tot deze is geladen. Selecteer de vergroting die u op uw afbeelding wilt toepassen door opties te kiezen zoals 2x, 4x, 6x of 8x.
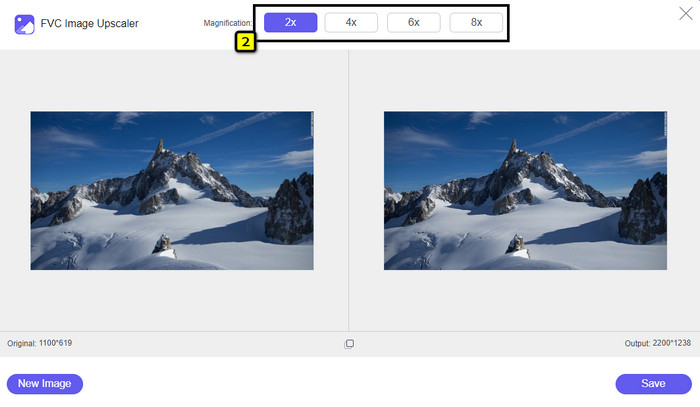
Stap 4. Klik Opslaan om de gewijzigde afbeelding die u hier wijzigt, te exporteren. Zo eenvoudig is het, het formaat van de afbeelding op uw lokale schijf zonder enige vervorming of wazigheid toegevoegd.
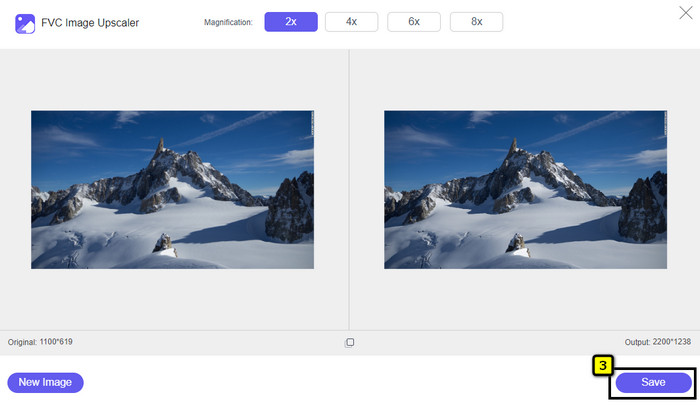
Deel 3. Veelgestelde vragen over het wijzigen van het formaat van een afbeelding in PowerPoint
Wat is de maximale lengte en hoogte van een foto voor Powerpoint?
Wanneer u de afbeelding verkleint tot de maximale afmeting voor Powerpoint als breedbeeldscherm, kunt u de pixel instellen op 1280 x 720 px. Maar wanneer u het op het scherm weergeeft, moet u de beeldverhouding van 16: 9 volgen, die 1920 x 1080 px is.
Is er een snelkoppeling om het formaat van de foto op PowerPoint te wijzigen?
Om de hoogte van de afbeelding te wijzigen, moet u de Shift-toets ingedrukt houden en vervolgens op de pijl omhoog klikken om de hoogte te vergroten en op de pijl omlaag om de hoogte te verkleinen. Voor degenen die de breedte van de afbeelding willen wijzigen, kunt u de Shift-toets opnieuw ingedrukt houden en vervolgens op de rechterpijl drukken om de breedte te vergroten en op de linkerpijl om de breedte te verkleinen volgens uw voorkeur.
Waarom werd mijn afbeelding wazig nadat ik het formaat had gewijzigd in PowerPoint?
Wanneer u op het punt staat de afbeelding in PowerPoint te verkleinen, is de afbeelding uitgerekt en bestaat de kans dat de afbeelding wazig wordt. Maar als u een afbeeldingseditor wilt die in staat is om pixels te maken terwijl u de dimensie verandert, dan kunt u voorkomen dat u een gepixelde afbeelding in PowerPoint heeft.
Kan ik GIF's gebruiken voor Powerpoint?
Ja, u kunt GIF's gebruiken op elke dia in PowerPoint. Als de GIF-dimensie echter niet de voorkeur heeft in de door u gewenste grootte, moet u deze wijzigen. En het resultaat van de verkleinde GIF werd wazig of korrelig.
Gevolgtrekking
Om het af te ronden, kun je de drie technieken leren voor het wijzigen van het formaat van de afbeelding op PowerPoint door de tutorial te volgen die we in dit bericht toevoegen. Hoewel u dit gemakkelijk op de presenter kunt doen, zijn er momenten dat het vervorming veroorzaakt wanneer de beelddimensie wordt gewijzigd. U kunt dit probleem oplossen met behulp van de online tool die we hebben toegevoegd, omdat het hier geen verkleinde afbeeldingen vervormt. Met de stappen die we toevoegen, kunt u leren hoe u het formaat van de afbeelding kunt wijzigen FVC gratis afbeelding upscaler.



 Video Converter Ultimate
Video Converter Ultimate Scherm opnemer
Scherm opnemer



