Het formaat van afbeeldingen wijzigen in Illustrator op uw computer
Er zijn veel gecompliceerde bewerkingen gangbaar geworden, vooral met de opkomst van professionele fotobewerkingsprogramma's zoals Adobe Illustrator. Maar het is nog steeds mogelijk om eenvoudige bewerkingen uit te voeren met deze krachtige bewerkings-apps. U kunt bijvoorbeeld nog steeds Adobe Photoshop gebruiken als u de afmetingen van uw afbeelding wilt wijzigen. En wist je dat? U kunt het formaat van uw afbeelding in Illustrator op twee manieren wijzigen. Een daarvan is door uw afbeelding handmatig te schalen en de andere is door numerieke waarden te typen die u verkiest voor uw foto. En in deze wegwijzer laten we u deze twee methoden zien hoe het formaat van afbeeldingen in Illustrator te wijzigen.
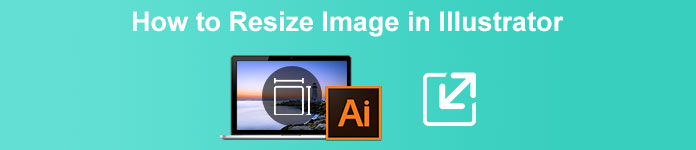
Deel 1. Het formaat van afbeeldingen wijzigen in Illustrator
Adobe Illustrator is de meest gebruikte fotobewerkingssoftware door professionals. Met deze app kun je uitzonderlijke resultaten creëren met behulp van de geavanceerde digitale tekentools. Het is perfect voor het maken van op vectoren gebaseerde illustraties, pictogrammen, typografie, logo's en meer. Bovendien heeft het geavanceerde kleuropties voor het maken van kleurenpaletten, kleurverloopschema's en het mengen van verschillende kleuren voor verbluffende beelduitvoer.
U kunt veel dingen doen met Adobe Illustrator. De genoemde functies zijn slechts enkele van de vele functies die Illustrator biedt. En als u vraagt of Adobe Illustrator het formaat van uw afbeelding kan wijzigen, dan is het antwoord ja. Lees dit deel voortdurend om de stappen te leren voor het wijzigen van het formaat van afbeeldingen in Illustrator.
Het formaat van een afbeelding wijzigen in Illustrator met behulp van de Image Scaler
Stap 1. Het belangrijkste dat u moet doen, is Adobe Illustrator op uw computer downloaden. Na het downloaden en installeren van de app, voert u deze uit op uw apparaat. Open vervolgens uw afbeelding in Illustrator door te navigeren Bestand > Openen. U kunt uw afbeelding ook kopiëren en plakken in een tekengebied dat u al hebt geopend.
Stap 2. Klik vervolgens op het Selectietool (Cmd V op je toetsenbord) en klik op je afbeelding om deze te selecteren. Nadat je het hebt geselecteerd, verschijnen de handvatten op de hoeken van je afbeelding. Deze handvatten zien eruit als kleine witte vierkantjes met een blauwe omtrek. Met deze handgrepen kunt u uw afbeelding schalen/verkleinen, roteren en schuintrekken.
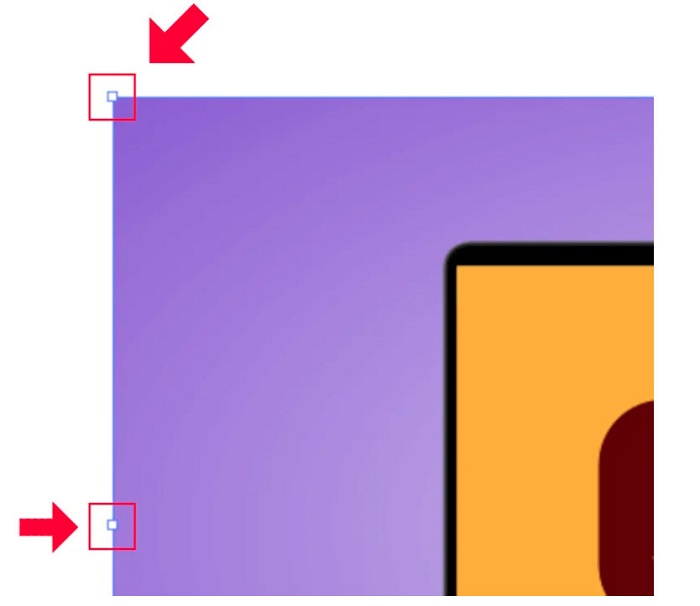
Stap 3. Om het formaat van uw afbeelding te wijzigen door te schalen, vasthouden en slepen elk van de handgrepen naar uw gewenste maat. Je mag ook de beeldverhouding van je afbeelding vergrendelen door Shift op je toetsenbord ingedrukt te houden en je cursor te verplaatsen.

Nadat u het formaat van uw afbeelding hebt aangepast op basis van uw voorkeur, kunt u nu op de handvatten klikken.
Adobe Illustrator gebruiken om het formaat van een afbeelding te wijzigen door de numerieke waarden aan te passen
Nu leren we u hoe u het formaat van uw foto kunt wijzigen door numerieke waarden in te voeren met behulp van het menu Transformeren in plaats van uw afbeelding handmatig te schalen met het selectiegereedschap.
Stap 1. Zodra Adobe Illustrator op uw apparaat is geopend, opent u het Transformeer menu door te klikken Windows > Transformeren. U kunt dit menu ook oproepen door op Shift + F8 op uw toetsenbord te drukken. Zo ziet het menu Transformeren eruit.
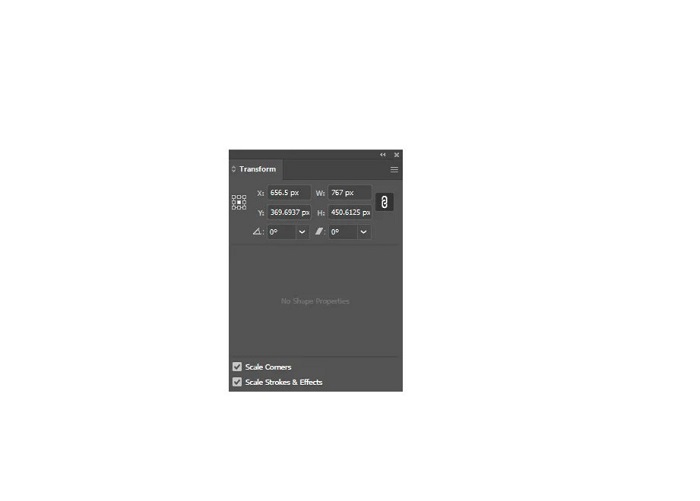
De Transformeer menu stelt u in staat om de locatie van uw object met betrekking tot de X- en Y-as te wijzigen. U kunt dit menu ook gebruiken om uw afbeelding te roteren, schuin te trekken en de grootte ervan te wijzigen door een numerieke waarde in te voeren.
Stap 2. Selecteer vervolgens de afbeelding waarvan u het formaat wilt wijzigen met behulp van het selectiegereedschap. Pas vervolgens de breedte en hoogte aan in de Transformeer menu door de nummers te wijzigen op basis van het formaat dat u leuk vindt voor uw foto. De brief W geeft de breedte aan, en de H geeft de hoogte van je afbeelding aan.
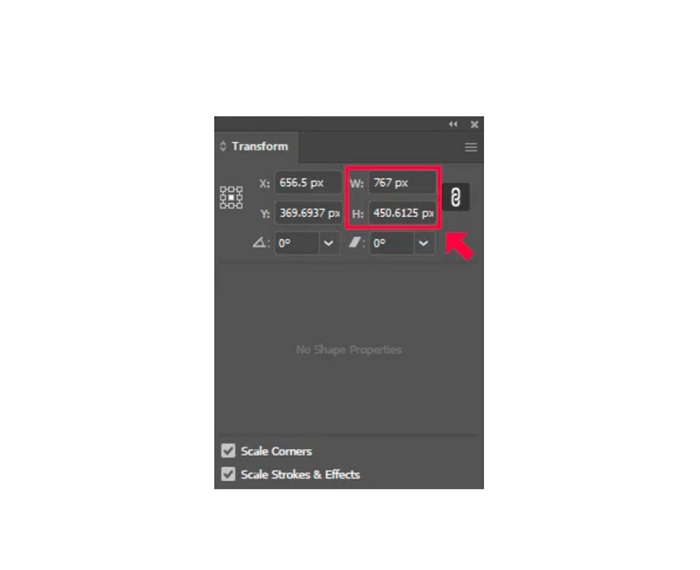
Stap 3. Het helpt ook als u de beeldverhouding van uw foto vergrendelt door op de knop te klikken Ketting pictogram naast de hoogte en breedte. Wanneer u de optie Ketting selecteert en de hoogte van uw afbeelding wijzigt, volgt de breedte.
Tip. U kunt ook de standaard maateenheid van uw afbeelding wijzigen. Illustrator gebruikt pixels (px) als de standaard maateenheid. U kunt de eenheid wijzigen door:
◆ Centimeter (cm)
◆ Millimeter (mm)
◆ Duim (inch)
◆ Percentages (%)
Als u de maateenheid van uw afbeelding wilt wijzigen, typt u deze achter het nummer van uw maat. Nadat u de numerieke waarde en de eenheid van uw afbeelding hebt gewijzigd, drukt u op Voer op je toetsenbord.
Nu gaan we uw afbeelding exporteren. Selecteer uw afbeelding met behulp van de Selectietool, klik er met de rechtermuisknop op en selecteer Selectie exporteren.
Na het selecteren van de Selectie exporteren optie, de Exporteren voor schermen menu verschijnt. Met dit menu kunt u uw verkleinde afbeelding opslaan in een bruikbaar formaat.
Onder de miniatuur kunt u een voorbeeld van uw uitvoer bekijken en de naam van uw bestand wijzigen in wat u verkiest. Dan, op de Exporteren om deel te nemen, klik op het mappictogram om naar de browser te gaan voor de locatie van uw uitvoer. Zorg er ook voor dat uw Schaal veld is ingesteld op 1x. En kies vervolgens uw uitvoerformaat. Het wordt aangeraden om een PNG- of JPG-indeling te gebruiken.
En tot slot, klik op de Activa exporteren knop om uw uitvoer op te slaan.
Geweldig, toch? Met Adobe Illustrator bewerk je je afbeeldingen naar hartenlust. Dit deel is ook het antwoord als u zoekt naar het formaat van afbeeldingen in illustrator wijzigen zonder vervorming. Deze app is echter geen gebruiksvriendelijke tool omdat hij geen gebruiksvriendelijke interface heeft. Lees daarom het volgende deel aandachtig door als u uw afbeelding wilt vergroten/verkleinen met behulp van een gebruiksvriendelijke toepassing.
Deel 2. Online alternatief voor Illustrator
Adobe Illustrator is een offline tool en is niet gratis. Dus als je een fantastische afbeeldingsresizer wilt gebruiken die gratis is en waarmee je je afbeelding kunt verbeteren, volg dan de tutorial die we hieronder zullen presenteren.
FVC gratis afbeelding upscaler is een online beeld-upscaler die u kan helpen uw foto van lage kwaliteit te verbeteren. Deze online tool kan uw afbeelding verbeteren met een vergroting van 2x, 4x, 6x en 8x. Bovendien maakt het gebruik van AI-technologie (kunstmatige intelligentie) die automatisch de delen van uw afbeelding van lage kwaliteit detecteert en deze vervolgens verbetert. Het ondersteunt alle afbeeldingsindelingen, inclusief JPEG, JPG, PNG en BMP. Bovendien is het veilig in gebruik en volledig gratis. En met de eenvoudige gebruikersinterface kunt u uw afbeelding eenvoudig vergroten/verkleinen.
Het formaat van een afbeelding wijzigen met FVC Free Image Upscaler:
Stap 1. Zoeken FVC gratis afbeelding upscaler in uw browser, of klik hierop koppeling om direct naar hun hoofdpagina te gaan. En klik in de hoofdinterface van de software op de knop Foto uploaden om de app op uw apparaat te starten.
Stap 2. En klik vervolgens op de Upload foto nogmaals op de knop om de afbeelding te importeren die u wilt opschalen.
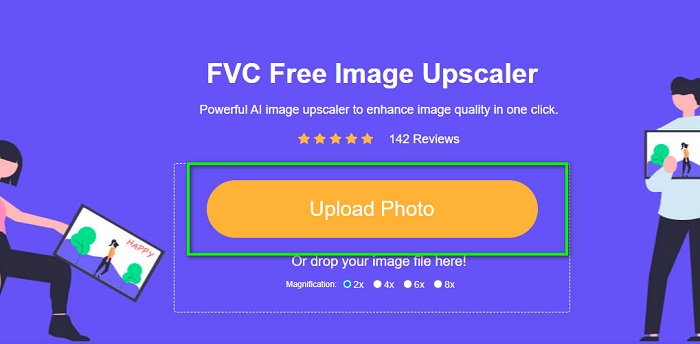
Stap 3. Wanneer uw foto is geüpload, selecteert u de gewenste vergrotingsvoorinstelling voor uw afbeelding. U kunt kiezen tussen 2x, 4x, 6x en 8x.
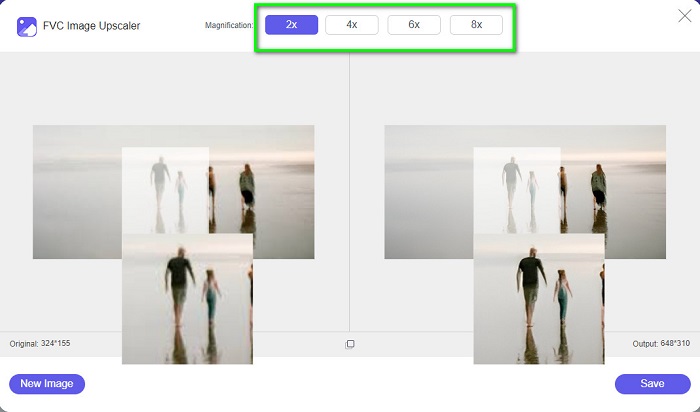
Stap 4. Vink als laatste de aan Opslaan om uw uitvoer op uw apparaat op te slaan.
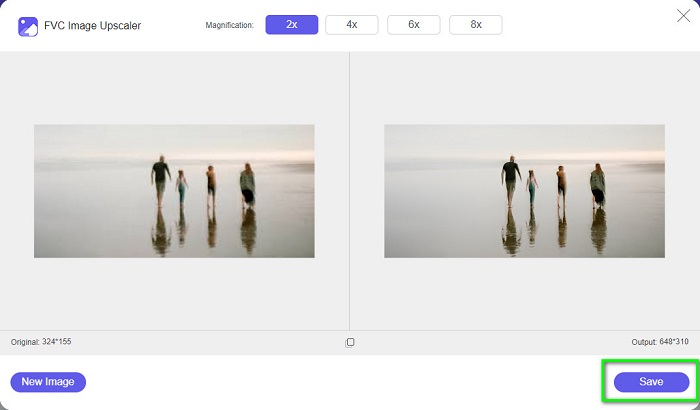
Gerelateerd aan:
Hoe GIMP te gebruiken om het formaat van afbeeldingen te wijzigen: stap voor stap proces
Het formaat van foto voor Facebook wijzigen [Snelle en gemakkelijke stappen]
Deel 3. Veelgestelde vragen over het formaat van afbeeldingen wijzigen in Illustrator
Waarom past Adobe Illustrator het formaat van afbeeldingen niet aan?
U kunt het formaat van een afbeelding in Illustrator niet wijzigen omdat het selectiekader waarschijnlijk niet is geactiveerd. Om het begrenzingskader in te schakelen, gaat u naar Beeld > Toon begrenzingskader. Door het te activeren, kunt u nu het formaat van uw afbeelding wijzigen in Illustrator.
Kan ik het formaat van een afbeelding in Illustrator wijzigen zonder kwaliteitsverlies?
Ja. Er is een manier waarop u het formaat van uw afbeelding kunt wijzigen met Adobe Illustrator. Wanneer u het formaat van een afbeelding aanpast met behulp van de scaler, heeft dit echter meestal invloed op de kwaliteit van uw afbeelding.
Is Adobe Illustrator gratis?
Nee. Adobe Illustrator is niet gratis. Voordat u deze krachtige app voor fotobewerking gebruikt, moet u deze aanschaffen voor $20,99 per maand.
Gevolgtrekking
Je leerde hoe het formaat van afbeeldingen in Illustrator te wijzigen door de manieren te volgen die we je hebben laten zien. Het kan veel processen vergen, maar het is de moeite waard om te gebruiken en te proberen. Het probleem met Adobe Illustrator is dat het niet gratis is en een complexe interface heeft. Dus als je van een handigere en gratis afbeeldingsresizer houdt, gebruik dan FVC gratis afbeelding upscaler.



 Video Converter Ultimate
Video Converter Ultimate Scherm opnemer
Scherm opnemer


