Uitstekende tools die de vraag oplossen over het converteren van MPEG naar MOV
Als standaard voor compressie van video- en audiobestanden zorgt het ook voor een efficiëntere overdracht van deze bestanden. De Moving Picture Experts Group (MPEG) wordt gegeven aan experts die de MPEG-standaarden bepalen. Deze aanpassingen hebben allemaal hun specificaties en use cases in de industrie, waardoor het moeilijk is om te weten welke. Dit zal een voorproefje zijn van waar dit artikel over gaat. De meeste onderwerpen gaan over hoe u converteer MPEG naar MOV en een aantal van de details en informatie die wordt verstrekt. Lees verder terwijl we de verschillen en vergelijkingen tussen de twee videoformaten bespreken.
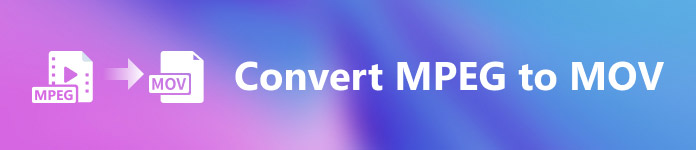
Deel 1. MPEG VS. MOV – Een introductie
MPEG is een verouderd videobestandstype dat videogegevens comprimeert met behulp van MPEG-1- of MPEG-2-compressie. Internetvideo en dvd-distributie zijn twee veelvoorkomende toepassingen van deze technologie. Het feit dat het geen verliesvrije compressie biedt en een deel van de flexibiliteit die andere formaten bieden, maakt dit een slecht formaat voor videobewerking. Omdat MPEG al heel lang een standaard is, wordt het goed ondersteund door de belangrijkste browsers en videospelers en is streamen mogelijk. Het is een uitstekende keuze voor videodistributie van eindproducten via internet en dvd.
Echter, video in de MOV formaat is meestal verbonden met de QuickTime-multimediaspeler. Apple is het bedrijf dat deze video-extensie heeft gemaakt. Het comprimeert video en audio door gebruik te maken van een algoritme. Hoewel het een Apple-product is, is het compatibel met zowel MAC- als Windows-besturingssystemen. Nu je alles weet over deze twee videoformaten, zal het volgende deel de beste software en online tools bespreken die je kunt gebruiken om MPEG naar MOV te converteren en omgekeerd.
Deel 2. Hoe MPEG naar MOV op Mac te converteren
Als je op zoek bent naar de juiste software die je op Mac kunt gebruiken om MPEG naar MOV te converteren, raadt dit artikel je aan Video Converter Ultimate. Deze software is gratis te downloaden en beschikbaar op zowel Windows als Mac. Het is software die een breed scala aan gebruikers kan gebruiken, omdat het een zeer toegankelijke tool en gebruiksvriendelijke interface heeft.
Anders dan de andere software en online tools die kunnen converteren, heeft deze software een converter die tal van videoformaten ondersteunt en bestanden in minder dan een minuut kan converteren. Behalve de uitzonderlijke conversiefunctie, biedt deze software verschillende aanbevolen tools om je video nog meer te verbeteren. Genoeg met de beschrijvende details over de software, laten we een duik nemen in de procedures die u moet volgen:
Stap 1: Klik met de rechtermuisknop op de Gratis download pictogram dat hieronder wordt weergegeven om het downloadproces te starten. Computers met Windows- en Mac-besturingssystemen worden beide ondersteund met deze software. Nadat u de download heeft voltooid, kunt u deze installeren en de software gebruiken door op de Begin nu knop.
Gratis downloadVoor Windows 7 of hogerVeilige download
Gratis downloadVoor MacOS 10.7 of hogerVeilige download
Stap 2: Wanneer u de software hebt gedownload, opent u deze. Het verschijnt in een venster wanneer de software voor de eerste keer wordt gestart. Begin het conversieproces door hier uw videobestand in te voeren.
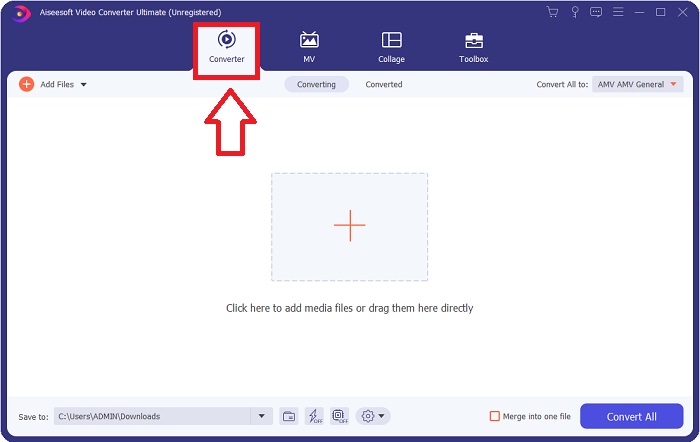
Stap 3: Start het conversieproces door de bestanden die u wilt converteren naar de converter te uploaden. Sleep hiermee de video of u kunt op het +-symbool klikken.
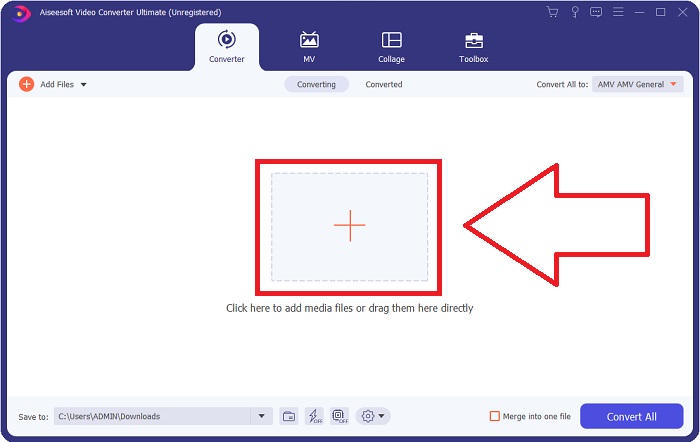
Stap 4: In de rechterbovenhoek van het scherm wordt een optiemenu weergegeven, waaruit u een videoformaat kunt selecteren. In het vervolgkeuzemenu van Alles omzetten je kunt nu selecteren MOV als het videoformaat. Afhankelijk van het MOV-bestand dat je hebt gekozen, kun je kiezen uit een reeks instellingen voor videokwaliteit. U kunt echter ook de kwaliteitsinstellingen wijzigen als uw favoriete video-uitgang niet wordt geleverd. Het is mogelijk om de framesnelheid en audiokwaliteit van het scherm te wijzigen door op het tandwielpictogram te klikken. Gebruik de om uw wijzigingen op te slaan Maak nieuw knop.
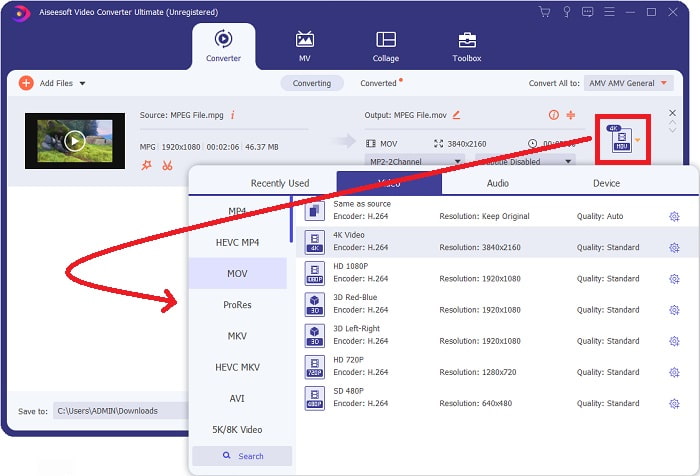
Stap 5: Wanneer u klaar bent met het bewerken van de video en klaar is om te worden geconverteerd, klikt u op Alles omzetten om de overdracht te starten.
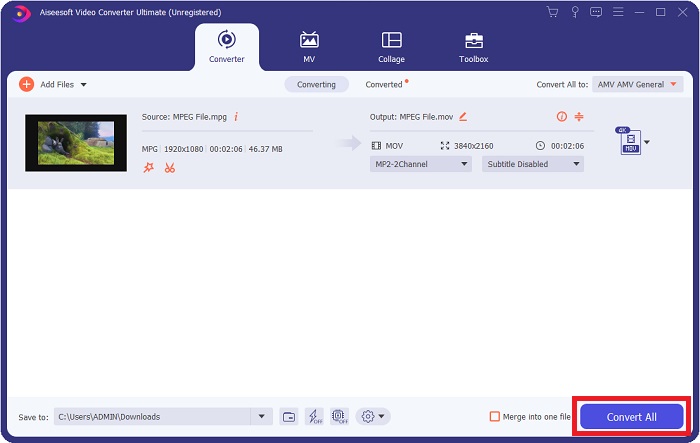
Deel 3. Uitstekende online converters die helpen bij het converteren van MPEG naar MOV
Methode 1. Gebruik gratis video-omzetter online
FVC gratis video-omzetter online is een multimedia-converter die gratis te gebruiken is en een breed scala aan ondersteunt. Als je high-definition video hebt, kun je deze gemakkelijk converteren naar formaten zoals MP4, FLV en WMV zonder kwaliteitsverlies. Als je veel video's of audio hebt die je wilt converteren, kun je dit doen zonder kwaliteitsverlies. Deze gratis toepassing voor het converteren van video's is populair voor het converteren en bewerken, en biedt gebruikers een breed scala aan opties om hun video's te verfijnen. Laten we ons vastmaken en alle benodigde stappen leren:
Stap 1: Dit koppeling brengt u naar de hoofdpagina van de website van de FVC-converter.
Stap 2: Klik voor de eerste keer op Bestanden toevoegen om te zetten in uw recht om de launcher voor uw machine te verwerven. Bij een tweede download zal het automatisch beginnen. Zoek het bestand in uw map en klik op Openen om het downloadproces opnieuw te starten.
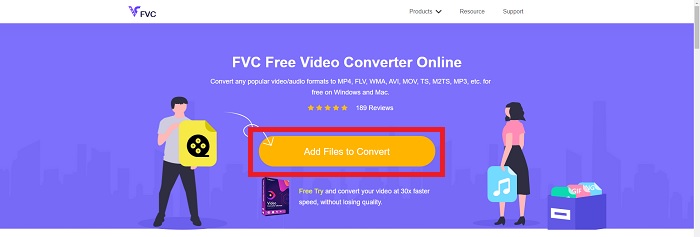
Stap 3: Om het conversieproces te starten voordat het ooit begint, selecteert u een indeling in de vervolgkeuzelijst hieronder en klikt u erop.
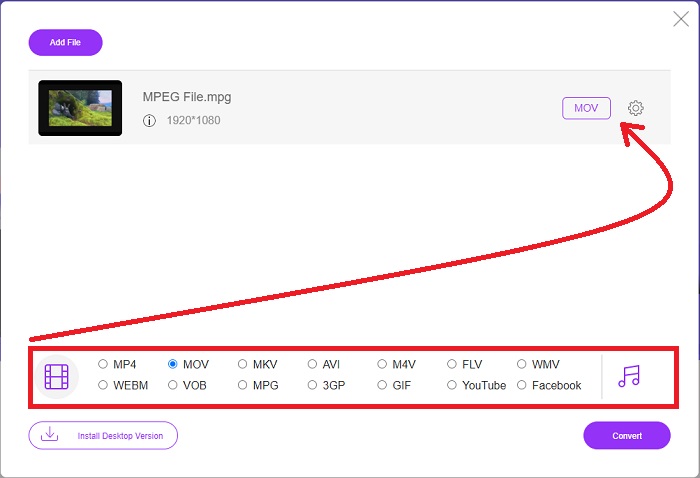
Stap 4: Nadat je de . hebt geplukt MOV formaat om te converteren, klik op Converteren om het conversieproces te starten.
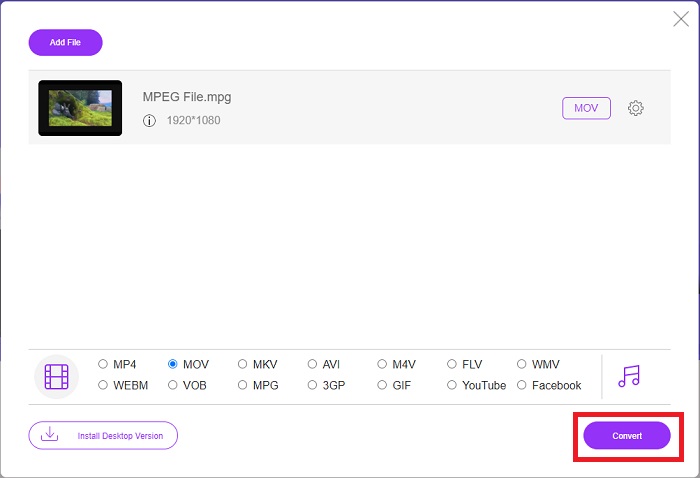
Stap 5: Een paar minuten later ziet u een map met het geconverteerde bestand, dat u vervolgens kunt openen en bekijken.
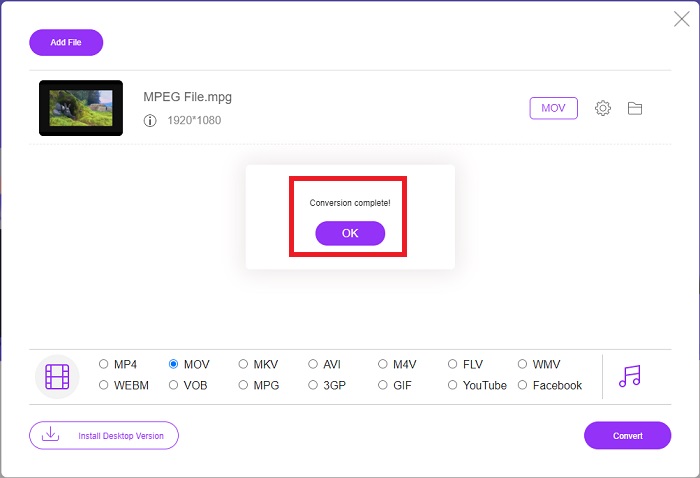
Methoden 2. Gebruik CloudConvert
CloudConvert is een bestandsconverter die online werkt. Het is mogelijk om bijna elk soort muziek- of videobestand op ons systeem af te spelen. Bestanden converteren was nog nooit zo eenvoudig met CloudConvert. Het is mogelijk om bijna elk soort muziek- of videobestand op ons systeem af te spelen. U kunt onze webtool ook gebruiken zonder dat u software op uw computer hoeft te installeren. Dat gezegd hebbende, hier zijn de stappen die u moet weten:
Stap 1: In de hoofdinterface kun je al het videoformaat van je videobestand instellen en het videoformaat waarnaar je video wilt converteren. Klik Selecteer bestand om een bestand vanaf uw computer te uploaden.
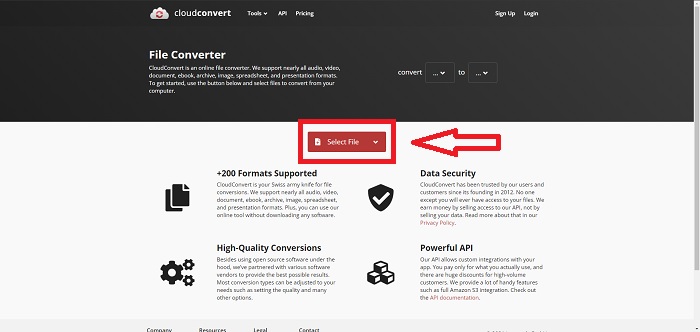
Stap 2: U kunt kiezen wat voor soort video-indeling u wilt converteren door op de ellipsen naast de . te klikken Converteren knop.
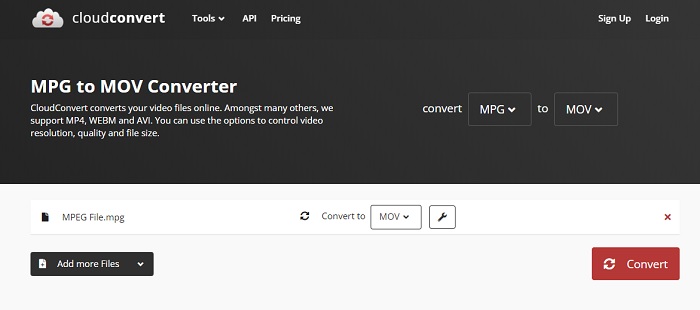
Stap 3: Nadat alle aanpassingen zijn gemaakt, om het conversieproces te starten, klikt u op de Converteren knop.
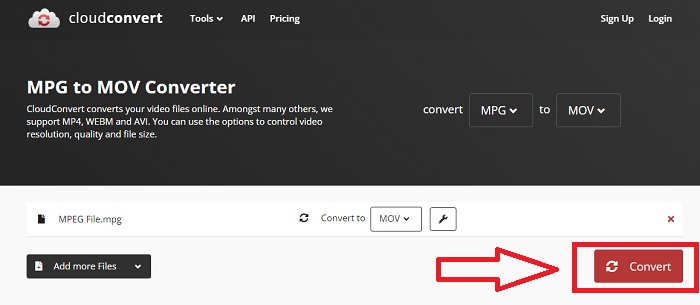
Deel 4. Vergelijkingstabel: MPEG en MOV
| Bestandsextensie | MOV | MPEG |
| Bestandstype | Apple QuickTime-film | MPEG-film |
| Ontwikkeld door | appel | Nvt |
| Voordelen | Films van hoge kwaliteit en | Een van de weinige formaten |
| Multimedia kan effectiever worden gecomprimeerd met behulp van verschillende codecs. | Herkend door vrijwel alle dvd-spelers; zorgt voor een betere compressie. | |
| Nadelen | Ondanks het feit dat veel gratis videospelers het kunnen afspelen, heeft het nog steeds problemen omdat het een containerformaat is dat verschillende codecs bevat. | Over het algemeen heeft het MPEG-formaat een lager aantal applicaties en ontwikkelaars omdat het een strengere norm is. |
Deel 5. Veelgestelde vragen over het converteren van MPEG naar MOV
Hoe kan ik een MOV-bestand verkleinen?
Met VideoConverter hoeft u alleen maar het MOV-bestand te zoeken dat u wilt bewerken en er met de rechtermuisknop op te klikken om Eigenschappen te selecteren in het contextmenu. Selecteer vervolgens Algemeen en ga vervolgens verder met Geavanceerd in het vervolgkeuzemenu. Om opslagruimte te besparen, selecteert u het selectievakje naast Inhoud comprimeren in het vervolgkeuzemenu. Als u op OK klikt, wordt het bestand opgeslagen in een kleinere grootte dan het oorspronkelijk was.
Hoe MOV-bestanden comprimeren?
Een MOV-bestand kan in Windows worden gecomprimeerd en gearchiveerd door het te kiezen en de rechtermuisknop ingedrukt te houden totdat een pop-upvenster verschijnt en vervolgens Verzenden naar te selecteren in het menu dat verschijnt. De gecomprimeerde (gezipte) map moet als bestemming worden gekozen in het vervolgkeuzemenu. Of u kunt een videocompressor gebruiken om comprimeer uw MOV-bestanden.
Zijn MPG en MPEG hetzelfde?
De bestandsextensies MPEG-1 en MPEG-2 worden ook gebruikt om naar MPG-bestanden te verwijzen. Om audio- en videogegevens synchroon te houden, fungeren beide soorten MPG-bestanden als containerbestanden voor deze gegevens. Vanwege de compatibiliteit met verschillende toepassingen is MPEG-2 een populaire keuze geworden voor het comprimeren van bestanden.
Gevolgtrekking
Om alle dingen op te sommen die we hebben besproken, is het moeilijk om een onbekend videoformaat te gebruiken om het op sommige mediaspelers af te spelen, daarom is uitstekende software waar je op kunt vertrouwen wat je nodig hebt. Video Converter Ultimate is wat dit artikel het meest aanbeveelt, vooral bij het conversieproces en meer met zijn verschillende en handige tools die je een professionele editor kunnen maken.



 Video Converter Ultimate
Video Converter Ultimate Scherm opnemer
Scherm opnemer


