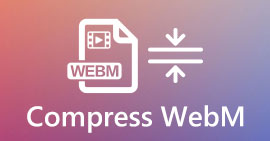Ondertitels toevoegen aan video's die u op uw bureaublad opslaat
Ondertiteling is de beste manier om dialogen van andere landen in uw moedertaal naar een tekst te vertalen. Dit is gemaakt voor degenen die de dialogen van de acteur of actrices niet begrijpen. Ze verbeteren ook de algehele betrokkenheid van het publiek bij de film, series en films. Maar in sommige gevallen heeft de video die je downloadt geen ondertitels of heeft er een apart bestand voor. Dus de beste manier om ondertitels toevoegen aan video's wordt in dit artikel gepresenteerd. Dus blijf dit artikel lezen, want we bieden stappen voor het invoegen van uw ondertitels en wat de verschillende hulpmiddelen zijn die u kunt gebruiken.
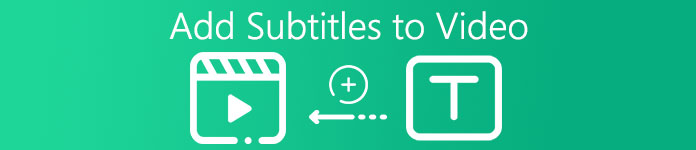
Deel 1. 4 van de beste tools die u kunt gebruiken om ondertitels aan uw video toe te voegen
1. Video Converter Ultimate (Windows en Mac)
Wist je dat je ondertitels kunt toevoegen aan Video Converter Ultiem? Deze fenomenale converter heeft veel verschillende functies die ons elke keer weer verbazen. De algehele prestaties van deze software zijn fenomenaal op het gebied van het converteren van bestanden, bewerken, maken, toevoegen en meer. Maar voor nu gaan we het nu uitleggen hoe ondertitels aan een video toe te voegen op een perfecte opeenvolging van tekst. Bovendien ondersteunt deze tool alle ondertitelformaten die je kunt gebruiken om deze aan je video toe te voegen. Dus, zonder nog meer vertragingen, laten we doorgaan met het toevoegen van de ondertitels door deze stap te volgen die alleen voor jou hieronder is bedoeld.
5 eenvoudige stappen voor het toevoegen van ondertitels aan uw video met de Video Converter Ultimate
Stap 1. Download de software naar uw Windows- of Mac-station. Installeer het vervolgens en voer de snelle installatie uit en klik vervolgens op voltooien.
Gratis downloadVoor Windows 7 of hogerVeilige download
Gratis downloadVoor MacOS 10.7 of hogerVeilige download
Stap 2. Start de tool en klik op de plus knop in het midden van de interface. Zoek vervolgens de video in de map en klik op Open.
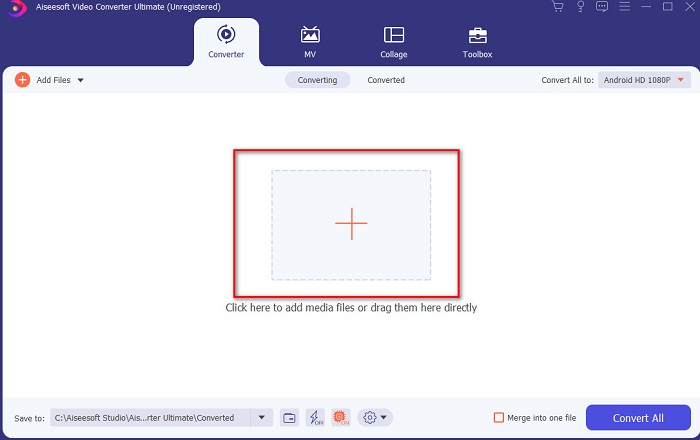
Stap 3. Klik in de interface op de vervolgkeuzeknop voor: Ondertitel en klik Ondertitel toevoegen. Selecteer het ondertitelbestand in de bestandsmap en klik op open.
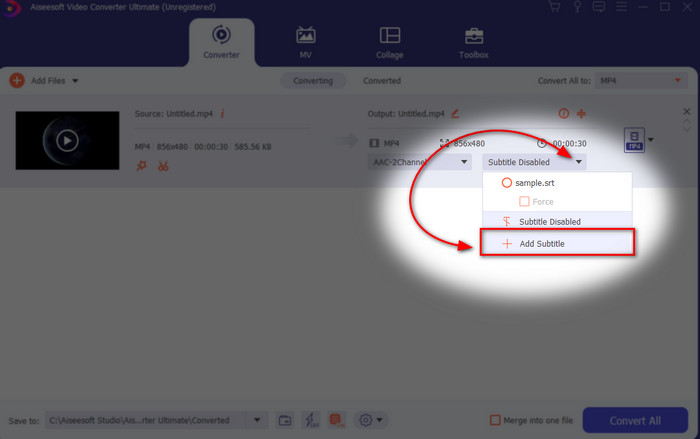
Stap 4. Nadat u de ondertitel heeft toegevoegd, kunt u deze nu exporteren door op de Alles omzetten.
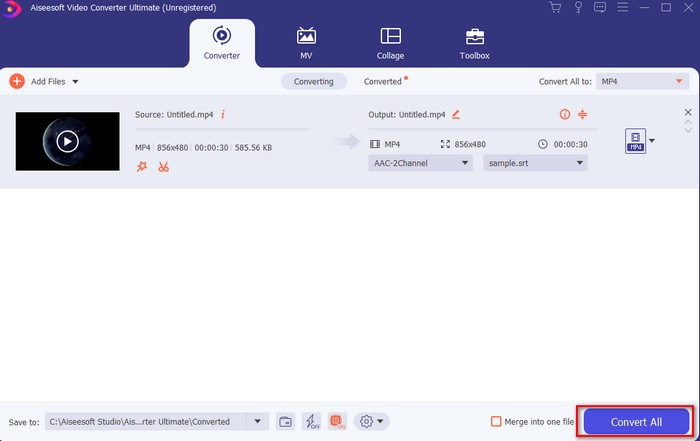
Stap 5. De bestandsverkenner verschijnt naast uw scherm met het videobestand met een ondertitel erop. Druk op het bestand om de ondertitel zonder vertraging te bekijken en te lezen.
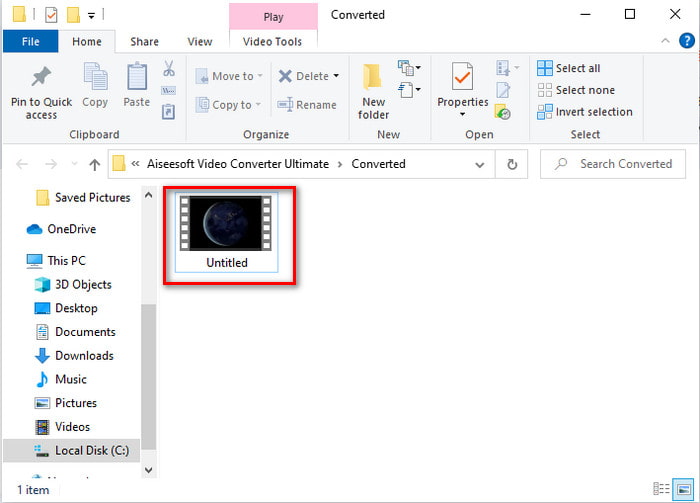
Verwant:
Hoe deel te nemen aan MXF-bestanden
Nummers online knippen en samenvoegen
2. iMovie (Mac en iPhone)
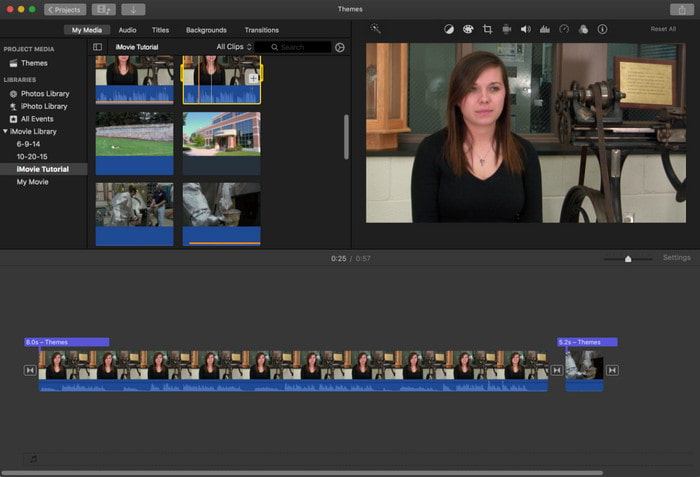
Een van de beste tools die Apple zijn gebruikers kan bieden, dus het toevoegen van ondertitels aan een video op iMovie is gemakkelijk en gratis. Deze standaardtool is de beste in bewerken en meer op Mac, dus het toevoegen van ondertitels is hier eenvoudig. Maar je kunt het SRT-ondertitelformaat niet gebruiken en aan je video toevoegen omdat dit formaat niet wordt ondersteund door de iMovie. De algehele prestaties van deze standaard Mac-editor zijn echter geweldig om te gebruiken door iedereen met een beperkt budget. Deze tool biedt ook een premium-versie die veel bewerkingsfuncties ondersteunt die u kunt gebruiken.
3. Adobe Premiere Pro (Windows en Mac)
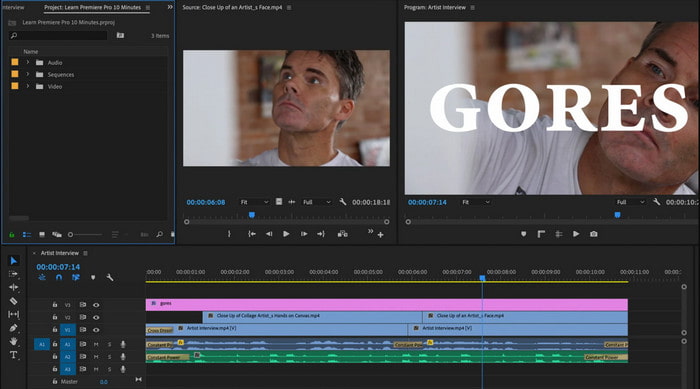
Adobe Premiere Pro biedt de beste bewerkingsfuncties die worden gebruikt door professionals in de bewerkingsindustrie. Deze tool kan ook een SRT-ondertitelformaat toevoegen, in tegenstelling tot iMovie dat je niet kunt. Bovendien ondersteunt deze tool bijna alle ondertitelformaten die je kunt gebruiken. Hoewel de tool onberispelijk lijkt, is de prijs ervan enorm en als je gewoon ondertitels aan video wilt toevoegen, Adobe Premiere Pro dit is een goede keuze, maar niet de beste. Zeker als je een krap budget hebt en niet veel wilt uitgeven. Als je een beginner bent, is dit ook niet de beste keuze, omdat je veel tijd nodig hebt om het eerst te bestuderen.
4. Clideo (online)
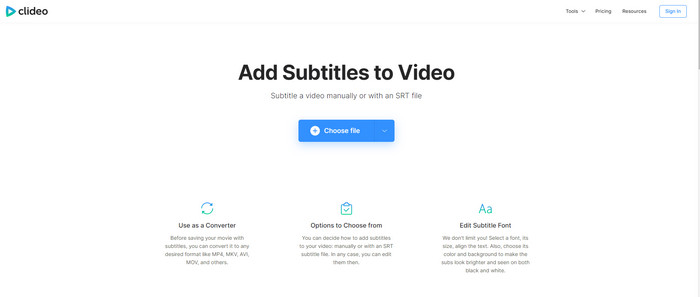
Clideo ondersteunt bewerkingsfuncties die u gratis kunt gebruiken als u een internetverbinding heeft. Deze tool kan op alle apparaten worden gebruikt, zolang je een browser hebt. Hoewel de tool flexibel is, is het ondertitelformaat dat het ondersteunt alleen .srt. Dus als je ondertitel niet in het formaat SRT is, moet je het hier handmatig doen, wat een beetje gedoe voor je is. Het proces om de video hier toe te voegen, is ook afhankelijk van uw internet. Dat gezegd hebbende, als je een traag internet hebt, verwacht dan veel tijd te wachten dan ondertitels toevoegen aan video online.
Deel 2. Veelgestelde vragen over het toevoegen van ondertitels aan video
Wat zijn de verschillende soorten ondertitelformaten?
Op het web zijn er veel verschillende ondertitelformaten, maar het meest gebruikte formaat dat je al tegenkomt is het SRT-, WEBVTT- en SBV-ondertitelingsformaat. Omdat dit de beste en flexibele formaten zijn die u gemakkelijk kunt gebruiken, maar er zijn SSA, TTML, DFXB, TXT en meer. Hoewel ze geweldig werken, is het eerste ondertitelformaat dat je noemt het beste dat je kunt gebruiken.
Wat is het belangrijkste verschil tussen bijschriften en ondertitels?
Hoewel ze hetzelfde formaat gebruiken, zijn er toch grote verschillen tussen bijschriften en ondertitels. Ten eerste zijn er ondertitels in de video opgenomen om de gesproken taal van de acteur of actrice te vertalen naar de taal van de kijker. Dit wordt meestal gebruikt door mensen die de audio kunnen horen, maar niet kunnen verstaan wat ze zeggen. Terwijl bijschriften worden gemaakt om te beschrijven wat er gebeurt en door middel van tekst zoals geluidseffecten. Deze zijn gemaakt voor degenen die video's kunnen bekijken, maar de audio niet duidelijk of doof kunnen horen.
Dub versus sub; Welke is beter?
Sommige andere kijkers geven de voorkeur aan Dub dan sub, terwijl anderen omgekeerd zijn. Al zijn ze een krachtige manier om het medium beter te vertalen naar het publiek. Dub en subs hebben veel verschillen, ondertitels zijn bijvoorbeeld vertaalde versies van de audio en worden omgezet in tekst op de video. Terwijl dubs worden gebruikt door de kijkers die moeite hebben met lezen. Dus in plaats van de context te lezen, gebruiken ze dubs om zich beter te kunnen concentreren op waar ze naar kijken. Het hangt dus altijd van u af welke u het liefst gebruikt, of u kunt lezen terwijl u naar subs kijkt, is het beste, maar als u een laserfocus op de video zelf wilt hebben, gebruik dan dub..
Gevolgtrekking
Eindelijk begrijpen en leren we nu hoe we ondertitelbestanden permanent aan uw video toevoegen. Omdat we het zoeken gemakkelijker maken en verschillende oplossingen voor u presenteren. Toch valt niet te ontkennen dat de Video Converter Ultimate is de beste keuze op de lijst. Omdat het alle ondertitelformaten ondersteunt die u kunt gebruiken. Dus in plaats van een enorme som geld naar de andere tool die dezelfde functie heeft of zelfs beter is dan de andere tool. Waarom koopt u het dan niet eerst en probeert u het zelf? Om te weten waar we het over hebben.



 Video Converter Ultimate
Video Converter Ultimate Scherm opnemer
Scherm opnemer