Beheers de kunst van het toevoegen van een watermerk op iMovie met gedetailleerde stappen
Een van de beste editors die je op Mac kunt gebruiken, is iMovie. Deze tool biedt een zeer intuïtieve interface die Mac-gebruikers kunnen gebruiken. Hoewel de tool uitstekend en gemakkelijk te beheren is, zoeken sommige gebruikers nog steeds een tutorial over het gebruik ervan. Dus, als je een Mac-gebruiker bent en wil leren water toevoegen aan video in iMovie, kunt u de onderstaande gids volgen om grootsheid met de tool te bereiken.
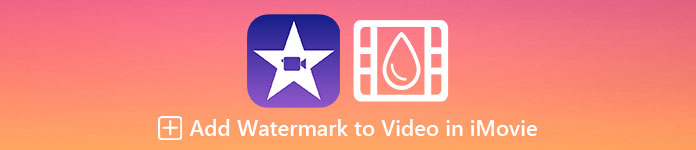
Deel 1. Zelfstudie over het toevoegen van een watermerk aan een video in iMovie op macOS
We hebben iMovie al geïntroduceerd, dus de volgende details zullen je leren hoe je een watermerk op een video in iMovie kunt plaatsen. Om te leren hoe u iets toevoegt, kunt u de gedetailleerde gids hieronder volgen en deze grondig lezen om het hele idee te begrijpen.
Stap 1. Start iMovie op uw Mac en als u het niet kunt vinden, kunt u snel naar de Finder gaan en het zoeken.
Stap 2. Klik op de Importeren om de video en de afbeelding die u als watermerk wilt gebruiken te uploaden. Sleep het video- en afbeeldingsbestand naar de Tijdlijn hieronder, hetzelfde als de afbeeldingen. Zorg ervoor dat de video de top van de tijd van de video is. Breng enkele aanpassingen aan de afbeelding aan door te slepen, het formaat te wijzigen en meer.
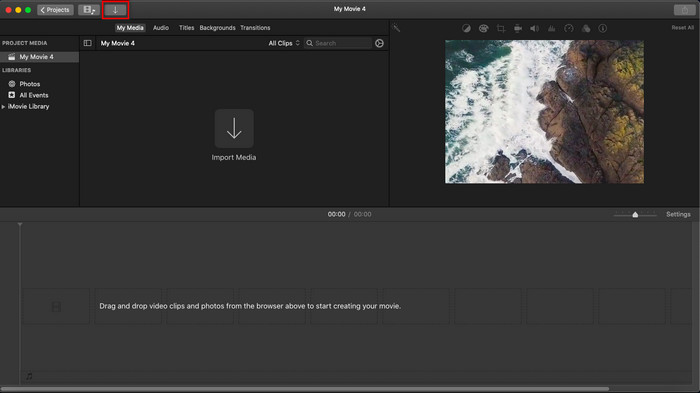
Stap 3. Als u al tevreden bent met de aanpassing, klikt u op Exporteren in de rechterbovenhoek van de tool, dan Bestand exporteren.
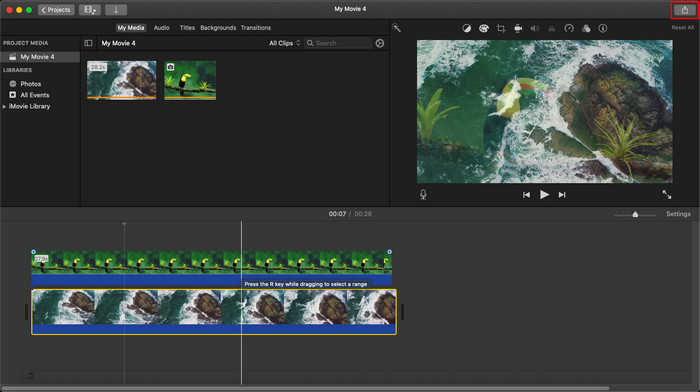
Voordelen
- Het is gratis te gebruiken op elk Apple-apparaat zoals macOS- en iOS-apparaten.
- Voer snelle bewerkingen uit op de onbewerkte video's om ze er goed uit te laten zien.
- Essentiële tot gemiddelde bewerkingsfuncties zijn beschikbaar.
Nadelen
- Het ondersteunt minder formaten, dus als je de video hier wilt bewerken, moet je het converteren naar MOV of een ander formaat dat compatibel is met Apple-apparaten.
- Minder ondersteuning voor professionele bewerking.
Deel 2. Beste tool om watermerk op video op Mac-computers te gebruiken en op een minder probleemloze manier te plaatsen
Als u denkt dat het moeilijk is om een watermerk toe te voegen aan iMovie, kunt u in plaats van het beste alternatief, Video Converter Ultimate. Deze tool biedt een veel eenvoudigere manier om een watermerk aan je video toe te voegen. Stel je voor: de ultieme tool is toegankelijker als de iMovie gebruiksvriendelijk is. Hoewel het gemakkelijk te gebruiken is, is de uiteindelijke uitvoer die het levert van topklasse, en een van de voordelen ten opzichte van iMovie is dat het meer afbeeldingsformaten ondersteunt die je kunt gebruiken om te uploaden. Wil meer weten? Welnu, u kunt de functies lezen die we hieronder voor u presenteren.

FVC Video Converter Ultimate
5.689.200+ downloads- Biedt uitgebreide bewerkingsfuncties die u kunt gebruiken om uw video nog beter te maken dan de andere.
- Het ondersteunt ultrasnelle processen en hardwareversnelling om de video snel te importeren en exporteren.
- Het ondersteunt videoformaten zoals MOV, MKV, AVI, MP4, FLV, RMVB en meer.
- Het heeft een zeer interactieve interface om de beste ervaring te hebben.
- Beschikbaar op alle desktopplatforms zoals Windows en Mac.
Gratis downloadVoor Windows 7 of hogerVeilige download
Gratis downloadVoor MacOS 10.7 of hogerVeilige download
Is het niet geweldig om al deze functies op één tool te hebben? Als we op dezelfde pagina zitten, gaan we dieper in op de details van het watermerken van een video in iMovie, maar dan op een meer moeiteloze manier met de ultieme tool.
Stappen voor het invoegen van een watermerk op video met de ultieme tool
Stap 1. Download de software naar uw Mac, volg de installatieprocedure en druk op Begin nu om het hulpprogramma te starten.
Stap 2. Upload het gewenste videobestand door op de te klikken + knop of Bestanden toevoegen. Zoek naar de video in de map die op je scherm wordt weergegeven en druk op Open om het te uploaden.
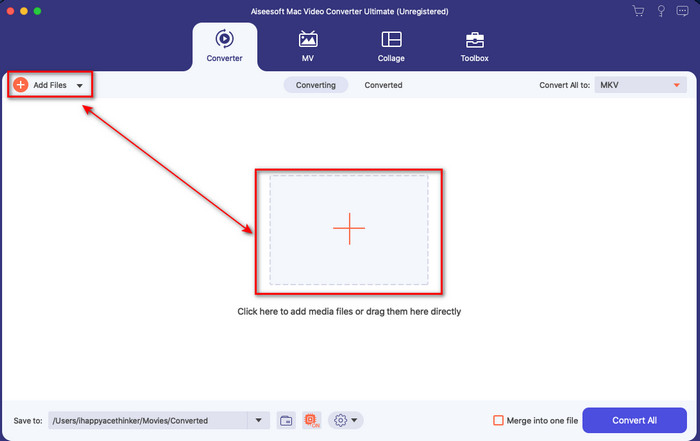
Stap 3. Klik op de toverstok om het bewerkingsvenster op de interface van de tool te openen. Klik vervolgens op de Watermerk sectie, vink aan Beeld, druk op de + om de gewenste afbeelding toe te voegen. Pas daarna de afbeelding aan ondoorzichtigheid of draaien het en klik OK om de aangebrachte wijziging op te slaan.
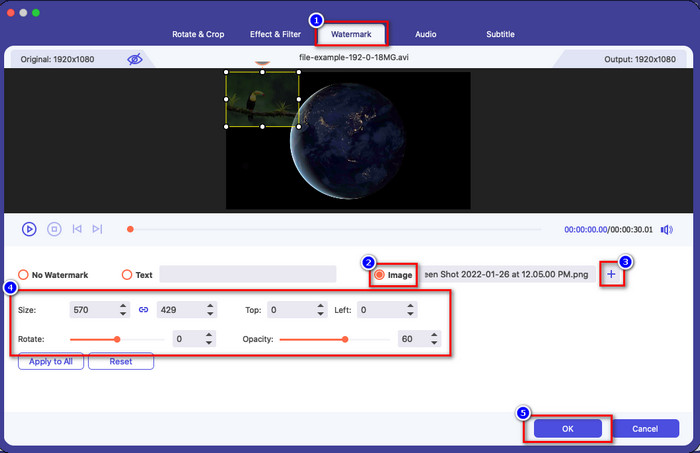
Optioneel. Als u het formaat wilt wijzigen, klikt u op Alles converteren naar kies het beschikbare formaat in de lijst en klik erop. Als u het formaat niet wilt wijzigen, kunt u doorgaan naar de laatste stap.
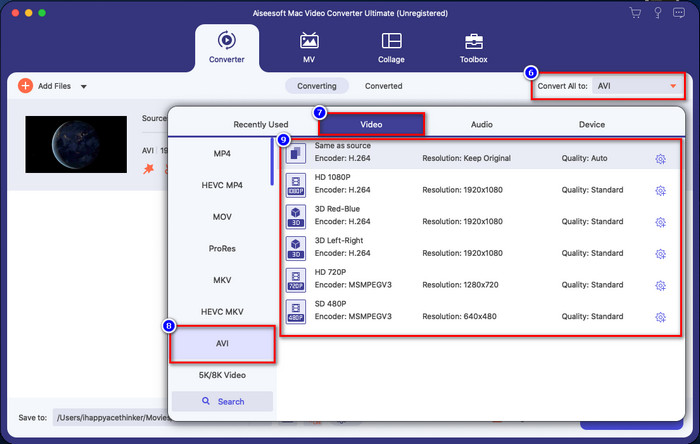
Stap 4. Als u de video met een watermerk wilt exporteren, klikt u op Alles omzetten. U hoeft niet te lang te wachten vanwege het ultrasnelle conversieproces dat het biedt. Daarmee heb je het afbeeldingswatermerk al in minder dan een minuut aan je video toegevoegd.
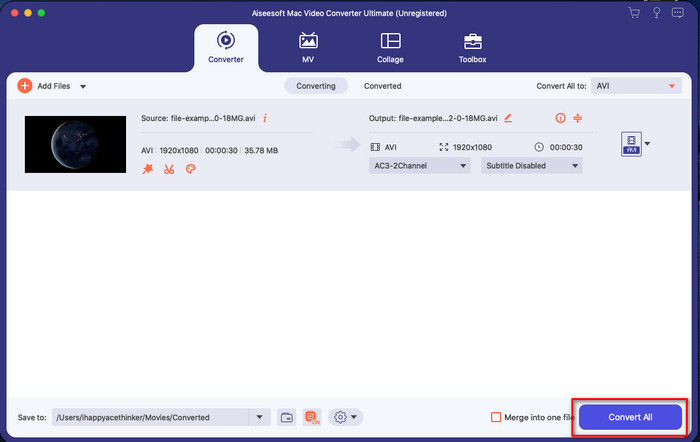
Voordelen
- Het is de beste keuze voor elke gebruiker die weinig of geen idee heeft hoe te bewerken.
- Het ondersteunt meer video-indelingen die u kunt uploaden om tijd te besparen en conversie te voorkomen.
- Beschikbaar op alle platforms zoals Windows of Mac om te downloaden.
Nadelen
- Het is niet gratis te downloaden, maar het is niet te duur.
- Het is nodig om het op uw schijf te downloaden.
Deel 3. Veelgestelde vragen over het toevoegen van een watermerk op iMovie
Is iMovie gratis te gebruiken?
Ja, iMovie is gratis te gebruiken als je een Apple-product bent, maar je kunt het niet downloaden als je Android of Windows gebruikt. Houd er rekening mee dat er geen iMovie beschikbaar is op verschillende platforms. Dus als je een iMovie downloadt op je desktop of telefoon, is dat niet Apple, behalve dat het niet zo effectief zal werken als de iMovie of, erger nog, het heeft een virus. Om dit te voorkomen, kunt u op dit artikel klikken en het lezen om de alternatieven voor iMovie.
Is de iMovie de beste editor op de Mac?
We kunnen zeggen dat het een van de beste is, maar niet de beste, omdat verschillende editors meerdere bewerkingsfuncties bieden die je niet op iMovie kunt vinden. Hoewel het in sommige opzichten ontbreekt, is het nog steeds een eersteklas editor die je gratis op je Mac kunt gebruiken om video's te bewerken voor vloggen, zaken, promotie en meer.
Heeft de video na het exporteren naar iMovie een watermerk?
Vanaf vandaag staat het watermerk van de video niet meer in de geëxporteerde video's. U kunt dus vrijelijk genieten van de gedownloade video's die u op de iMovie bewerkt zonder het vervelende watermerk.
Kan ik de .avi-video op iMovie gebruiken?
iMovie ondersteunt niet een groot aantal formaten, maar u kunt op dit artikel klikken en het lezen en ontdekken wat u kunt doen om uw AVI-bestand compatibel met iMovie.
Gevolgtrekking
Dit artikel bewijst al dat je de ingebouwde editor van Apple kunt gebruiken en watermerken aan video's kunt toevoegen met de stappen die we toevoegen die je gemakkelijk kunt volgen. Hoewel u iMovie vrij kunt gebruiken, zijn we nog steeds van mening dat de Video Converter Ultimate is het beste hulpmiddel voor deze taak op een bepaalde dag. Dus als u hulp wilt, kunt u deze downloaden op uw Mac of Windows door op de hierboven weergegeven downloadknop te drukken.



 Video Converter Ultimate
Video Converter Ultimate Scherm opnemer
Scherm opnemer


