Heb een diep inzicht in het gebruik van After Effects om Slow Motion te bereiken
Voor de meeste editors die een filmische scène in hun video's willen maken, raadt internet After Effects altijd aan; anders, andere adobe-producten. Maar voor een beginner die dit wil gebruiken, zal After Effects altijd zien als een ingewikkeld platform om een slow-motion te maken vanwege de problematische stappen die het consequent in de interface uitbeeldt. In dit artikel leert u alle details en procedures kennen die u zullen helpen bij het beantwoorden van het probleem van: hoe slow motion te maken in After Effects, zodat u het op uw gemak kunt gebruiken en uzelf een professionele redacteur kunt noemen.
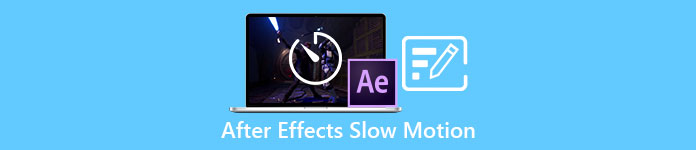
Deel 1. Slow Motion maken in After Effects
After Effects is een videobewerkingstool die wordt gebruikt om effecten en animatie toe te voegen aan films en videoclips; voor een meer naadloze videoproductie gebruiken de meeste video-editors het om titels, intro's en overgangen tussen clips te maken. Een van de vele factoren die goede intro's en overgangen hebben, is om wat slow motion in de scène te brengen, en After Effects kan geweldig werk doen bij het converteren van een video met normale snelheid naar slow motion.Als onderdeel van de Adobe Creative Cloud krijg je gratis toegang tot After Effects. Deze tool is inbegrepen in de volledige suite, maar je kunt hem ook apart aanschaffen als dat alles is wat je nodig hebt. Het gebruik van deze set tools heeft het voordeel dat iedereen bekend is met andere Adobe-producten, waardoor het leren van nieuwe functies en interacties een fluitje van een cent is. Voor u om meer te weten over de After Effects en hoe u een slow-motion maakt, volgen hier de stappen:
Stap 1. Importeer uw videoclip door op de te klikken het dossier in de linkerbovenhoek en selecteer de Importeren. Kies vervolgens de videoclip die u wilt bewerken en aanpassen.
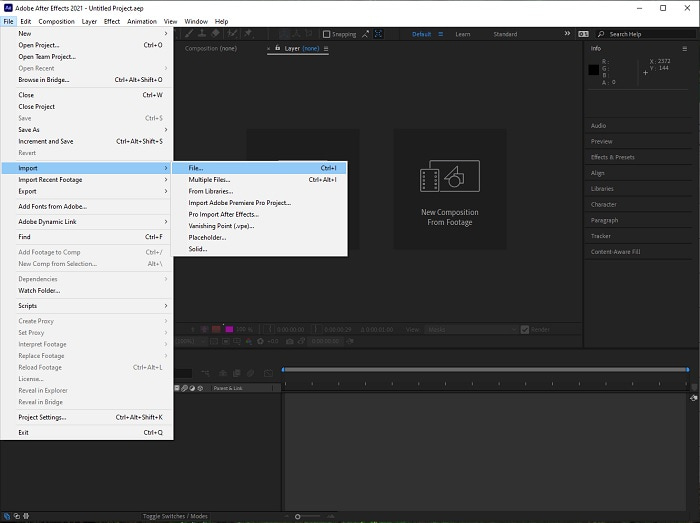
Stap 2. Sleep uw geïmporteerde videoclip naar de videotrack om te beginnen met bewerken. Klik daarna met de rechtermuisknop op het videobestand en kies de Tijd; de volgende is de Periode.
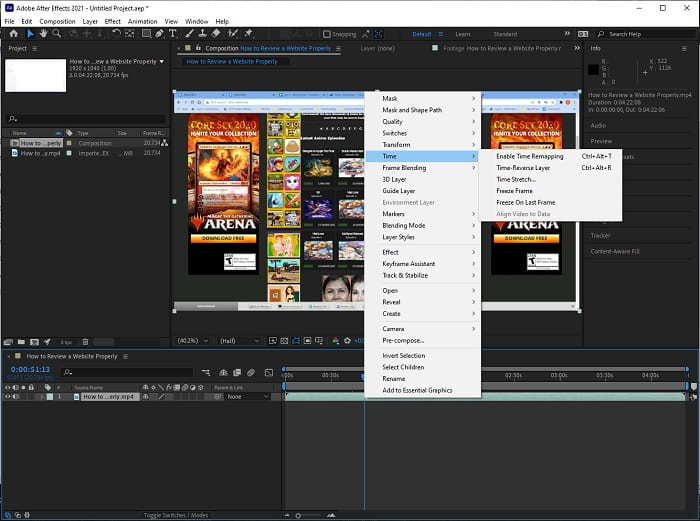
Stap 3. Pas de .... aan Periode door de te verhogen Rekfactor van 100 tot 500+ om een lagere afspeelsnelheid te produceren.
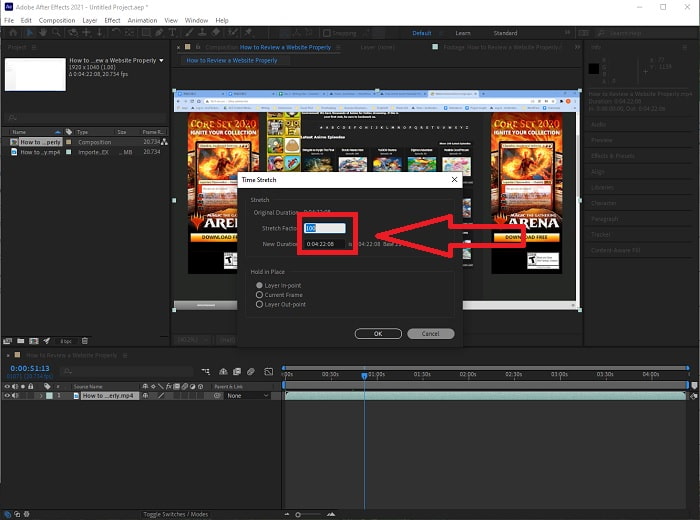
Meestal zijn er veel manieren om de afspeelsnelheid aan te passen of gewoon een slow-motionvideo te maken met After Effecten; sommige plug-ins zijn nodig om een slow-motion video, sommigen vertrouwen gewoon op de tools die beschikbaar zijn op de hierboven gegeven software.
Deel 2. Gemakkelijkere aanpak om Slow Motion te maken op Windows-pc en Mac
Methode 1. Gebruik Video Converter Ultimate
Video Converter Ultimate is een van de software die het beste alternatief is voor After Effects bij het bieden van toegankelijke tools voor gebruik bij het bewerken en inrichten van video's, met name bij het regelen van de afspeelsnelheid van een video en het converteren ervan naar slow motion. Een van de beschikbare tools is: Videosnelheidsregelaar, die eenvoudige procedures heeft om de gewenste snelheidsaanpassing goed te volgen en uit te voeren. Bovendien, zoals After Effects, kan deze software een uitvoer van hoge kwaliteit produceren, zelfs als u details van uw video aanpast. Om meer te weten te komen over de procedure, volgen hier de stappen die u moet volgen:
Stap 1. Selecteer Gratis download om de download te starten en op uw computer op te slaan. Daarna kunt u de applicatie personaliseren en instellen.
Gratis downloadVoor Windows 7 of hogerVeilige download
Gratis downloadVoor MacOS 10.7 of hogerVeilige download
Stap 2. Nadat de software is geïnstalleerd, voert u deze uit door de Gereedschapskist optie uit de menubalk en selecteer vervolgens Videosnelheidsregelaar uit de lijst die verschijnt.
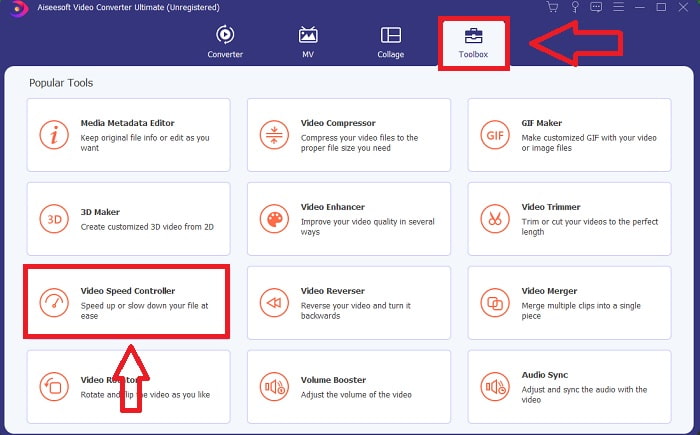
Stap 3. Plaats eenvoudig een bestand in de videoclip-editor door op de knop + op de gewenste locatie te klikken.
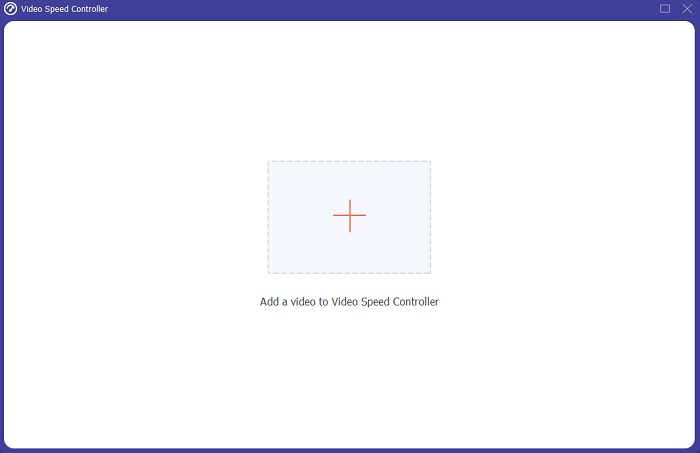
Stap 4. U kunt de afspeelsnelheid wijzigen door op te geven hoe vaak de videosnelheid tijdens het afspelen zal toenemen of afnemen.
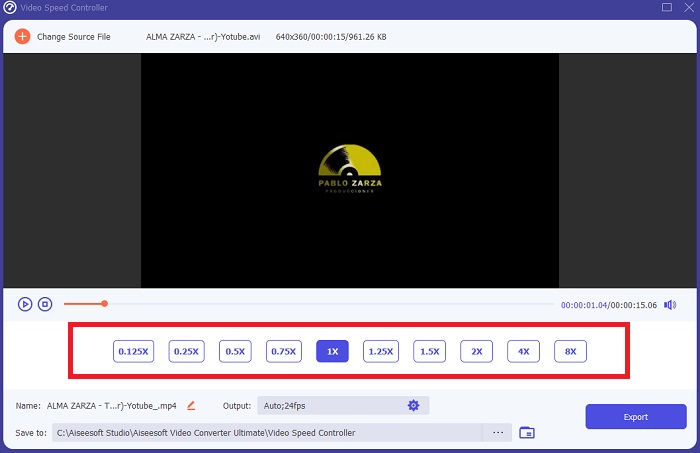
Stap 5. U kunt de gewenste uitvoer kiezen door het formaat, de resolutie en de kwaliteit van uw videoclip te wijzigen nadat u klaar bent met het aanpassen van de afspeelsnelheid van uw videoclip, en te controleren of de slow-motion is zacht wanneer u deze software gebruikt dan: After Effects. Wanneer u klaar bent om uw werk op te slaan, selecteert u Exporteren uit het menu Bestand en geef een locatie op.
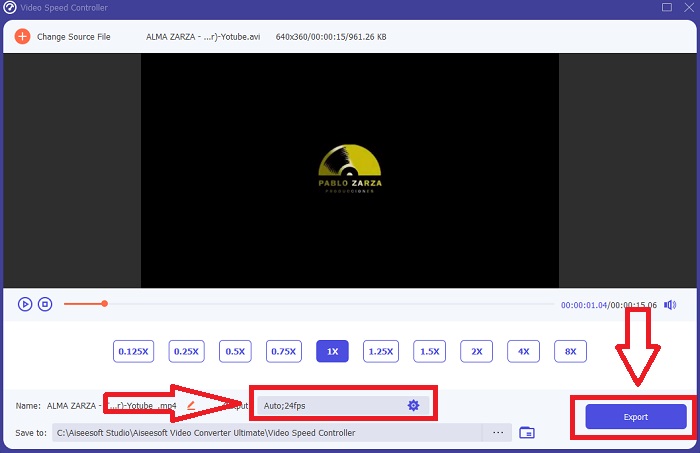
Verwant:
Methode 2. Gebruik InVideo
InVideo is een webgebaseerde videobewerkingstool die ideaal is voor bedrijven van elke omvang als het gaat om het maken en delen van video's voor sociale media en websites, InVideo is dé oplossing. Ook beschikbaar voor gebruik is een bibliotheek met beeld- en video-inhoud die is verzameld uit verschillende online opslagplaatsen, zoals verhaalblokken en Shutterstock, die in de toepassing kunnen worden opgenomen. In tegenstelling tot de vorige webtool die in dit artikel wordt besproken, moet je eerst je e-mailadres invoeren om InVideo te gebruiken. Deze webgebaseerde tool biedt een groot aantal sjablonen waaruit u kunt kiezen bij het maken van uw video. Met zijn indrukwekkende functies kan deze webtoepassing dienen als een levensvatbaar alternatief voor After Effects cs6, waardoor u uw bewerkingsvaardigheden naar het niveau van een professionele editor kunt tillen. Met een van de functies kunt u een video op normale snelheid converteren naar een slow-motion video, en om meer te weten te komen over de details van de procedure, volgen hier de stappen die worden gepresenteerd:
Stap 1. Om toegang te krijgen, moet u eerst een account aanmaken op de webtool. De volgende stap is het kiezen van de sjabloon die voor uw project zal worden gebruikt. Om het uploadproces te starten, klikt u op de Uploaden knop in de linkerbovenhoek van de interface.
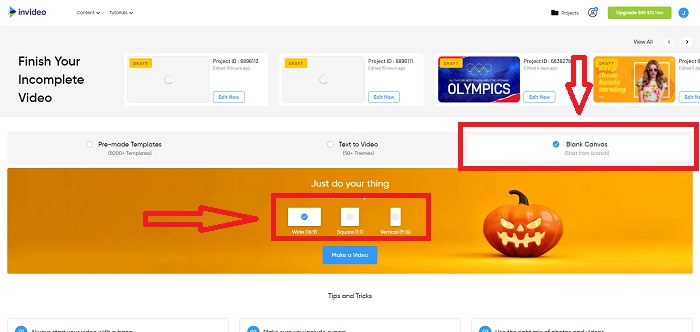
Stap 2. De Snelheid tabblad in de rechterbovenhoek van de interface kan worden gebruikt om de afspeelsnelheid van uw videoclip te wijzigen. Sleep het naar de track waarvan je de snelheid wilt wijzigen. Bovendien kunt u de snelheid van uw videoclip aanpassen door de Schuifregelaar naar rechts of links.
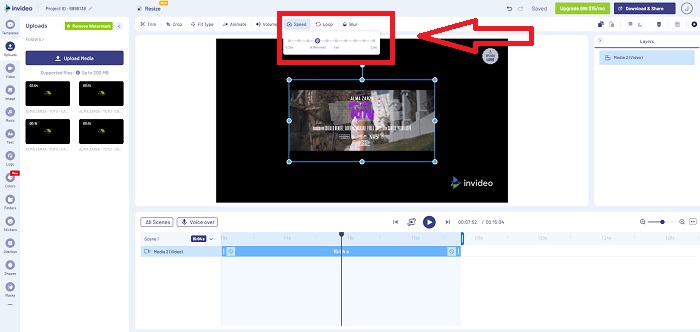
Stap 3. Zodra u klaar bent met bewerken, klikt u op Downloaden en delen om betere resultaten te krijgen in slow-motion effecten zoals de After Effects door te upgraden naar Premium.
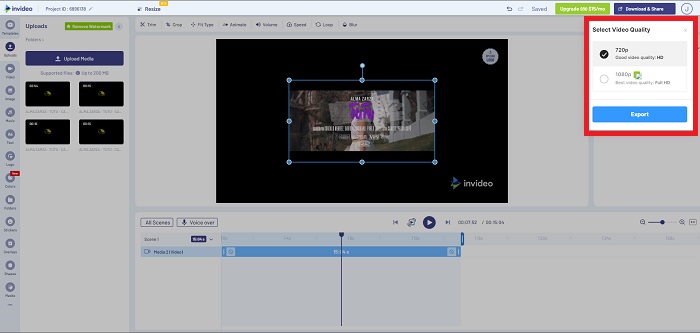
Deel 3. Veelgestelde vragen over het maken van slow motion-video's in After Effects
Wat is het verschil tussen After Effects en Premiere Pro?
Als het gaat om animatie en bewegende grafische effecten, After Effects is de go-to-software; Adobe Premiere Pro daarentegen, dat voornamelijk is gericht op videobewerking, is bedoeld om u te helpen bij het maken van alle coole extra's die uw bewegende beelden laten knallen.
Wat is de After Effects slow-motion plug-in?
Ook al heb je misschien niet met een hogere framesnelheid geschoten, Twixtor van RevisionFX is een After Effects-plug-in waarmee je ultraslow-motionbeelden kunt maken.
Wat zijn de andere tools die beschikbaar zijn in After Effects?
Behalve de tool die de afspeelsnelheid van de video kan aanpassen, heeft het een pentool waarmee je kunt schetsen, instructies kunt positioneren en tekst in je video kunt plaatsen. Het heeft een cameratool die voornamelijk kan helpen bij 3D-projecten, het vormen van lagen in 2D-projecten, het aanpassen van lagen om een of andere aanpassingsreden, enz.
Gevolgtrekking
Tot slot, After Effects is een uitstekend Adobe-product dat de video vooral een indrukwekkend uiterlijk geeft. Het kan filters plaatsen om meer keuzes van een scène te maken, de tekst als ondertitels en introductie, het aanpassen van vormen en de snelheidsregelaar die de afspeelsnelheid van je video kan aanpassen. Voor sommige beginners kan het echter ingewikkeld lijken om software zoals After Effects te gebruiken; daarom raden we aan om Video Converter Ultimate om het slow-motion-effect te bereiken dat u met uw video wilt bereiken. Het is gemakkelijker te gebruiken en heeft een kleinere bestandsgrootte dan elk Adobe-product.



 Video Converter Ultimate
Video Converter Ultimate Scherm opnemer
Scherm opnemer


