Bekijk het volledige potentieel van Final Cut Pro bij het maken van slow motion-video's
Final Cut Pro is een krachtige videobewerkingstool voor postproductie die alleen beschikbaar is voor Mac-gebruikers. Video- en audiobewerking, geavanceerde kleurcorrectie, ondertiteling en meer zijn allemaal mogelijk met dit programma. Net als andere bewerkings- en leveringssoftware, bevat Final Cut Pro alles wat je nodig hebt van begin tot eind. Deze software is ook geweldig in het maken van slow-motionvideo's, dankzij een van de tools die de afspeelsnelheid van de video kan aanpassen. Om het gewenste slow-motion effect te bereiken; lees verder om alle details te weten om maak slow-motionvideo's met Final Cut Pro. Lees verder voor meer kennis.
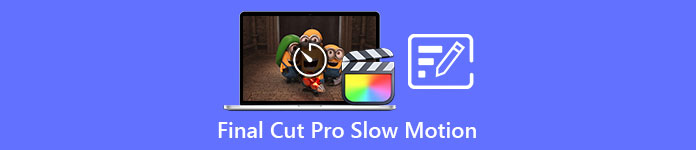
Deel 1. Hoe maak je slow motion-video's op Final Cut Pro?
Bij gebruik in video of film kan slow motion helpen de aandacht te vestigen op een bepaalde actie of de dramatische of emotionele impact van het werk in kwestie te vergroten. Het verlagen van de snelheid van een clip ziet er cool uit, ongeacht waar je het voor gebruikt. We laten u in een paar eenvoudige stappen zien hoe u Final Cut Pro slow-motion-effecten kunt maken. Laten we ervoor gaan, zullen we?
Stap 1. In de Tijdlijn, zoek en klik op de clip die u wilt bewerken.
Stap 2. Om toegang te krijgen tot de Retime menu, ofwel klik op de Snelheidsmeter pictogram in het weergavevenster of druk op Command + R op je toetsenbord.
Stap 3. Kies tussen twee snelheden: Langzaam en Snel. U kunt ook op drukken Command + R op je toetsenbord om een vervolgkeuzemenu boven je clip te openen.
Stap 4. Het wijzigen van de timing van de clip is net zo eenvoudig als het aanpassen van de snelheidspercentages onder elke optie. Het zal de clip verkorten als je het versnelt en het verlengen als je het vertraagt wanneer je dit effect gebruikt. De duur van de clip is afhankelijk van de snelheid.
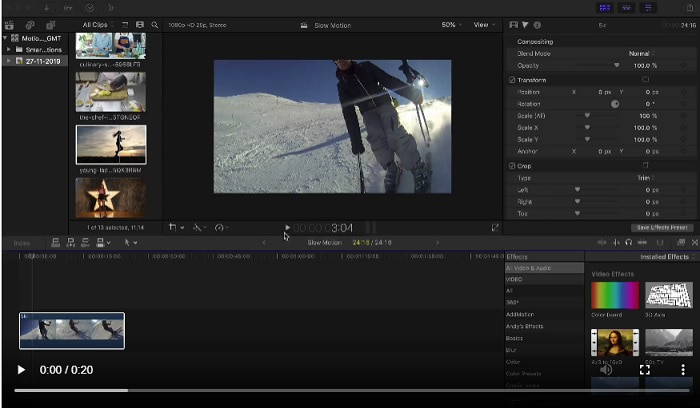
Deel 2. Uitstekende opties om te gebruiken bij het maken van slow motion op Windows
Methode 1. Gebruik Video Converter Ultimate
Stel dat Final Cut Pro erg moeilijke software is om een slow-motion video te maken, dan raden we aan om Video Converter Ultimate. Deze software is gratis te downloaden en beschikbaar op zowel Windows als Mac, dus u hoeft zich geen zorgen te maken over het downloaden ervan. Er zijn verschillende soorten tools beschikbaar die je video kunnen bewerken, zoals Final Cut Pro kan doen.
Onder deze tools is er een Videosnelheidsregelaar die slow-motionvideo's kan maken door de afspeelsnelheid van een video met normale snelheid aan te passen. In tegenstelling tot Final Cut Pro is deze software toegankelijk voor gebruik en het kost niet veel tijd om elke tool te leren gebruiken. Bovendien ondersteunt het verschillende videoformaten, zodat je niet moeilijk hoeft te zoeken naar de beste software voor het videoformaat dat je moet converteren. Nu je een idee hebt van hoe geweldig de Video Converter Ultimate is, gaan we dieper in op de procedures voor het maken van slow-motion met deze software.
Stap 1. U moet eerst de software downloaden en installeren voordat u deze kunt gebruiken. Om dit te doen, klikt u gewoon op de Gratis download knop die zich hieronder bevindt. Download het naar uw bureaublad en begin met de installatie door op de te klikken Begin nu knop.
Gratis downloadVoor Windows 7 of hogerVeilige download
Gratis downloadVoor MacOS 10.7 of hogerVeilige download
Stap 2. Nadat het programma is geïnstalleerd, kunt u het opstartmenu zien op de hoofdsoftware-interface nadat het is voltooid. Door op de te klikken Gereedschapskist tabblad in het menutabblad, kunt u snel en eenvoudig alle aanbevolen tools bekijken die deze software te bieden heeft. En als u uw video wilt vertragen of de snelheid wilt wijzigen, kiest u Videosnelheidsregelaar uit de lijst met beschikbare tools.
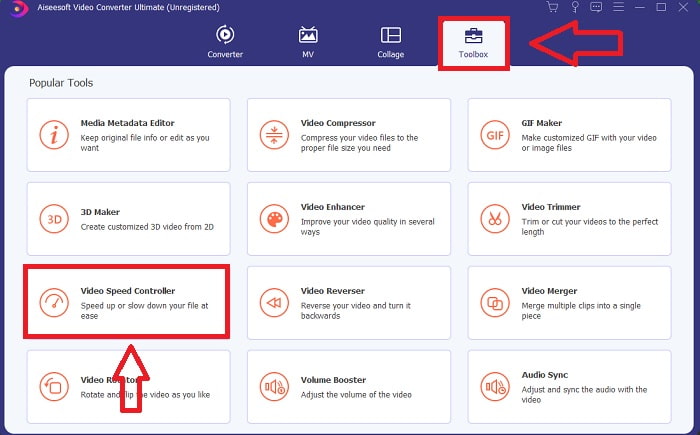
Stap 3. Als u ervoor kiest om door te gaan, verschijnt er een ander venster op het beeldscherm van uw computer. Je kunt beginnen met het uploaden van je video en beginnen met het aanpassen van de afspeelsnelheid door het plusteken + te selecteren.
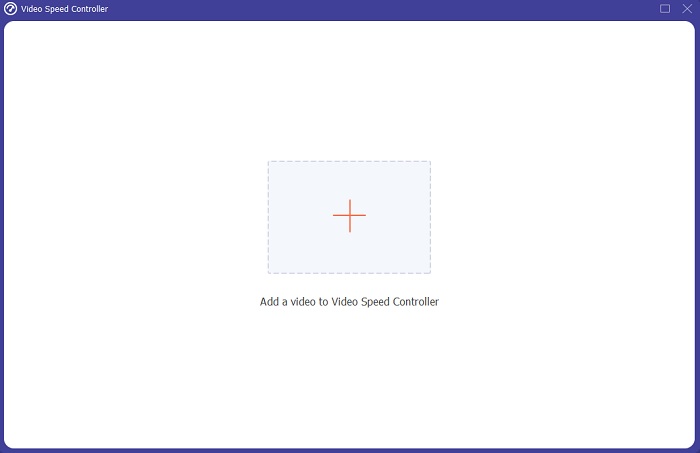
Stap 4. In tegenstelling tot de Final Cut Pro kun je met één klik de video op normale snelheid naar slow motion maken. Om met deze tool een slow-motionvideo te maken, verlaagt u nu de afspeelsnelheid van uw video door op alle onderstaande waarden te klikken. Deze gehele getallen dienen als vermenigvuldigingsfactor voor hoe laag u de framesnelheid van uw video gaat verlagen. video.
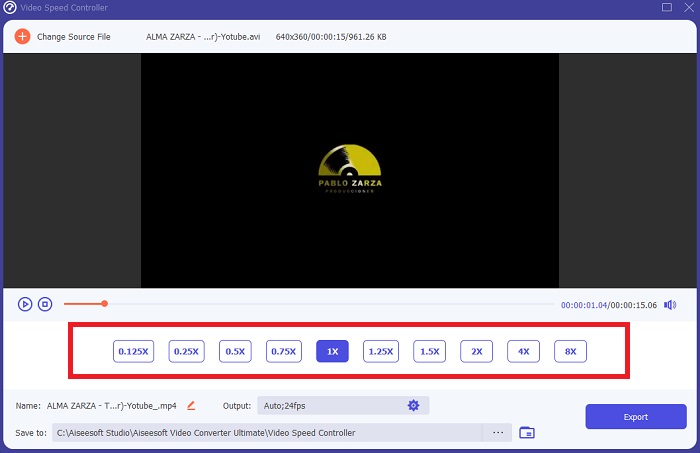
Stap 5. Je kunt nu de kwaliteit van je video verfijnen door het formaat, de resolutie, de framesnelheid en andere parameters aan te passen als je tevreden bent met de algehele snelheid. Je hebt ook de mogelijkheid om je video-uitvoer te hernoemen als je dat wilt. U kunt uw werk opslaan door te selecteren Exporteren vanuit het menu Bestand en blader naar een locatie op het bestandssysteem van uw computer.
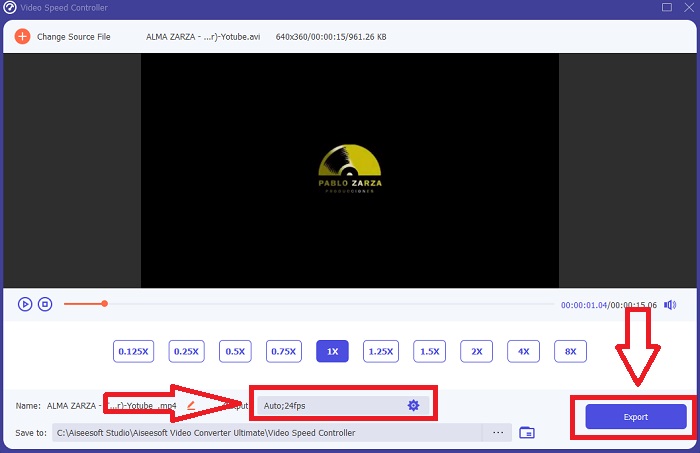
Methode 2. Gebruik beweging 5
Motion is een krachtige tool voor bewegende beelden die is ontworpen voor video-editors en waarmee u eenvoudig filmische 2D- en 3D-titels, vloeiende overgangen en realistische effecten in realtime kunt maken. Motion is ontworpen voor video-editors. Motion is ook een ander alternatief voor Final Cut Pro bij het maken van slow-motionvideo's, aangezien het ook beschikbaar is op Mac. Met de handige tools kun je nu gemakkelijk slow-motionvideo's maken. Om meer te weten te komen over het maken van slow motion met Motion 5, volgen hier de stappen.
Stap 1. Open de Motion 5 en sleep het videobestand naar de Tijdlijn.
Stap 2. Selecteer de filmclip en zoek de Uitrusting pictogram op de bewerkingstools boven de videotrack. Klik daarna op hertiming en ga verder met Snelheid instellen.
Stap 3. Nadat u verder bent gegaan, klikt u in de linkerhoek van de interface op de Eigendommen en zoek de Inspecteur venster. En je zult zien dat hertiming instelling aan de onderkant. Stel de snelheid in op minder dan 100 om het slow motion-effect te bereiken. En om uw slow-motionvideo vloeiend af te spelen, klikt u op Frame-overvloeiing en kies Optische stroming.
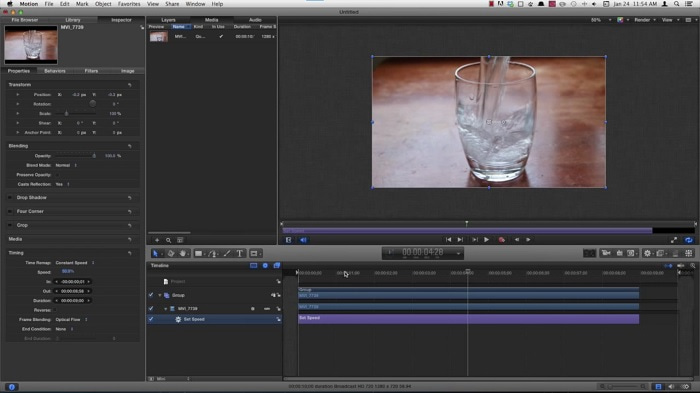
Verwant:
Deel 3. Veelgestelde vragen over Final Cut Pro
Hoe egaliseer je audio in Final Cut Pro?
Selecteer de video in de tijdlijn in Final Cut Pro. Selecteer een andere equalisatie-instelling in het pop-upmenu Equalization in het gedeelte Audioverbeteringen van de Audio-inspecteur. Kies de optie Flat als u alle EQ wilt verwijderen.
Hoe stabiliseer je video in Final Cut Pro?
De video-inspector kan worden geopend door een clip in de tijdlijn in Final Cut Pro te selecteren en vervolgens op de info-knop te klikken. Schakel tussen stabilisatie en rolluik door het betreffende vakje aan te vinken. U kunt de stabilisatiefunctie van Final Cut Pro gebruiken door het vakje aan te vinken, en Final Cut Pro zal op basis van zijn analyse zoeken naar de beste stabilisatiemethode.
Hoe balanceer je linker- en rechteraudio in Final Cut Pro?
Selecteer Stereo Links/Rechts in het pop-upmenu Modus in het gedeelte Pannen van Audio-inspecteur. Een van de volgende dingen zorgt ervoor dat het geluid naar links of rechts gaat: Pan Amount is waar u uw geld in stopt. Zorg er alleen voor dat je het niet overschrijdt.
Gevolgtrekking
Uiteindelijk maakt Final Cut Pro de beste software beschikbaar op Mac. Het heeft verschillende soorten hulpmiddelen die uw nabewerkingsproces een beetje buitengewoon kunnen maken. Maar het is alleen beschikbaar op Mac. Hoe ga je slow-motion video's maken als je Windows gebruikt? Video Converter Ultimate is het antwoord op uw probleem, alle details over deze software zijn hierboven al gegeven. En hoe geweldig deze software is dat het je video's in slow motion kan veranderen.



 Video Converter Ultimate
Video Converter Ultimate Scherm opnemer
Scherm opnemer


