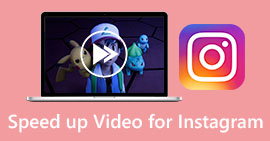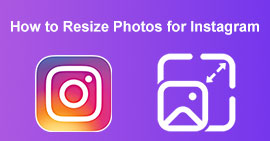Wijzig het formaat van video voor Instagram om de betrokkenheid en Instagram-aanwezigheid te vergroten
Ben je ziek en moe van onhandig bijgesneden video's op je Instagram-feed? Het is tijd om uw inhoudsspel te intensiveren en uw video's te laten opvallen! Met de opkomst van videocontent is het belangrijker dan ooit om ervoor te zorgen dat je visuals perfect zijn geoptimaliseerd voor Instagram. Maar maak je geen zorgen. Je hoeft geen professionele editor te zijn om je video's als een professional bij te snijden.
In deze gidspost leiden we u door alles wat u moet weten snijd je video's bij naar Instagram ontworpen volgens de vereiste specificaties om verbluffende inhoud te creëren die de aandacht van uw volgers trekt. Laten we beginnen!
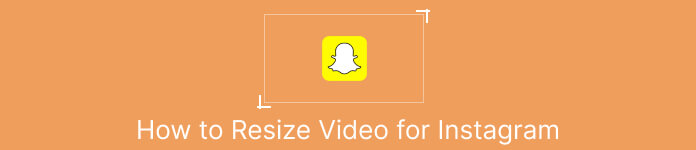
Deel 1. Standaard beeldverhouding Instagram-video
De Instagram-video-beeldverhoudingstandaard is 1: 1, wat betekent dat de breedte en hoogte van de video gelijk moeten zijn. Deze vierkante beeldverhouding is de standaardinstelling voor Instagram-video's en is het meest gebruikte formaat op het platform. Instagram ondersteunt echter ook andere beeldverhoudingen, waaronder 4:5, 16:9 en 9:16.
Deze verschillende beeldverhoudingen zorgen voor meer flexibiliteit bij het maken van video's, maar het is belangrijk op te merken dat bepaalde verhoudingen ertoe kunnen leiden dat uw video's worden bijgesneden of vergroot of verkleind op een manier die de kwaliteit negatief kan beïnvloeden. Daarom zou dit het best mogelijke antwoord kunnen zijn voor degenen die vragen hebben als "waarom snijdt Instagram mijn video bij?" Door de Instagram-video-beeldverhoudingstandaard te volgen, kunt u ervoor zorgen dat uw video's er verzorgd en professioneel uitzien en zijn geoptimaliseerd voor weergave op het platform.
Deel 2. Formaat van video wijzigen voor Instagram offline
FVC Video Converter Ultimate is een uitstekende keuze voor het bijsnijden van je video's voor Instagram. Het biedt een scala aan functies en tools die het gemakkelijk maken om verbluffende inhoud te maken die is geoptimaliseerd voor het platform. Een van de opvallende kenmerken van FVC Video Converter Ultimate is de ondersteuning voor een reeks beeldverhoudingen, waaronder 1:1, de standaard beeldverhouding voor Instagram.
Dit betekent dat je je video's perfect kunt bijsnijden voor Instagram zonder je zorgen te hoeven maken over verlies in kwaliteit of resolutie. Dit hulpprogramma is een geweldige app om video's voor Instagram bij te snijden, vooral voor berichten, rollen en verhalen. Bovendien kunt u profiteren van andere beeldverhoudingen zoals 16:9, 4:3, 21:9 en nog veel meer. Volg deze eenvoudige stappen om te leren hoe je video's bijsnijdt voor Instagram:
Stap 1. Download het programma en installeer het
Laat eerst de app op uw computer downloaden door op de knop te klikken Gratis download knop volgens het besturingssysteem van uw computer. Installeer en start het programma vervolgens na het installatieproces.
Gratis downloadVoor Windows 7 of hogerVeilige download
Gratis downloadVoor MacOS 10.7 of hogerVeilige download
Stap 2. Toegang tot Toolbox en Video Cropper
Ga nu naar de toolbox van het programma door het aan te vinken Gereedschapskist tabblad. Dit paneel presenteert een verzameling opties. Selecteer nu de Video bijsnijden keuze.
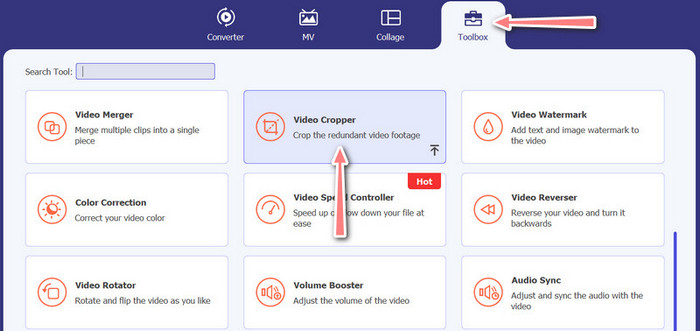
Stap 3. Importeer een video om bij te snijden
Voeg de video toe die u wilt bijsnijden door op te klikken Plus tekenknop vanuit het uploadgebied van de Video Cropper-optie. Vervolgens gaat u naar een ander paneel waar u de geüploade video kunt bijsnijden.
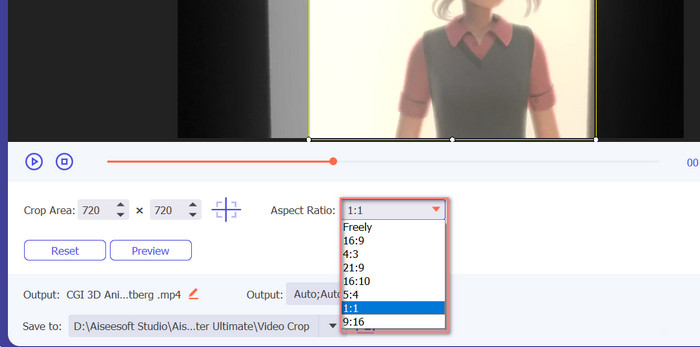
Stap 4. Snijd de video bij
Selecteer de beeldverhouding die u voor uw video wilt gebruiken. Voor Instagram zijn de standaard beeldverhoudingen 1:1 (vierkant) en 4:5 (verticaal). U kunt de gewenste beeldverhouding selecteren door op het vervolgkeuzemenu onder het videovoorbeeld te klikken. Naar exporteren, vink de knop Exporteren aan in de rechterbenedenhoek van de interface. Vervolgens kun je het delen met je volgers of op je Instagram-account plaatsen.
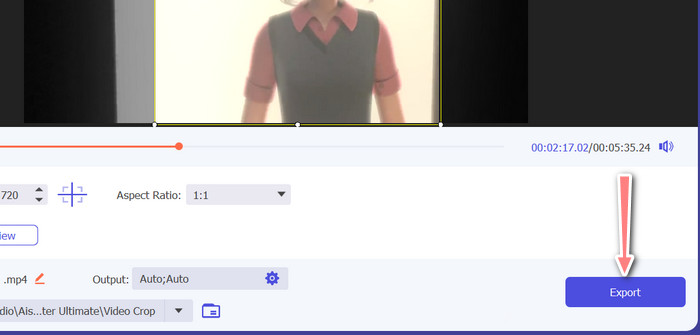
Deel 3. Video bijsnijden voor Instagram Online
Kapwing is een populaire online video-editor die perfect is voor iedereen die zijn video's snel en gemakkelijk wil bijsnijden voor Instagram zonder ingewikkelde software te hoeven gebruiken. Om nog maar te zwijgen, Kapwing is ontworpen om gebruiksvriendelijk te zijn, dus zelfs als je geen ervaren video-editor bent, kun je het platform nog steeds gebruiken om inhoud van hoge kwaliteit te maken. Hier zijn de stappen voor het gratis gebruiken van Kapwing om video voor Instagram bij te snijden:
Stap 1. Ga naar de website van Kapwing en klik op de Begin met bewerken knop.
Stap 2. Upload de video die je wilt bijsnijden door deze naar de Kapwing-editor te slepen en neer te zetten of door op de Uploaden knop en selecteer het bestand op uw computer.
Stap 3. Klik op de Bijsnijden gereedschap uit het rechtermenu. Kies vervolgens de beeldverhouding waarnaar u uw video wilt bijsnijden door een van de vooraf ingestelde opties te selecteren of een aangepaste beeldverhouding te maken. Gebruik de grepen op het videovoorbeeld om de video bij te snijden tot de gewenste grootte. Merk op dat je deze procedure ook kunt gebruiken om video's bij te snijden voor Instagram-berichten.
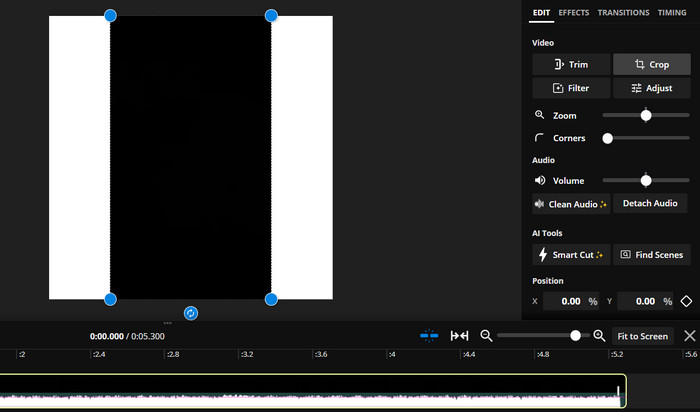
Deel 4. Video's bijsnijden voor Instagram op Android
Vid.plezier laat je video's bijsnijden tot het perfecte formaat voor Instagram, of je nu een smartphone of tablet gebruikt. De app zit boordevol functies waarmee u video's van hoge kwaliteit kunt maken, waaronder een krachtige videobijsnijder waarmee u uw video's eenvoudig met slechts een paar tikken kunt bijsnijden. Bovendien biedt het een reeks beeldverhoudingen om uit te kiezen, zodat je er zeker van kunt zijn dat je video's er geweldig uitzien op Instagram. Hier is een handleiding voor het bijsnijden van video's voor Instagram-rollen met deze app op je Android-apparaat.
Stap 1. Download en installeer Vid.fun vanuit de Google Play Store. Start het meteen daarna. Tik op het pictogram Bijsnijden op het hoofdscherm.
Stap 2. Voeg een mediabestand toe door een bestand te selecteren in de galerij van uw apparaat. Kies vervolgens de gewenste beeldverhouding door te selecteren in het menu onder aan het scherm. U kunt ook de hendels op het videovoorbeeld gebruiken om de uitsnede aan te passen en de video naar wens te positioneren.
Stap 3. Bekijk een voorbeeld van uw bijgesneden video om er zeker van te zijn dat deze eruitziet zoals u dat wilt. Als u tevreden bent met uw gewas, tikt u op de Exporteren knop in de rechterbovenhoek.
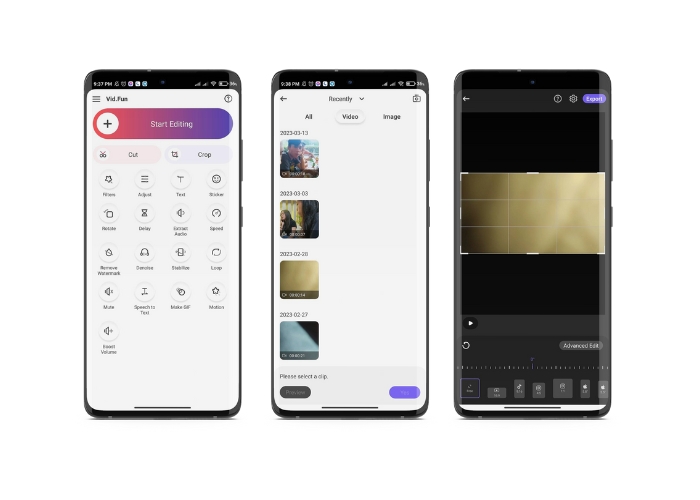
Verder lezen:
Concrete zelfstudie - 2 methoden om video's voor Instagram te combineren
Verschillende manieren om GIF op Instagram te plaatsen [web- en programmagebaseerde tool]
Deel 5. Veelgestelde vragen over het wijzigen van het formaat van video's voor Instagram
Wat gebeurt er als mijn video niet overeenkomt met de vereiste beeldverhouding voor Instagram?
Als je video niet overeenkomt met de vereiste beeldverhouding voor Instagram, wordt deze weergegeven met zwarte balken aan de zijkanten of boven- en onderkant, of wordt deze automatisch bijgesneden om in het frame te passen.
Kan ik een video bijsnijden die al naar Instagram is geüpload?
Nee, je kunt een video die al is geüpload naar Instagram niet bijsnijden. Je moet de video bijsnijden voordat je deze naar Instagram uploadt.
Kan ik een video bijsnijden zonder kwaliteitsverlies?
Ja, je kunt een video bijsnijden zonder kwaliteitsverlies, zolang je niet te veel bijsnijdt. Als u een video te veel bijsnijdt, resulteert dit in een lagere kwaliteit verlaag de resolutie van de video.
Gevolgtrekking
Het bijsnijden van een video voor Instagram Story, posts of reels is essentieel om ervoor te zorgen dat je video er geweldig uitziet en past bij de vereiste beeldverhouding. Met de juiste tools, zoals FVC Video Converter Ultimate, Kapwing of Vid.fun, kun je dat eenvoudig video's bijsnijden voor Instagram naar de juiste beeldverhouding.



 Video Converter Ultimate
Video Converter Ultimate Scherm opnemer
Scherm opnemer