Hoe maak je slow motion-video met het beste verstrekte concept?
We wilden allemaal slow motion-video's maken omdat we door slow motion-video's leren hoe we details kunnen waarderen na details die in korte tijd door onze apparaten kunnen worden vastgelegd. We beschouwen slow motion als een van de vele manieren om herinneringen op te nemen, behalve het vastleggen van video's met een normale snelheid. Op andere apparaten zijn er echter geen instant slow motion video-opnames beschikbaar. En het is zo moeilijk om de beste oplossing te vinden die de meeste mensen aangaat die dit soort functies niet op hun apparaten hebben. Lees dit artikel om te leren hoe maak je slow motion video's.
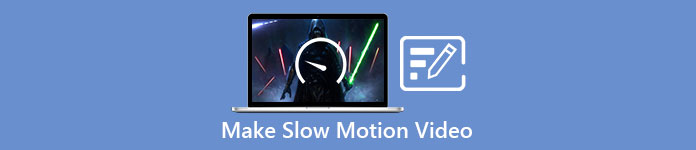
Deel 1. Hoe maak je Slow Motion Video op Windows
Een software zoals Video Converter Ultimate kan alles doen wat een redacteur kan wensen voor een gratis te gebruiken software als deze. Het is beschikbaar in Windows en Mac, maar het valt altijd op in alle software die beschikbaar is in Windows. Het kan je video naar een hoger niveau tillen en heeft een functie genaamd Videosnelheidsregelaar die de afspeelsnelheid van uw video kan aanpassen of video naar slow motion kan converteren. Deze software is toegankelijk en compatibel met een groot aantal formaten. Hier zijn de stappen om de software correct te gebruiken:
Stap 1. Om de software op uw pc op te slaan, klikt u op Gratis download. Nadat u het naar uw bureaublad hebt gedownload, installeert u de software en bereidt u zich voor op het starten van de software.
Gratis downloadVoor Windows 7 of hogerVeilige download
Gratis downloadVoor MacOS 10.7 of hogerVeilige download
Stap 2. Na het installeren van de software, start u de software en selecteert u de Gereedschapskist optie en ga dan verder met het klikken op de Videosnelheidsregelaar om te beginnen met het bewerken van de afspeelsnelheid van de video.
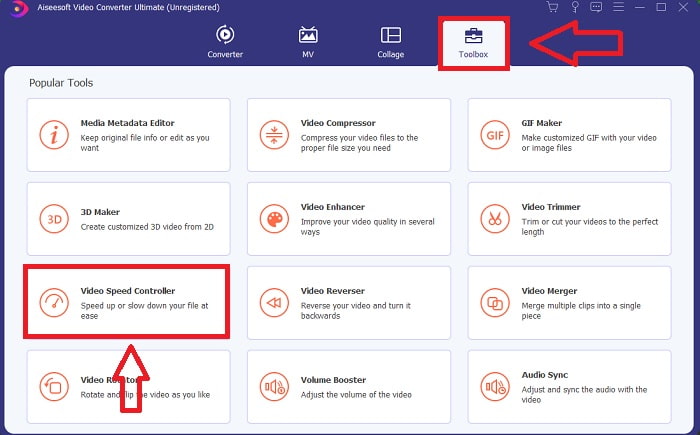
Stap 3. Voeg een bestand toe door op het +-pictogram op de gewenste locatie te klikken en wijzig vervolgens de videoclip.
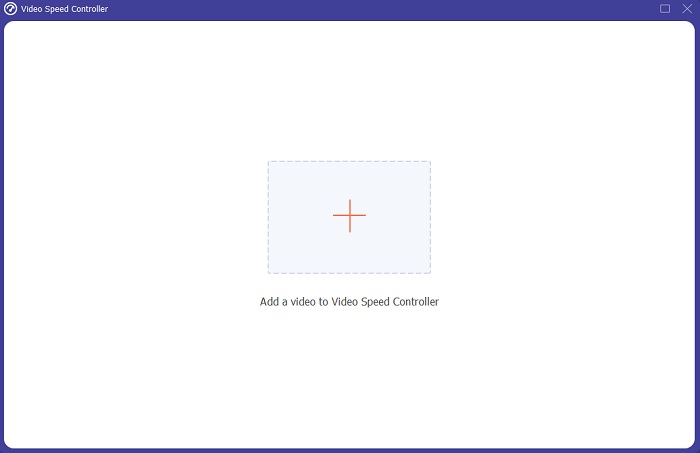
Stap 4. Wijzig de afspeelsnelheid door op te geven hoe vaak de framesnelheid van de video moet worden verhoogd of verlaagd.
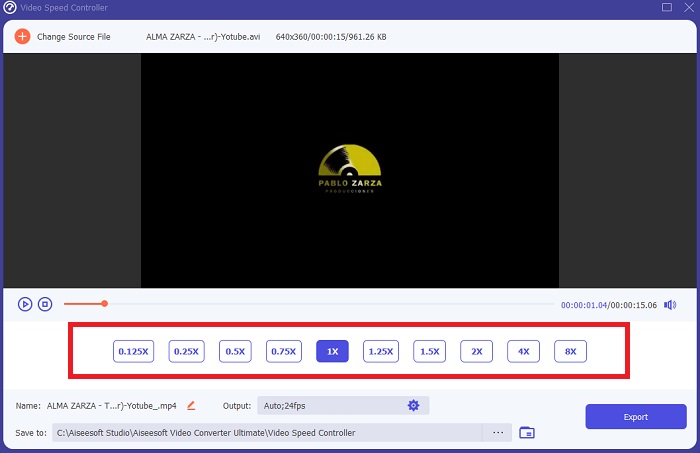
Stap 5. Nadat u klaar bent met het aanpassen van de afspeelsnelheid van uw videoclip, kunt u de gewenste uitvoer selecteren door onder andere het formaat, de resolutie en de kwaliteit te wijzigen. Als je klaar bent, klik je op Exporteren en selecteer een locatie om uw werk op te slaan.
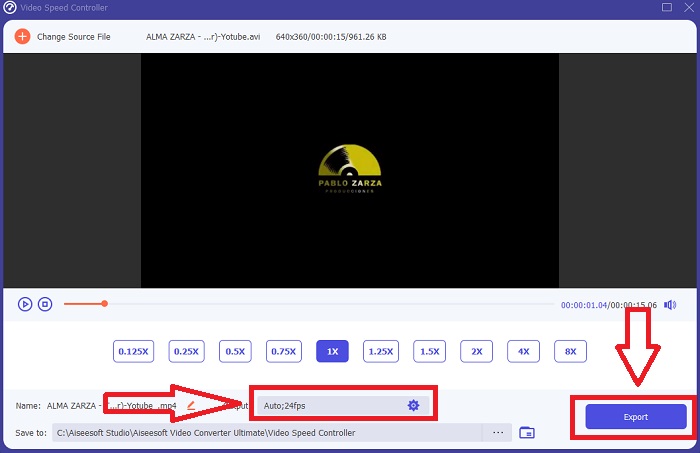
Voordelen
- Het is gratis te downloaden software die beschikbaar is in Windows en Mac.
- Het heeft veel tools die helpen bij het bewerken van een video, en deze kunnen op hun gemak worden gebruikt.
Nadelen
- Het kan worden gekocht om de exclusieve functies te ontgrendelen, maar het is niet zo duur.
Verwant:
Deel 2. Hoe maak je Slow Motion Video op Mac
Maak trailers in Hollywood-stijl met iMovie op je Mac in 4K-resolutie. Nadat je je video's hebt bewerkt, geef je ze de laatste hand met geanimeerde titels, muziek, filters en effecten. Maak een verzorgde, professionele video met de iMovie-software van Apple en deel deze met je familie en vrienden. Het is helemaal niet moeilijk. Als je de verschillende sjablonen en afwerkingstools van iMovie gebruikt, ziet je video er beter uit. Met deze nieuwe functie kun je de snelheid wijzigen waarmee je Mac video afspeelt of zelfs slow-motion video maken, aangezien de meeste editors prioriteit moeten geven aan de gepresenteerde problemen, de stappen die met deze tool op een Mac moeten worden genomen om de gewenste snelheid te bereiken.
Stap 1. Open de iMovie app op je Mac en selecteer een videoclip om mee te werken uit de Tijdlijn paneel.
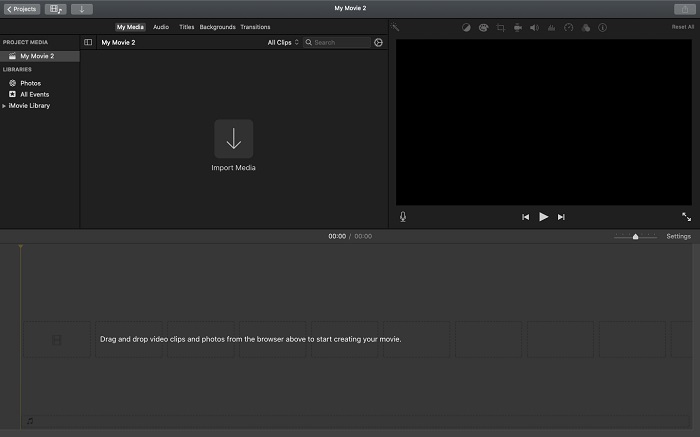
Stap 2. Door op de te klikken Snelheid knop in de linkerbovenhoek van de interface, kunt u de snelheidsinstellingen zien. U kunt kiezen tussen: Langzaam en Snel downloadsnelheden van een snelheidsknop om de download te verfijnen.
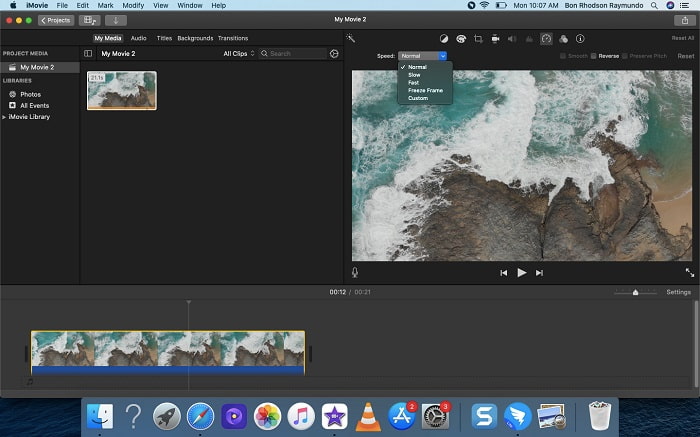
Stap 3. Klik op de Uploaden pictogram in de rechterbovenhoek van de interface om het bestand op de harde schijf van uw computer op te slaan.
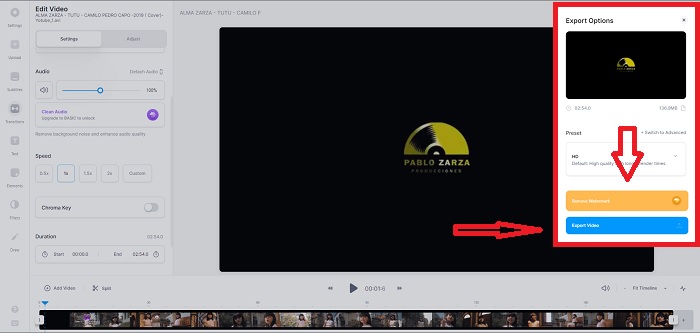
Voordelen
- Het is gratis te downloaden software op Mac.
- Het kan de track van de videoclip tonen die kan helpen om gemakkelijk te bewerken.
Nadelen
- Sommige functies zijn professioneel gebaseerd; het ontbreekt aan tools die een video helpen zijn volledige potentieel te vergroten.
- Je kunt de afspeelsnelheid van je video niet aanpassen met deze software, omdat je alleen de gegeven opties kiest.
Deel 3. Hoe maak je slow motion video online
Methode 1. Gebruik VEED
Als u op zoek bent naar de eenvoudigste online tool waarmee u een slow motion-video kunt maken, VEED is de juiste keuze om te gebruiken. Maar om het te laten werken, heb je een sterke internetverbinding nodig, omdat het een webtool is en alleen online beschikbaar is. Met zijn toegankelijke interface en gebruiksvriendelijke tools kun je op je gemak slow motion video's maken. Een van de belangrijkste functies kan de snelheid van een video vertragen, om een slow motion-video te maken, moet je de normale snelheid van je video verlagen, en met de hulp van VEED hoef je je geen zorgen te maken over de procedure bij het uitvoeren ervan. Om u te helpen bij uw reis met deze webtool, volgen hier de stappen voor u:
Stap 1. Door op de te klikken Uploaden Met uw Video-knop kunt u een videobestand van uw computer naar het Storage Area Network van de server sturen.
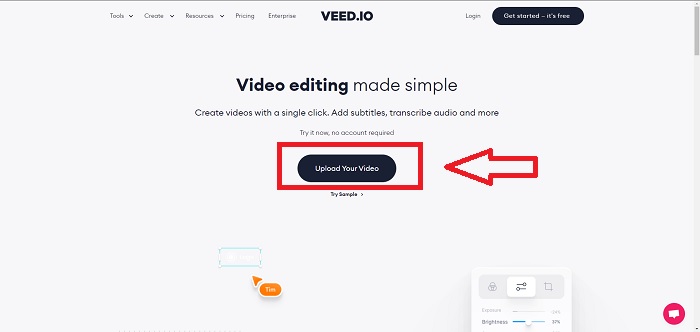
Stap 2. Er verschijnt een videotrack wanneer u met uw muis over de bewerkingsinterface van de webtool beweegt. Zoek en klik op de Snelheid optie om de afspeelsnelheid te wijzigen. Selecteren Aangepast laat je je videoclip afspelen met een aangepaste snelheid, ongeacht of de gewenste snelheid een optie is of niet.
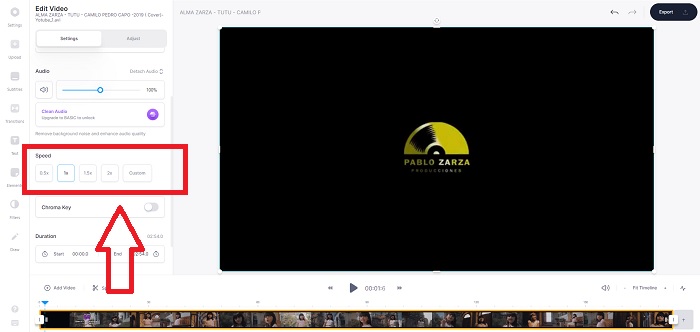
Stap 3. Nadat je de video hebt bewerkt tot de gewenste snelheid. Klik Exporteren om verder te gaan in het export-tabblad. Ondertussen kunt u de premiumversie van de webtool upgraden en de gewenste videokwaliteit selecteren, en het watermerk verwijderen. Je kunt de video nu naar je computer exporteren zodra alles is geregeld.
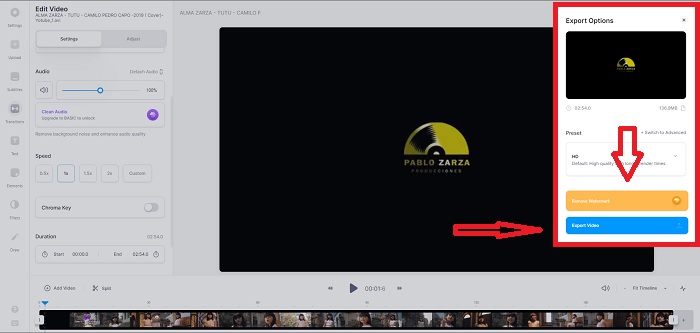
Voordelen
- Het heeft tutorials om te helpen bij het gebruik van de webtool.
- Het is een goede webtool die informatie bevat over tools, prijzen, bronnen en ondernemingen.
Nadelen
- Het heeft slechts een klein aantal hulpmiddelen om te gebruiken.
Methode 2. Gebruik InVideo
InVideo is een online tool die betere videoprestaties levert dan alle andere online tools met behulp van creatieve sjablonen en verschillende tools indien aangeboden. Deze online webservice wordt beschouwd als een MP4-slow-motion-converter met een van de belangrijkste functies bij het bewerken van een video en de compatibiliteit om alles wat een videoclip in MP4-formaat is, te converteren. InVideo dient als de rugleuning van elke editor wanneer ze problemen hebben met het kiezen van de juiste webtool om slow-motionvideo's te maken. Om u verder te helpen met het probleem, volgen hier de stappen die u moet volgen:
Stap 1. Om de webtool te gebruiken, moet u zich aanmelden voor een account. Het kiezen van een sjabloon om mee te werken is de volgende stap in het proces. Om te beginnen met uploaden, klikt u op de Uploaden knop in de linkerbovenhoek van de interface. Het uploaden begint.
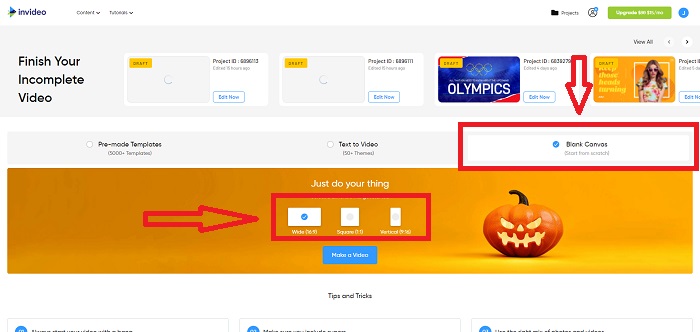
Stap 2. Klik op de Snelheid tabblad in de rechterbovenhoek van de interface en sleep het naar de track om de afspeelsnelheid van uw videoclip te bewerken. Gewoon klikken en slepen Schuifregelaar om de afspeelsnelheid te wijzigen.
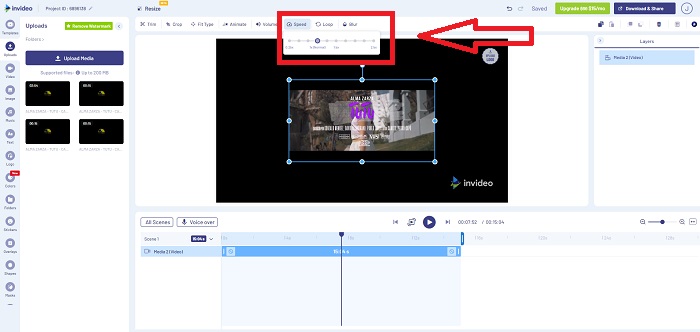
Stap 3. Download en deel uw werk wanneer u klaar bent met bewerken en upgrade vervolgens naar Premium voor nog betere resultaten.
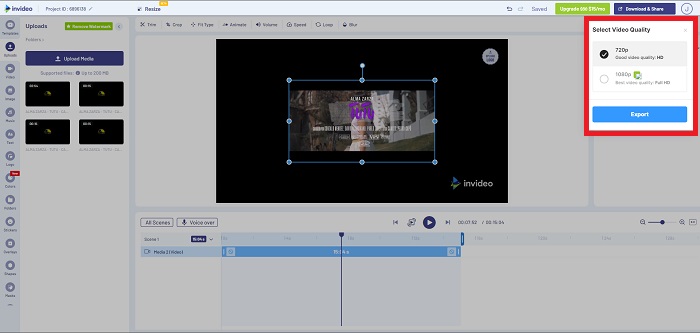
Voordelen
- Het heeft aangepaste sjablonen die gratis kunnen worden gebruikt.
- Het bevat professionele functies.
Nadelen
- Het moet worden gekocht om alle functies te ontgrendelen.
Methode 3. Gebruik Typito
Als je je afvraagt welke online editor het probleem van het in slow motion zetten van een video kan oplossen, probeer dan Typito te gebruiken. Typito maakt het gemakkelijk om in het oog springende video's te maken die ervoor zorgen dat uw video zich onderscheidt van de andere video's en de rest. Canva is precies hoe het klinkt, maar dan op een videobewerkingsmanier. Deze webapplicatie is niet alleen voor professionals. Gebruik het voor schoolprojecten of semi-professionele multimediaprojecten. Je hebt ook een e-mailadres nodig om je videoclip te gebruiken en om te zetten in de gewenste aanpassingen.
Stap 1. Versleep mediabestanden vanaf het bureaublad van uw computer of klik op het mappictogram om ze toe te voegen.
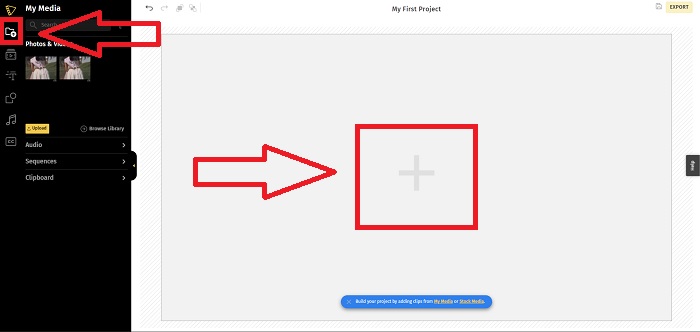
Stap 2. Om te beginnen met het bewerken van je video, ga je naar de videotrack en selecteer je het videobestand. Dan klikken Projecten toevoegen. Als u de afspeelsnelheid van een video wilt wijzigen, gaat u naar de Snelheid functie in de linkerhoek van de interface en gebruik de Schuifregelaar om de snelheid van de video te wijzigen.
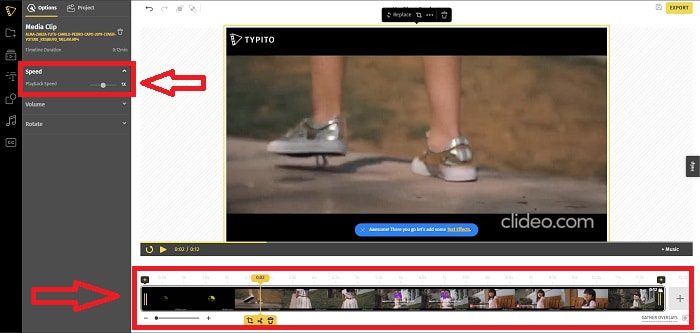
Stap 3. Door te klikken Exporteren in de rechterbovenhoek van de interface kunt u het geconverteerde bestand naar uw bureaublad downloaden. Download het als je klaar bent als het klaar is.
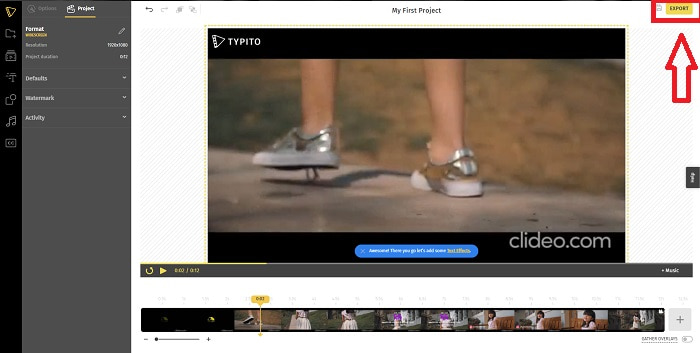
Voordelen
- Het is een online webtool die gemakkelijk te gebruiken is.
- Het bevat indelingen en sjablonen die u kunt gebruiken bij het bewerken van uw video.
Nadelen
- De interface van de webtool is te simpel.
- Het heeft weinig tools beschikbaar.
Deel 4. Veelgestelde vragen over het maken van slow motion-video
Verlies ik de kwaliteit van de video als ik langzamer ga?
Nee, hetzelfde geldt voor het verhogen van de afspeelsnelheid van je video; het vertragen van je video gaat niet ten koste van de kwaliteit van je video. Om de een of andere reden waarom sommige video's een beetje glitchy worden nadat de afspeelsnelheid van de video is verlaagd, is hun videokwaliteit al saai en laag. Als u intensiveert om de afspeelsnelheid van uw videoclip te verlagen, wordt de framesnelheid bovendien gehalveerd, wat vertraging veroorzaakt en de kwaliteit verlaagt.
Welke app is het beste voor slow-motion video?
Video Converter Ultimate is de beste gratis te downloaden converter of editor die beschikbaar is in Windows en Mac. Het heeft ook functies die je video kunnen verbeteren en verbeteren, en het is toegankelijk voor elke gebruiker die de converter zal gebruiken.
Is Google Foto's de beste app om slow motion-video's om te zetten naar normale snelheid?
Zoals je je kunt voorstellen, zijn er een paar nadelen aan het gebruik van deze gratis app. Eerst en vooral is de videoverwerkingssnelheid relatief laag, vooral bij het bewerken van een lange videoclip. Als u de video splitst voordat u de afspeelsnelheid wijzigt, wordt de achtergrondaudio of gesproken tekst gedempt. Hoe dan ook, het is een geweldige gratis Android-app. U kunt nog steeds apps van derden gebruiken, maar de meeste gebruiksvriendelijke apps zijn niet gratis.
Gevolgtrekking
Daarom, om dit artikel met een knaller af te sluiten, is het maken van een slow-motionvideo een fluitje van een cent met de hierboven genoemde oplossingen. De Video Converter Ultimate kan worden beschouwd als een slow-motion video-editor dat maakt de slow motion-taak nog steeds moeiteloos en beheersbaar dan ooit. Het aantal beschikbare functies in deze software kan een professionele editor worden genoemd die u zult gebruiken.



 Video Converter Ultimate
Video Converter Ultimate Scherm opnemer
Scherm opnemer


