Leer de basisprincipes voor het versnellen van video in Windows Movie Maker
We houden ervan om effecten en andere dingen toe te voegen om onze video te manipuleren om een indrukwekkende video te maken. Met eenvoudige bewerking kunnen we een ongelooflijke output maken met de video die we opnemen, en door deze te versnellen in Windows, kunnen we het gewenste bewegingseffect bereiken. Een van de beste editors op uw Windows is Windows Movie Maker, maar deze is tot nu toe stopgezet. Hoewel het niet beschikbaar is, beschouwen we de vooraf geïnstalleerde editor nog steeds als een van de eersteklas gratis die je kunt gebruiken. Leren een video versnellen in Windows Movie Maker, moet u dit artikel lezen.
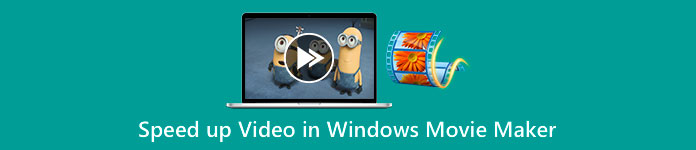
Deel 1. Hoe de video in Windows Movie Maker in minder dan een minuut te versnellen
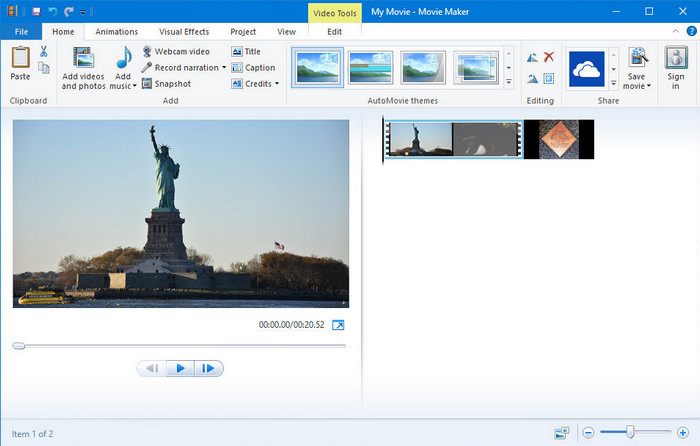
Windows Movie Maker werd de eerste keuze van de editors die een Windows-besturingssysteem gebruiken omdat het al in hun systeem zit. Door zijn populariteit in de late jaren 20 zijn veel gebruikers gewend geraakt aan deze voorgeïnstalleerde app. Dus als de tool nog steeds beschikbaar is op uw systeem en u wilt weten hoe u een video sneller kunt maken in Windows Movie Maker, volg dan de onderstaande stappen.
Stappen voor het gebruik van Windows Movie Maker
Stap 1. Start Windows Movie Maker op uw bureaublad om de standaard video-editor op Windows te openen. U kunt direct slepen en neerzetten het videobestand dat u wilt versnellen op het storyboard of de tijdlijn.
Stap 2. Dubbelklik op de video die je uploadt aan de rechterkant.
Stap 3. Klik in de sectie snelheid op de slepen en neerzetten om de beschikbare opties te zien om de snelheid te verhogen.
Stap 4. Nadat u de videosnelheid hebt aangepast, klikt u op Bestand, film opslaan en kies de locatie die u wilt opslaan.
Voordelen
- Standaard video-editor op Windows-besturingssysteem.
- Het is gratis en veilig te gebruiken.
- Het ondersteunt de meeste videoformaten.
Nadelen
- De standaard video-editor is niet beschikbaar op een nieuwe versie van Windows.
- De GUI is verouderd.
Deel 2. Beste alternatief om video sneller te maken in Windows Movie Maker op Windows en Mac
Aangezien de standaardeditor niet meer beschikbaar is op de andere Windows, is er geen reden om de editor te gebruiken. Maar als je bereid bent video sneller te maken op het beste alternatief van Windows Movie Maker, dan is dit zonder enige twijfel de FVC Video Converter Ultimate. Deze premium video-editor kan je helpen de snelheid van de video die je hebt binnen een paar klikken te manipuleren. Ook al noemen we het een premium video-editor, het is niet zo moeilijk om de software te leren gebruiken in vergelijking met de andere editors die je als alternatief voor Windows Movie Maker kunt gebruiken. Vanwege de intuïtieve interface werden veel gebruikers verliefd tijdens het gebruik van de software.
Maar wat maakt de tool speciaal? Omdat de naam ultiem is, zijn de functies en functies ook uiteindelijk geweldig. Het is een alles-in-één converter die veel video- en audioproblemen kan oplossen. Dus, als je hulp zoekt om de video te versnellen, volg dan de onderstaande stappen om: de afspeelsnelheid van de video wijzigen je hebt efficiënt.
Stappen voor het gebruik van de FVC Video Converter Ultimate:
Stap 1. Klik op deze downloadknop om de converter op uw computer te verkrijgen; kies of u een Windows of Mac gebruikt. Nadat u het bestand hebt gedownload, opent u het en installeert u de software. U kunt nu de software starten om de video te versnellen als het proces is voltooid.
Gratis downloadVoor Windows 7 of hogerVeilige download
Gratis downloadVoor MacOS 10.7 of hogerVeilige download
Stap 2. Open de Gereedschapskist en zoek de Videosnelheidsregelaar optie op de lijst met functies; klik erop om te openen.
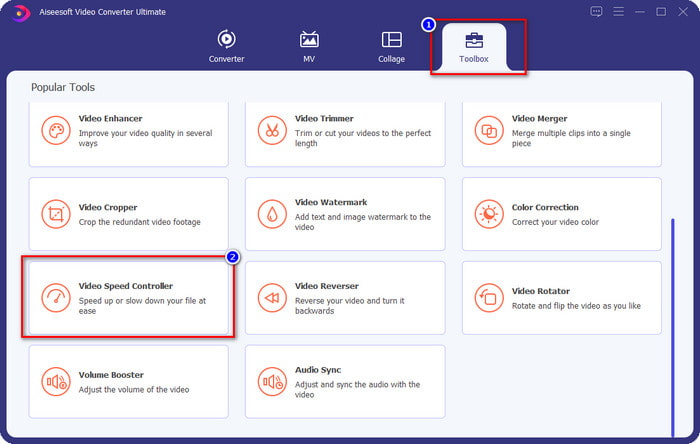
Stap 3. druk op + om de map van uw computer te openen, zoek het videobestand en klik op Open.
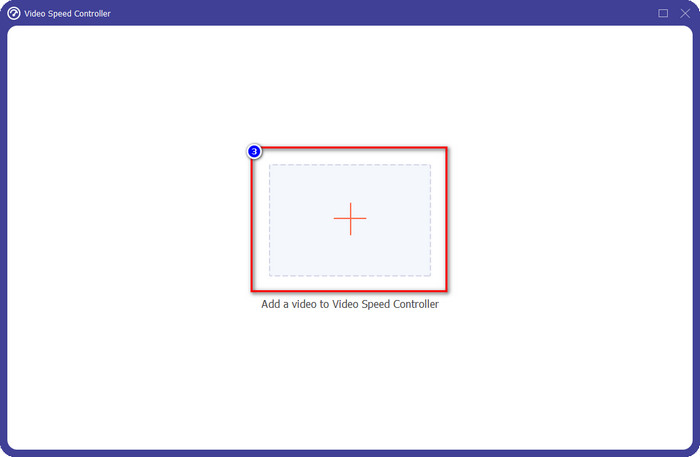
Stap 4. Kies de afspeelsnelheid op de optie die hieronder beschikbaar is. U kunt ook automatisch een voorbeeld van de video bekijken met de snelheid van uw keuze om te zien of dat de afspeelsnelheid is die u verkiest. Probeer alle videosnelheden om te zien welke past bij de video die je hier uploadt.
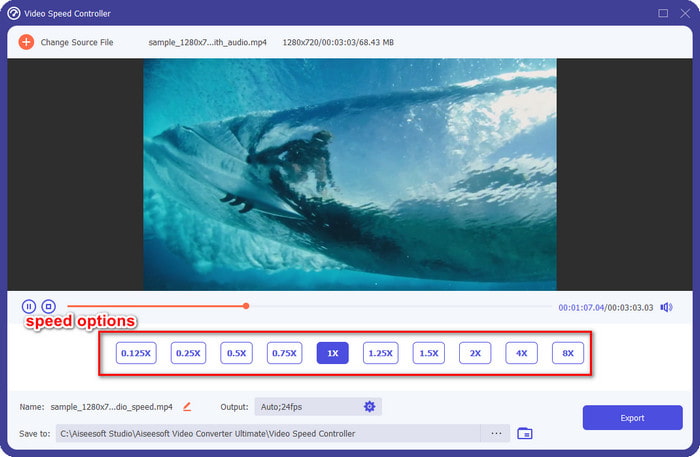
Stap 5. Nadat u de gewenste afspeelsnelheid hebt gekozen, klikt u op Exporteren, en de conversie van het snelheidsproces wordt automatisch gestart. Het proces wordt onmiddellijk uitgevoerd; als de map op uw scherm wordt weergegeven, is dat de video die u hier versnelt. Klik op het bestand om het te bekijken en het beste resultaat te zien.
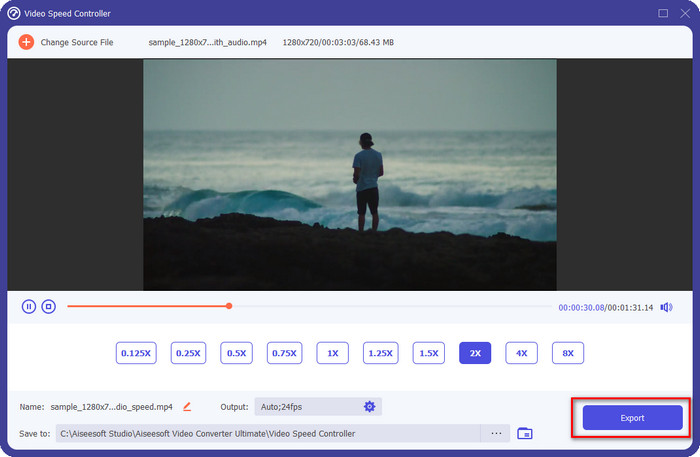
Voordelen
- Het ondersteunt talloze formaten vanaf MP4, AVI, MOV, MKV, TS en 1000+ meer.
- Andere multifunctionele kenmerken en functies zijn beschikbaar op Toolbox.
- Het kan een video versnellen tot 8x die Windows Movie Maker niet kan bieden.
- Het is beschikbaar op Windows- en Mac-besturingssystemen om te downloaden.
Nadelen
- Het downloaden van de snelheidsregelaar is noodzakelijk.
Deel 3. Wat is beter? Windows Movie Maker of FVC Video Converter Ultimate
De grafiek hier helpt u te bepalen of de editor de beste keuze is voor Windows. Dus voordat u tussen de twee kiest, moet u deze grafiek lezen om meer te weten te komen over deze tool.
| FVC Video Converter Ultimate | VS. | Windows film bewerker |
 | Het ondersteunt meerdere of een breed scala aan videoformaten |  |
 | Bewerk de snelheid van je video tot 8x |  |
 | Download de software op Windows |  |
 | Bewerk de video |  |
 | Beschikbaar op bijgewerkte Windows-versie |  |
Deel 4. Veelgestelde vragen over het versnellen van video in Windows Movie Maker
Kan ik Windows Movie Maker gebruiken op Windows 10 en hoger?
Helaas is de standaardeditor niet beschikbaar zodra u het Windows-besturingssysteem koopt. Maar u kunt de andere editor gebruiken: Foto's, de standaard foto- en videoviewer op Windows.
Zal het een watermerk achterlaten na het exporteren van de video op Windows Movie Maker?
Gelukkig laat het geen spoor van een watermerk achter als je het zonder watermerk exporteert, maar je kunt de video die je toevoegt wel exporteren met een watermerk. Het is jouw keuze of je het wilt hebben of niet.
Kan ik Windows Movie Maker op Mac downloaden?
Nee, u kunt Windows Movie Maker niet downloaden op Mac; als je een website ziet die Windows Movie Maker op Mac aanbiedt, is er een kans dat er een virus of Trojaans paard op die software zit. Om ernstige schade aan uw bureaublad te voorkomen, gebruikt u idealiter een alternatief zoals het alternatief dat we in dit artikel toevoegen, de FVC Video Converter Ultimate.
Gevolgtrekking
Dit artikel bewijst dat het versnellen van video op Windows Movie Maker mogelijk is op het Windows-besturingssysteem. Hoewel de editor gratis te gebruiken is en al op uw computer is geïnstalleerd, zijn er nog steeds nadelen aan verbonden, en een daarvan is de beschikbaarheid ervan op het bijgewerkte Windows. Het beste alternatief dat u kunt krijgen om de taak effectief af te ronden, is niemand anders dan de FVC Video Converter Ultimate. Deze software kan deze taak gemakkelijk beter aan dan Windows Movie Maker. Er valt niet meer te praten over de software met de voordelen die u kunt krijgen. Om het te hebben en het te proberen, kunt u het gratis downloaden op uw Windows- of Mac-besturingssysteem door op de downloadknop hierboven te klikken.



 Video Converter Ultimate
Video Converter Ultimate Scherm opnemer
Scherm opnemer



