Leer hoe u audio en video correct synchroniseert in iMovie met de meegeleverde stappen
Is het niet erg irritant om naar een niet-gesynchroniseerde audio en video te kijken? Nou, dit gebeurt veel met de meesten van ons. Dus als u dit probleem op uw Mac tegenkomt, is het een must om het op te lossen met behulp van iMovie. Je hoeft je ook geen zorgen te maken, want je hebt geen uur nodig om te leren hoe audio en video te synchroniseren in iMovie. Omdat je maar 4 minuten nodig hebt om je te concentreren op het lezen van dit artikel en het in minder dan 3 minuten uit te voeren. Dus, als u klaar bent om uw audio en video synchroon te laten lopen, laten we dan verder gaan met het gebruik van iMovie op iPhone en Mac.
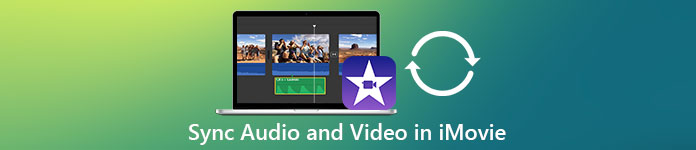
Deel 1. Hoe audio en video te synchroniseren in iMovie op iOS
Met je iPhone kun je bijna alles maken zoals op Mac. Een goed voorbeeld is de iMovie, hoewel de interface van de iMovie op de iPhone niet vergelijkbaar is op de Mac. U kunt de audio- en videosynchronisatie echter nog steeds bereiken, zelfs zonder een Mac. Dus als je het wilt weten hoe audio en video op de iPhone in iMovie te synchroniseren volg dan de aangegeven stappen.
Stap 1. Zoek de iMovie in de App Store en download deze op je iPhone. Nadat de tool is geïnstalleerd, klikt u erop om deze te openen.
Stap 2. Klik vervolgens op de knop + om video toe te voegen en druk vervolgens op Film. Zoek de video die je wilt synchroniseren en klik op Maak een film.
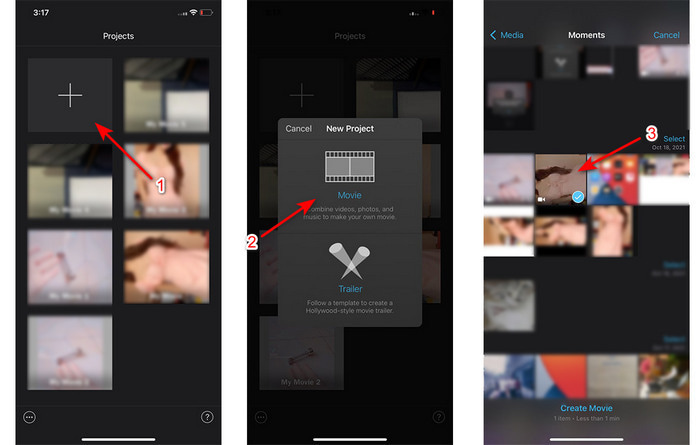
Klik vervolgens op het + teken om dezelfde video te vinden, maar nu voegen we alleen de audio toe. Nadat u de video hebt gevonden, klikt u op de drie stippen en klik Alleen geluid.
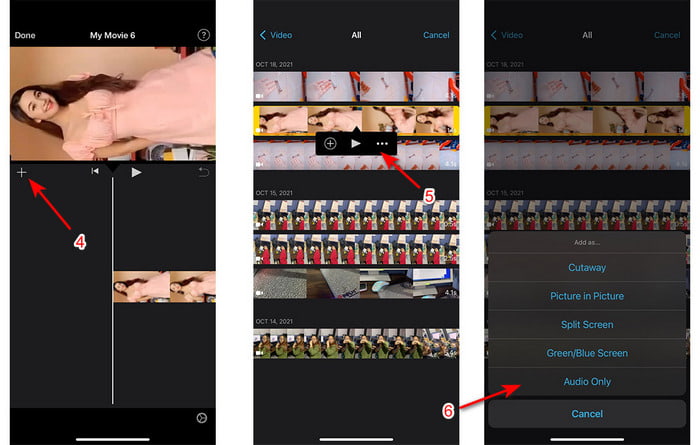
Stap 3. Druk op de video op de tijdlijn en klik op de Spreker pictogram en zet de audio op nul. Pas vervolgens het audiobestand aan zodat het synchroon loopt met de video. Dan klikken Gedaan om de bewerking die u heeft gemaakt op te slaan.
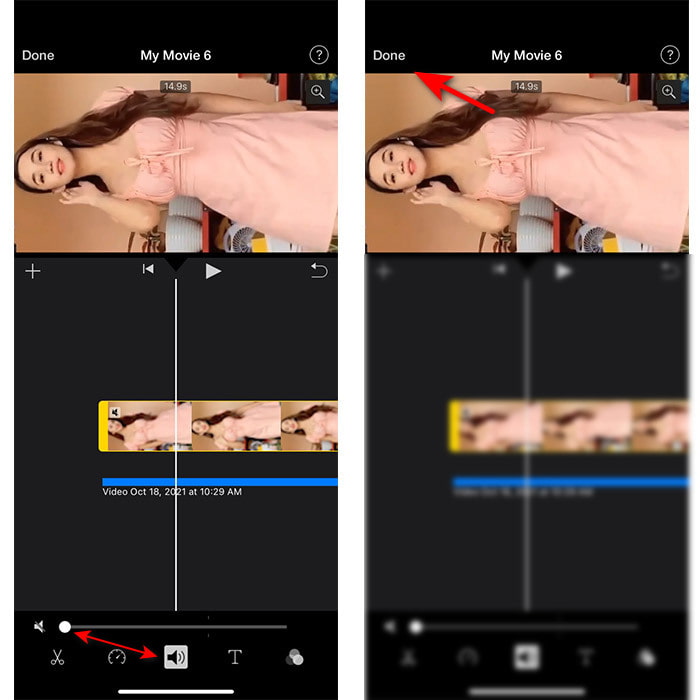
Deel 2. Hoe audio en video te synchroniseren in iMovie op Mac
Als je de uitgebreide bewerkingsfuncties van de iMovie wilt ervaren, gebruik dan een Mac. Deze software is erg elegant en presteert goed op Mac. Dus als u audio en video wilt synchroniseren, kunt u dat hier eenvoudig doen. Het is echter een beetje moeilijker om het op Mac te gebruiken dan op iPhone. Dus nu, als je het wilt weten hoe audio met video te synchroniseren in iMovie Mac kopieer dan de 3 eenvoudige stappen hieronder.
Stap 1. Zoek de iMovie in de Finder en start deze vervolgens. Nadat de tool al is gestart, klikt u op de het dossier ga dan naar de Media importeren. Selecteer het bestand in de map en klik vervolgens op Geselecteerde importeren.
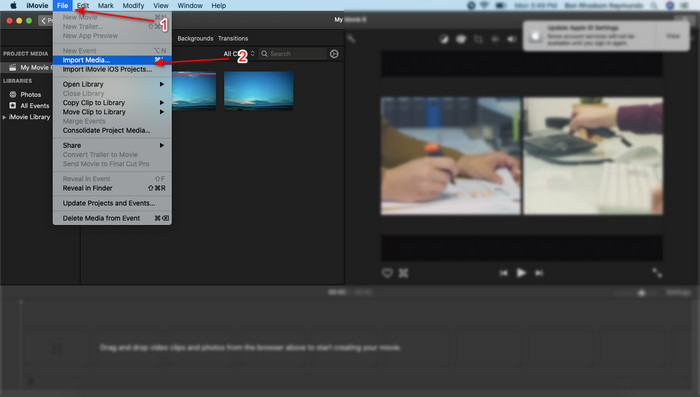
Stap 2. Sleep het bestand naar de Tijdlijn eerst naar de video en doe dan hetzelfde op de audio.
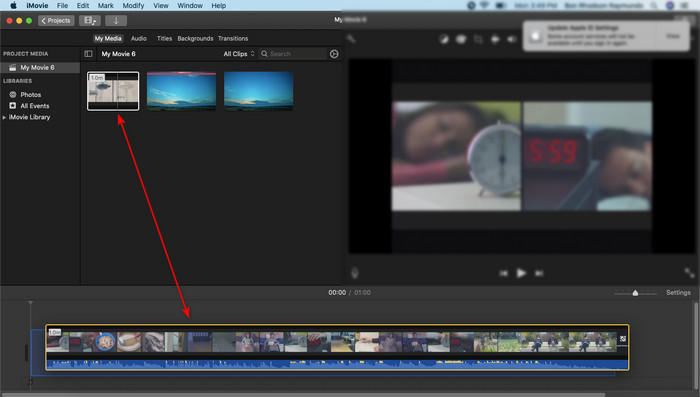
Klik op het videobestand en klik op de Spreker knop en verwijder de audio op de video.
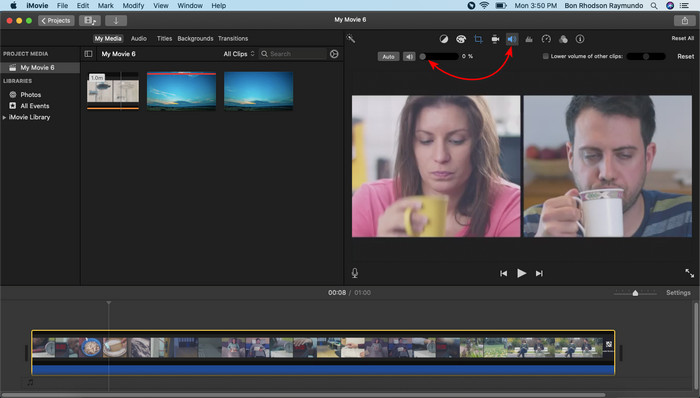
Voeg hetzelfde bestand toe, maar nu aan de audio en pas vervolgens de audio aan om deze te synchroniseren met de video.
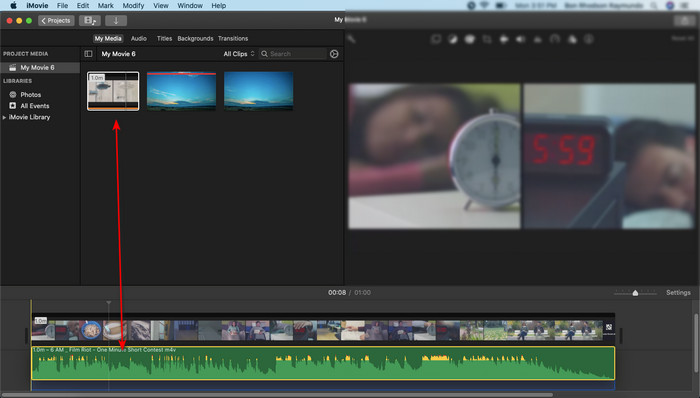
Stap 3. Om de video op de schijf op te slaan, klikt u op de deel knop en klik Bestand exporteren.
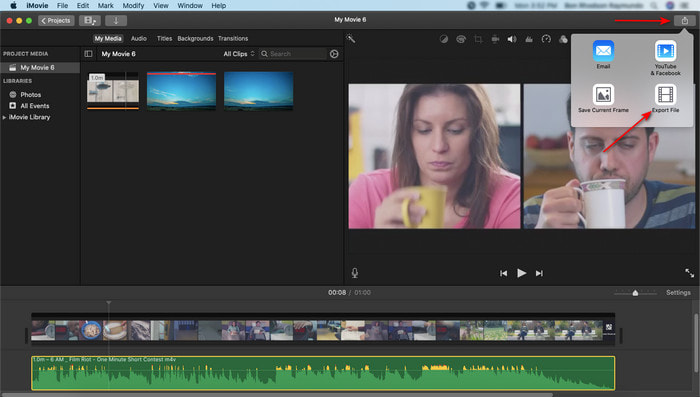
Deel 3. Hoe audio en video te synchroniseren met Windows Phenomenal Editor
Als je geen Mac of iPhone hebt, kun je je audio en video nog steeds effectief en veel gemakkelijker synchroniseren met de Video Converter Ultimate. Deze fenomenale software is de beste in vergelijking met de iMovie en is ook beschikbaar op alle platforms, maar niet op mobiele telefoons. Ook als je een beginner of een professional bent, kun je er nog steeds in slagen om je video geweldig te maken om de kijker een wow-factor te geven. Daarom, als je wilt leren hoe audio en video in een iMovie te synchroniseren alternatief, volg dan de uitgebreide stappen die alleen door de schrijver voor u zijn verstrekt en laten we doorgaan.
Stappen voor het synchroniseren van audio en video op Windows met de Video Converter Ultimate:
Stap 1. Voordat u de tool kunt gebruiken, moet u deze eerst downloaden. Installeer het vervolgens en klik op Voltooien om door te gaan.
Gratis downloadVoor Windows 7 of hogerVeilige download
Gratis downloadVoor MacOS 10.7 of hogerVeilige download
Stap 2. Na het installatieproces is het nu tijd om de tool te starten. Ga dan naar de Gereedschapskist en raak de Audiosynchronisatie.
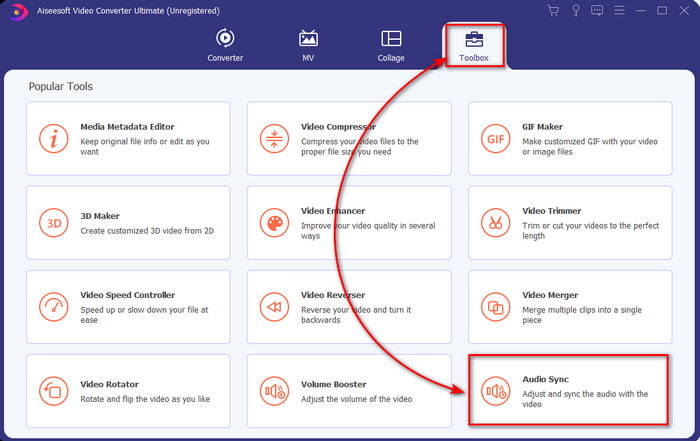
Stap 3. Om de niet-gesynchroniseerde audio toe te voegen, klikt u op de knop + en selecteert u het bestand in de map en klikt u vervolgens op Open.
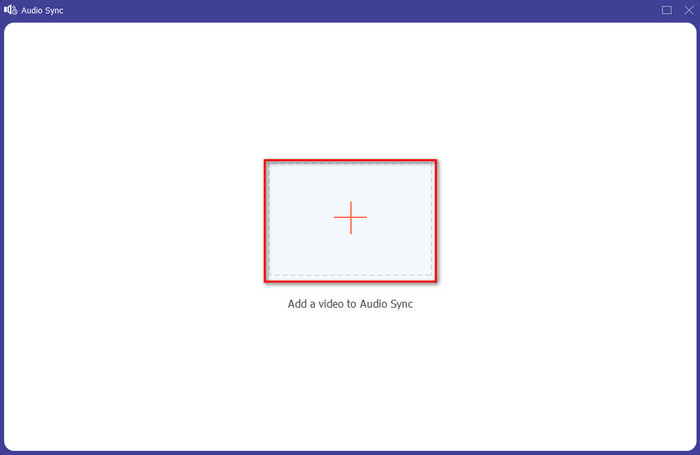
Stap 4. Wijzig de schuifregelaar van de vertraging die overeenkomt met de video. Als u klaar bent met het aanpassen van de audio op de video, klikt u op de Exporteren knop om het proces te starten.
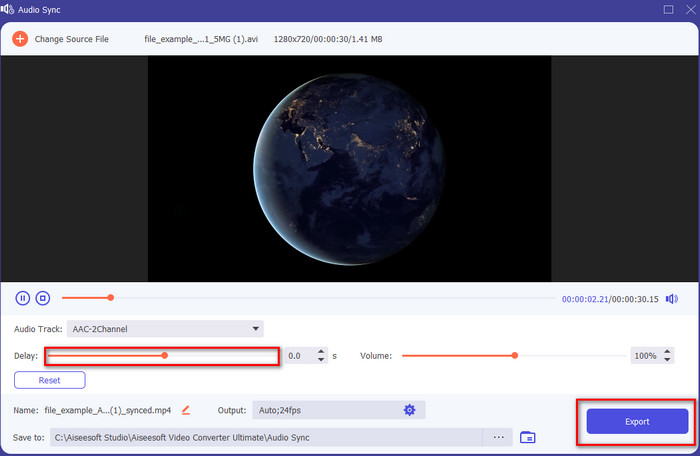
Stap 5. Nadat het klaar is, wordt er een map op uw scherm weergegeven met het gesynchroniseerde bestand. Klik op het bestand om gesynchroniseerd te genieten van de audio en video.
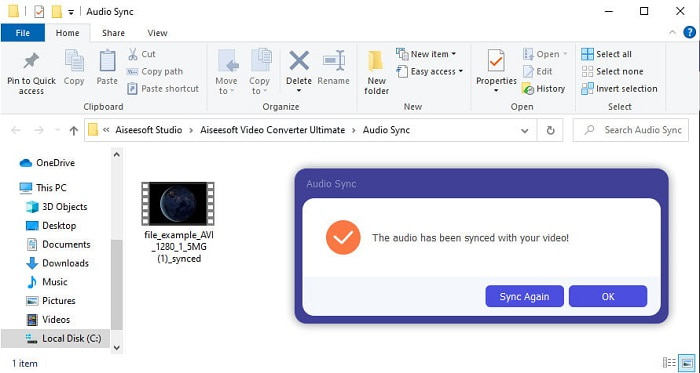
Deel 4. Veelgestelde vragen over audio- en videosynchronisatie in iMovie
Kan ik iMovie op Windows gebruiken?
Helaas kunt u iMovie niet downloaden op Windows. Maar je kunt een ander alternatief vinden dat hetzelfde presteert als iMovie of zelfs beter zoals deze 5 vergelijkbare video-editors op iMovie.
Waarom wordt AVI niet ondersteund op iMovie?
AVI wordt niet ondersteund op iMovie vanwege de verwarrende structuur van het formaat. Dus de beste manier om het AVI-videobestand te bewerken, is door het naar een MOV-bestand te converteren. Als je geen idee hebt hoe je converteer AVI naar MOV probeer dan dit artikel te lezen om inzicht te krijgen.
Heeft het geëxporteerde bestand in iMovie een watermerk?
Elk project dat u exporteert naar iMovie heeft tot op de dag van vandaag geen watermerk. Hoewel de tool gratis is op Apple-apparaten, zijn er geen watermerken opgenomen in de uiteindelijke uitvoer. U kunt daar echter uw eigen watermerk toevoegen als u dat wilt.
Kan ik iMovie gebruiken om een video op te nemen met de camera aan?
Eigenlijk kun je de schermopname ook gemakkelijk doen met de iMovie. Dus, als je een idee wilt hebben, klik dan op deze koppeling verder gaan.
Gevolgtrekking
En nu het ons duidelijk is dat het je lukt om je iPhone of Mac alleen te gebruiken om je video en audio te synchroniseren met behulp van de iMovie. Hoewel de tool-interface en sommige functies niet beschikbaar zijn op de iPhone, kunt u deze toch gemakkelijk beheren zonder enige expertise. Als u het echter op de gemakkelijkere manier wilt doen, gebruik dan de Video Converter Ultimate. In plaats van de ingewikkelde aanpassing te doen, kunt u het met deze software gemakkelijk met een paar klikken overtreffen. Dus nu is dit je geluksdag, want als je de stappen volgt om de audio en video op de ultieme converter te synchroniseren, garanderen we je het succes.



 Video Converter Ultimate
Video Converter Ultimate Scherm opnemer
Scherm opnemer


