Jak nagrywać dźwięk za pomocą VLC Media Player na Windows i Mac?
Powszechnie rozpowszechniona norma studiowania i pracy różni się ze względu na obecny stan na całym świecie. Zależność od technologii rośnie, ponieważ coraz więcej osób korzysta z oprogramowania komputerowego do nauki i pracy, w szczególności z rejestratorów ekranowych i rejestratorów dźwięku. Pomagają nagrywać spotkania i zajęcia do oglądania lub słuchania offline. W ten sposób zawsze możesz wrócić do utraconych informacji, oglądać je i słuchać tak długo, jak chcesz.
Bardzo ważne jest wtedy, aby znaleźć dobry rejestrator, który zapewni najlepszą jakość i bezstratną wydajność. Przede wszystkim ci, którzy chcą nagrywać dźwięk. Bardzo ważna jest przejrzystość i jakość. Mając na uwadze tę potrzebę, chcielibyśmy pokazać Ci prosty sposób na nagrywaj dźwięk za pomocą VLC Media Player a także wymień jedno z najlepszych rozwiązań, jakie możesz uzyskać. Czytaj dalej artykuł i poznaj praktyczne rozwiązania.
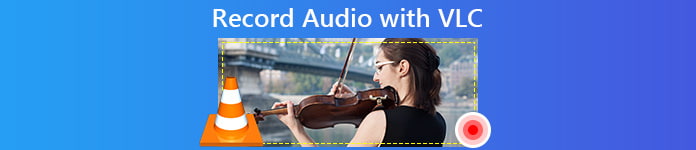
Część 1. Jak nagrywać dźwięk za pomocą VLC Media Player
Kiedy myślisz o odtwarzaczu multimedialnym, prawdopodobnie jako pierwszy na liście wymienisz VLC. Odtwarzacz wideo VLC istniał na długo przed innymi i stale wprowadza innowacje, dopasowując się do tempa ulepszania technologii. Jednym z powodów, dla których nadal można go używać, jest to, że jest kompatybilny z komputerami Windows i Mac. Poza tym pozwala przesyłać strumieniowo wideo i audio, a także je nagrywać. Co więcej, wbudowana jest funkcja edycji, która pozwoli ci dostroić wideo i dźwięk, aby uzyskać lepszy wynik. Jedną z najbardziej przydatnych funkcji aplikacji jest nagrywanie dźwięku. Wielu uważa to za bardzo pomocne. Aby lepiej zrozumieć narzędzie, oto przewodnik, jak: nagrywaj dźwięk za pomocą VLC.
Krok 1. Pobierz i zainstaluj odtwarzacz VLC. Jeśli zainstalowałeś go wcześniej, upewnij się, że masz najnowszą wersję, a następnie przejdź do następnego kroku.
Krok 2. Uruchom aplikację i kliknij Głoska bezdźwięczna następnie z rozwijanej listy wybierz Otwórz urządzenie przechwytujące. Zauważ, że po wykonaniu tej czynności główne narzędzie zniknie i pojawi się kolejne okno.
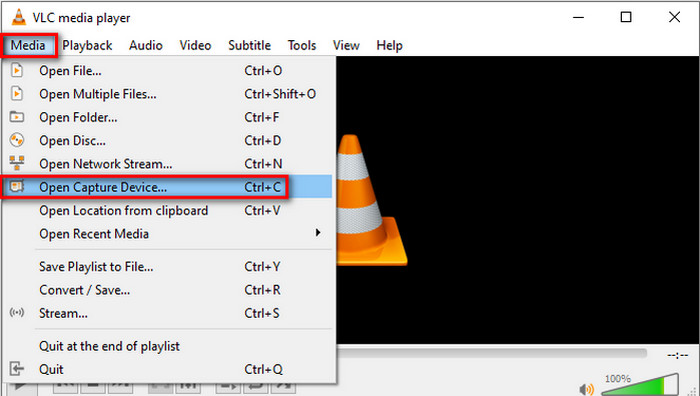
Krok 3. W nowym oknie kliknij Urządzenie przechwytujące patka. Z menu wybierz Pulpit.
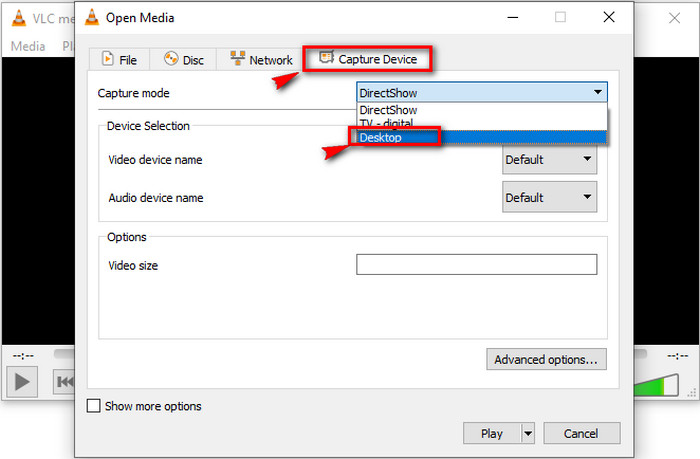
Krok 4. Teraz spójrz na dolną prawą stronę interfejsu i kliknij Grać aby rozpocząć nagrywanie.
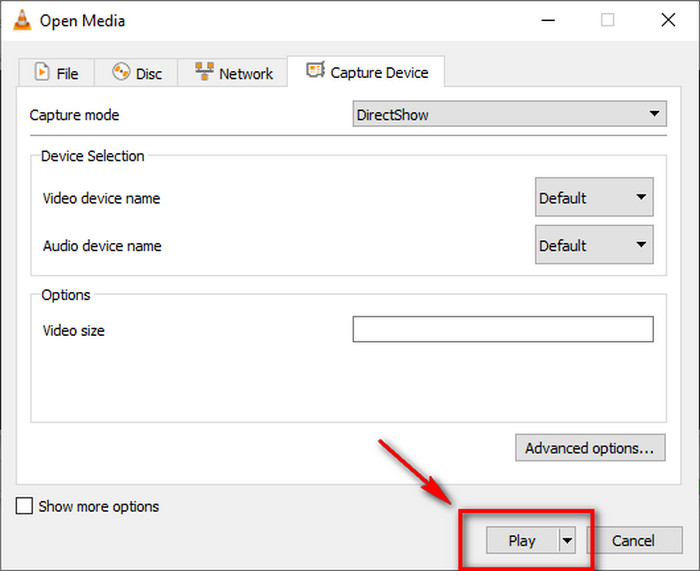
Krok 5. Aby zapisać plik, kliknij Media, a następnie Konwertuj / Zapisz. Aby zobaczyć nagrany plik, w tej samej zakładce, kliknij Otwórz ostatnie multimedia.
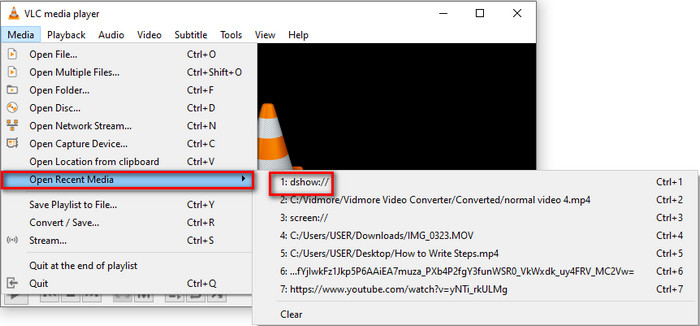
Część 2. Darmowa metoda online do nagrywania dźwięku za pomocą alternatywy VLC
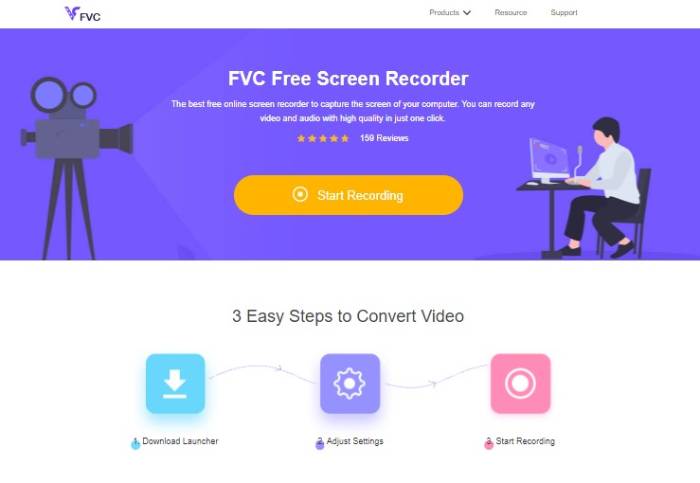
Odtwarzacz VLC jest dobry taki, jaki jest. Ale istnieje również bardziej praktyczny sposób nagrywania dźwięku za pomocą bezpłatnego narzędzia, które można znaleźć w Internecie. Jedna z najlepszych darmowych aplikacji nazywa się FVC Free Screen Recorder. Wystarczą tylko trzy kroki, aby nagrywać transmisje na żywo, konferencje online i inne osobiste rozmowy, które prowadzisz za pomocą platform mediów społecznościowych, takich jak Skype i tym podobne. Nie tylko może nagrywać ekran komputera, ale może także przechwytywać z niego płynny dźwięk. Nie musisz się martwić hałasem w tle, ponieważ przechwytuje on dźwięk systemowy komputera. Ponadto nie musisz pobierać go na swój komputer, ponieważ jest dostępny online za pomocą przeglądarki i aktywnego połączenia internetowego. Aby nagrywać strumieniowe audio za pomocą VLC za pomocą tego narzędzia, zapoznaj się z poniższymi krokami.
Krok 1. Odwiedź oficjalną stronę FVC Free Screen Recorder.

Krok 2. Uruchom narzędzie, klikając Rozpocznij nagrywanie przycisk. Na ekranie pojawi się pływający pasek.
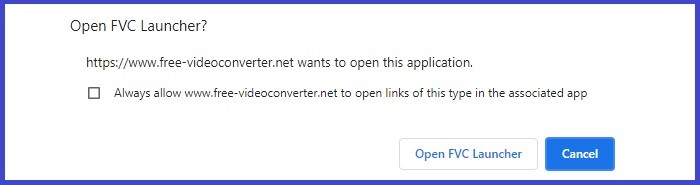
Krok 3. Następnie dostosuj rozmiar ramki, jeśli wolisz. Ponieważ nagrywamy dźwięk, możesz nie dotykać rozmiaru klatki nagrania. Gdy będziesz gotowy, kliknij REC przycisk, aby rozpocząć nagrywanie. Narzędzie da trzy sekundy przed rozpoczęciem nagrywania. Możesz to anulować, jeśli zmienisz zdanie.
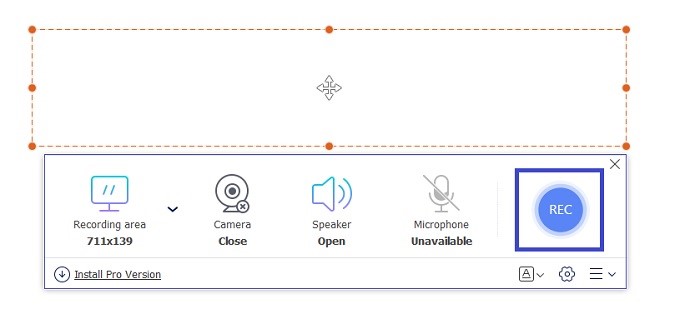
Krok 4. Na koniec kliknij Kwadrat na pływającym pasku, aby zatrzymać nagrywanie. Stamtąd zobaczysz interfejs, w którym możesz odtwarzać wideo lub audio.
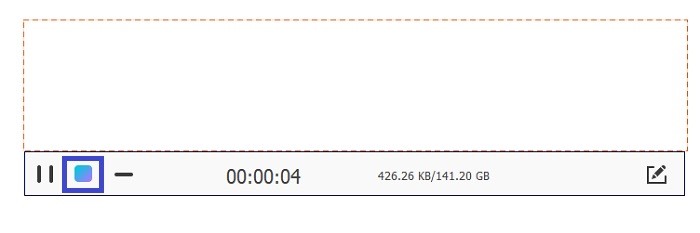
Plusy
- Bezpłatne i dostępne.
- Posiada intuicyjny interfejs.
- Łatwy do zrozumienia i użytkowania.
Cons
- Nagrywanie w oknie blokady nie jest obsługiwane.
Część 3. Jak nagrywać dźwięk za pomocą najlepszej alternatywy VLC?
Zrozumiałe, że bezpłatne narzędzie nie może zapewnić wszystkich korzyści, których możesz szukać. Większość z nich ogranicza się tylko do niektórych funkcji, podobnie jak powyższe narzędzie online. Oddzielenie dźwięku od wideo nie jest obsługiwane. Dlatego opracowano program komputerowy FVC Screen Recorder. Ma to na celu przełamanie ograniczeń darmowych aplikacji, w ten sposób możesz swobodnie nagrywać dźwięk bez wspólnego przechwytywania ekranu. Interfejs oddzielił nagranie audio i wideo, więc nie musisz ich dzielić. Ponadto jakość dźwięku jest o wiele lepsza niż darmowe narzędzie. Dostosuj plik wyjściowy i znajdź nagranie z tego samego interfejsu. Chcesz dowiedzieć się więcej na ten temat? Przeczytaj poniższe instrukcje dotyczące korzystania z narzędzia.
Krok 1. Pobierz i zainstaluj aplikację, korzystając z poniższych przycisków pobierania.
Darmowe pobieranieW systemie Windows 7 lub nowszymBezpieczne pobieranie
Darmowe pobieranieW przypadku systemu MacOS 10.7 lub nowszegoBezpieczne pobieranie
Krok 2. Uruchom aplikację i poczekaj, aż pojawi się pływający pasek.
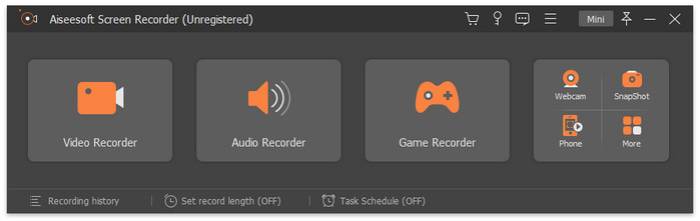
Krok 3. Kliknij Rejestrator dźwięku aby zobaczyć interfejs do nagrywania dźwięku. Jeśli chcesz, możesz dostosować ustawienia zgodnie z własnymi preferencjami.
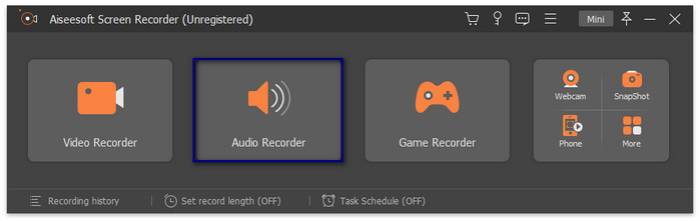
Aby rozpocząć nagrywanie, kliknij REC przycisk po prawej stronie interfejsu.
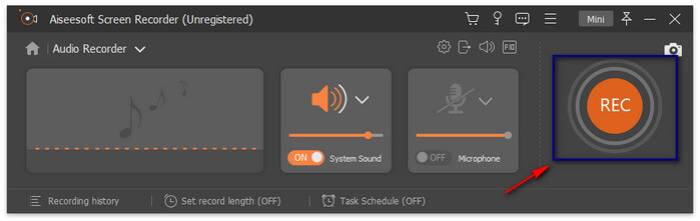
Krok 4. Zatrzymaj nagrywanie, klikając przycisk pola po lewej stronie interfejsu, a pojawi się inny interfejs. Wybierz, aby ponowić lub zapisać nagranie stąd.
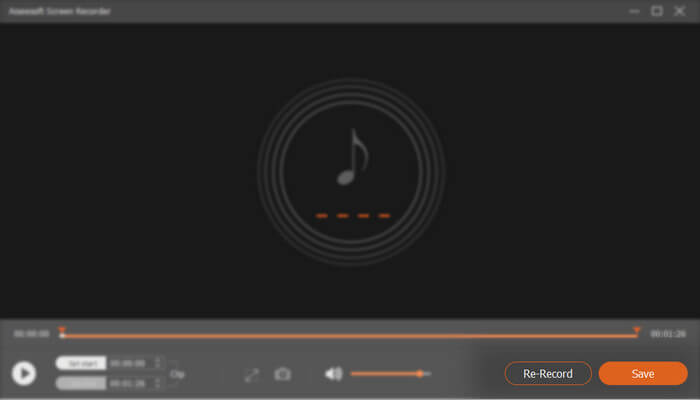
Plusy
- Interfejs jest zorganizowany i schludny.
- Niezawodny jak w reklamie.
- Nagrywa dźwięk i ekran osobno lub razem.
Cons
- Wymaga rejestracji, aby usunąć znak wodny.
Część 4. Często zadawane pytania dotyczące nagrywania dźwięku VLC
Po kliknięciu przycisku odtwarzania wydaje mi się, że nie mogę znaleźć przycisku, aby zatrzymać nagrywanie. Czy ktoś może mi pomóc?
Jest to wspólne dochodzenie, jeśli chodzi o nagrywanie dźwięku na VLC Media Player. Aby odpowiedzieć na to pytanie, wróć do pierwszej części artykułu, a zobaczysz ją w piątym kroku. Jest to jeden z powodów, dla których uwzględniono krok w celu rozwiązania tego zapytania.
Dlaczego nie mogę znaleźć nagranego pliku?
To trochę trudne. Przyznam, że to jedna z moich zmagań na początku. Nie było trudno znaleźć. Musisz:
1. Najedź myszą, aby Głoska bezdźwięczna Kliknij Otwórz najnowsze multimedia.
2. Możesz także użyć kodów skrótów bezpośrednio obok nazwy pliku.
Czy mogę nagrywać dźwięk oddzielnie od ekranu?
Niestety ta funkcja nie jest jeszcze dostępna w narzędziu. Ale możesz rozważyć użycie narzędzia, które to potrafi. Proszę zapoznać się z częścią trzecią artykułu. Rejestrator ekranu FVC może nagrywać osobno.
Wniosek
Rzeczywiście, używając VLC do nagrywania ekranu wraz z dźwiękiem jest wciąż w szczytowym momencie. Nadal jest doskonałym narzędziem do jednoczesnego odtwarzania filmów i nagrywania ekranu komputera i dźwięku. Tymczasem, jeśli jesteś użytkownikiem Maca, możesz rozważyć rejestrator ekranu FVC jako alternatywę dla Szybki czas. Szybki czas może być ograniczony, ale rejestrator ekranu FVC może zrobić dla Ciebie więcej. Możesz kliknąć poniższe przyciski pobierania, aby spróbować. Zacznij teraz od FVC Screen Recorder i doświadcz wysokiej jakości wydajności dla swoich potrzeb związanych z nagrywaniem.



 Video Converter Ultimate
Video Converter Ultimate Nagrywarka ekranu
Nagrywarka ekranu



