Jak używać iMovie do nagrywania wideo za pomocą kamery wewnętrznej / zewnętrznej
iMovie to darmowy rejestrator ekranu i edytor wideo dla użytkowników macOS, iOS i iPadOS. Możesz bezpłatnie nagrywać i edytować wideo ekranowe za pomocą iMovie na urządzeniach Apple Mac i iOS. Ponadto możesz bezpośrednio osadzić nagrane wideo i audio w istniejącym pliku iMovie. Jeśli chcesz uzyskać samouczek dotyczący nagrywania wideo na ekranie iMovie, możesz kontynuować czytanie i uzyskać więcej informacji tutaj.
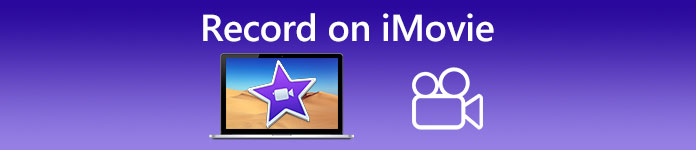
Część 1: Jak nagrać wideo w iMovie
Możesz użyć iMovie do nagrywania nie tylko wideo na ekranie, ale także audio i nakładki kamery internetowej. W ten sposób możesz nagrywać wszystkie pliki wideo i audio na komputerze Mac. Poza tym możesz również nagrywać konferencje online z dźwiękiem wewnętrznym i zewnętrznym. Oto szczegółowy samouczek dotyczący nagrywania wideo w iMovie na Macu.
Krok 1: Otworzyć iMovie app na komputerze Mac. Kliknij Import na pasku narzędzi. Możesz znaleźć przycisk Importuj, klikając Głoska bezdźwięczna najpierw przycisk na górnym pasku narzędzi.
Krok 2: Jeśli chcesz nagrać siebie w iMovie, możesz wybrać wbudowaną kamerę w sekcji Kamery. Obraz wideo na żywo pojawia się w Import okno.
Krok 3: Z Importuj do listy, możesz wybrać istniejące wydarzenie, utworzyć nowe wydarzenie i wybrać otwarty projekt w zależności od potrzeb.
Krok 4: Znajdź i kliknij plik Rekord pod obrazem wideo na żywo. Możesz użyć iMovie do nagrywania wideo w wybranym obszarze.
Krok 5: Kliknij Zatrzymać ikona w tym samym miejscu, aby zakończyć nagrywanie wideo iMovie.
Krok 6: Wróć do głównego interfejsu iMovie, aby kontynuować dalszy proces edycji.
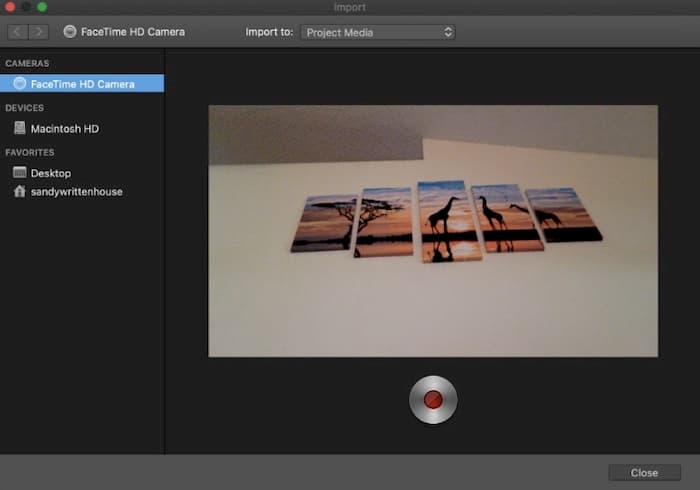
Część 2: iMovie nie działa? Użyj darmowego rejestratora ekranu FVC
Nie ma wersji iMovie dla systemu Windows. Ponadto iMovie wymaga najnowszego systemu operacyjnego Mac. Jeśli nie chcesz aktualizować systemu Mac OS lub jesteś użytkownikiem systemu Windows, FVC Free Screen Recorder może być najlepszą alternatywą dla iMovie. Możesz bezpłatnie nagrywać dowolne wideo i audio w systemie Windows i Mac. Nie ma znaku wodnego ani maksymalnego limitu czasu. W ten sposób możesz nagrywać wideo przez wiele godzin bez żadnych kosztów.
- 1. Nagrywaj wideo na pełnym ekranie, 1280 × 720, 854 × 480, 1024 × 768 i niestandardowym regionie.
- 2. Zrzut ekranu z dźwiękiem komputerowym i narracją.
- 3. Przed rozpoczęciem nagrywania dostosuj format wideo, rozdzielczość, kodek, jakość, liczbę klatek na sekundę i inne ustawienia.
- 4. Do pliku nagrania wideo nie zostanie dodany żaden znak wodny.
- 5. Brak maksymalnego limitu czasu. Możesz nagrywać wideo ekranowe z dźwiękiem bez ograniczeń.
- 6. Kompatybilny z Windows 10/8/7 / Vista / XP i macOS 1-.7 lub nowszym.
Krok 1: Odwiedź witrynę FVC Free Screen Recorder w swojej przeglądarce. Kliknij Rozpocznij nagrywanie na głównym interfejsie. Przy pierwszym nagrywaniu za pomocą alternatywy iMovie dla Windows należy kliknąć Ściągnij i zainstaluj program uruchamiający FVC.

Krok 2: Rozłóż Ekran Ikona. Tutaj możesz wybierać spośród gotowych ustawień regionu. Możesz też ustawić niestandardowy rozmiar ekranu, rysując lewym przyciskiem myszy. Kliknij Audio aby włączyć również nagrywanie dźwięku.

Krok 3: Kliknij Ustawienia ikona w prawym dolnym rogu. Tutaj możesz zmienić ustawienia nagrywania ekranu, w tym klawisze skrótu, odliczanie, ukrywanie paska pływającego, format wideo i inne. Kliknij ok aby zapisać zmiany.

Krok 4: Po dostosowaniu kliknij REC aby rozpocząć nagrywanie wideo ekranu. Możesz wstrzymywać i wznawiać nagrywanie bez ograniczeń.

Krok 5: Kliknij Zatrzymać aby zakończyć nagrywanie ekranu. Nagrane wideo można znaleźć bezpośrednio na liście rozwijanej historii nagrywania. Następnie możesz zmienić jego nazwę, wyświetlić podgląd, uporządkować, udostępnić i usunąć.

Część 3: Często zadawane pytania dotyczące nagrywania w iMovie
Jak nagrać ekran swojego iPhone'a za pomocą iMovie?
W aplikacji iMovie wybierz miejsce, w którym chcesz wstawić klip nagrania. Stuknij ikonę + po lewej stronie. Wybierać Aparat fotograficzny śledzony przez Wideo lub Zdjęcie. Teraz możesz wykonać zrzut ekranu lub zrzut ekranu za pomocą aplikacji iMovie na swoim iPhonie. Ponadto możesz utworzyć nagranie ekranu za pomocą QuickTime Player lub używając funkcji nagrywania ekranu iOS 11. Po prostu użyj kabla USB, aby podłączyć iPhone'a do komputera Mac.
Jak umieścić nagranie ekranu z wideo na iMovie?
Wybierać Nowy film z iMovie Plik Lista rozwijana. Wybierać Brak motywu i ustaw nazwę pliku. Wybierz Importować media opcja. Przeglądaj i importuj wideo do iMovie.
Jak długo możesz nagrywać ekran w iMovie?
Nie ma określonego limitu czasu na nagrywanie iMovie. Ogólnie rzecz biorąc, możesz nagrywać filmy iMovie przez maksymalnie 60 minut.
Podsumowując, możesz używać iMovie do darmowego nagrywania wideo i audio na urządzeniach Mac i iOS. Jeśli chcesz nagrywać wideo ekranowe dłużej niż 1 godzinę, możesz rzucić okiem na FVC Free Screen Recorder. Jest to darmowa alternatywa dla rejestratora ekranu dla iMovie dla użytkowników Windows i Mac. Możesz ominąć ograniczenie długości nagrywania iMovie oraz ograniczenie systemu operacyjnego.
Co więcej, FVC Free Screen Recorder jest całkowicie darmowy, bezpieczny i łatwy w użyciu. W odróżnieniu od iMovie, nie będziesz mylić się z przytłoczonymi filtrami i opcjami. Możesz szybko znaleźć wszystkie narzędzia do nagrywania ekranu z jego lekkiego interfejsu. Nie ma potrzeby pobierania dużego pakietu oprogramowania. Możesz zainstalować program uruchamiający FVC mniej niż 1 MB dla całego ekranu nagrywania wideo i audio.



 Video Converter Ultimate
Video Converter Ultimate Nagrywarka ekranu
Nagrywarka ekranu


