Jak zmienić nudną tapetę ekranu w niesamowity, żywy GIF?
Większość z nas używa wysokiej jakości obrazu jako tła, a niektórzy używają tapety wideo. Ale czy wiesz, że możesz użyć GIF-ów jako tapety, aby Twoje tło było żywsze niż kiedykolwiek? Więc jeśli chcesz mieć pomysł na jak zrobić GIF jako tapetę następnie przejdź poniżej. To zajmie tylko pięć minut, aby dowiedzieć się, jak to skonfigurować, a nawet nauczymy Cię tworzyć idealny GIF za pomocą wideo lub obrazów.
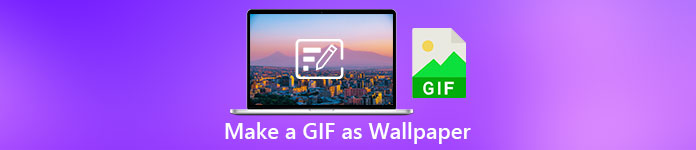
Część 1. Jak zrobić GIF jako tapetę na iPhonie
Większość z nas ma już w rękach telefon komórkowy, taki jak iPhone. Ale czy wiesz, że możesz zmienić swoje proste tło w znacznie lepsze? Tak, twoją tapetę na iPhonie można zmienić w magiczny GIF. Jednak pliki GIF nie są obsługiwane jako tapety na urządzeniach iPhone. Tak więc możliwym rozwiązaniem jest najpierw przekonwertowanie GIF na Live Photo, a następnie wstawienie go, aby stał się nowym tłem. W przeciwnym razie otrzymasz tylko nieruchomy obraz, a nie ruchomy. W takim przypadku musisz przekonwertować GIF na Live Photo, pobierając Konwertuj - GIF i animowane tapety i przekonwertuj to. Następnie przejdź dalej jak zrobić GIF-a jako tapetę na iPhonie wykonując kolejne kroki.
Kroki, jak przekonwertować GIF na zdjęcie na żywo:
Krok 1. W App Store pobierz Convert - GIF & Live Wallpaper, a następnie natychmiast go otwórz.
Krok 2. Kliknij Pozwolić aby uzyskać dostęp do obrazów za pomocą aplikacji, wybierz GIF i wybierz GIF w galerii.
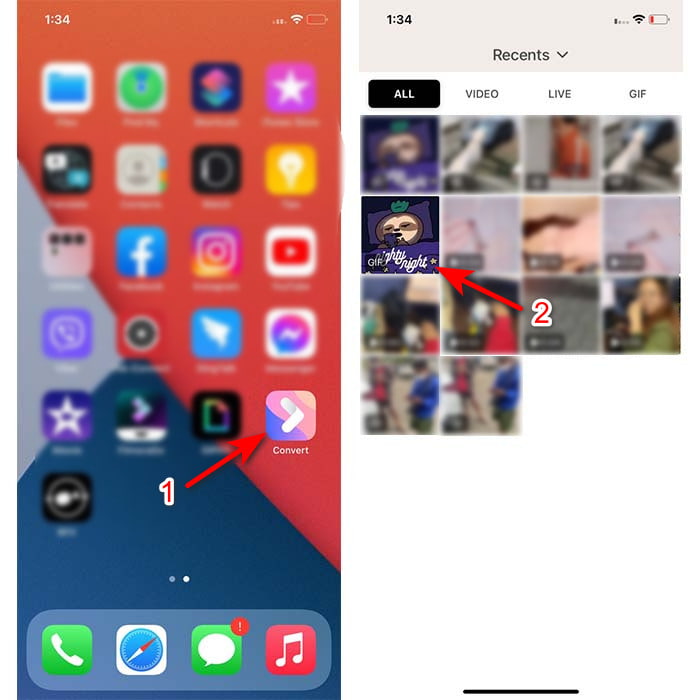
Krok 3. Następnie kliknij przycisk pobierania i ustaw zapisywanie jako Zdjęcie na żywo, Kliknij Zapisać kontynuować.
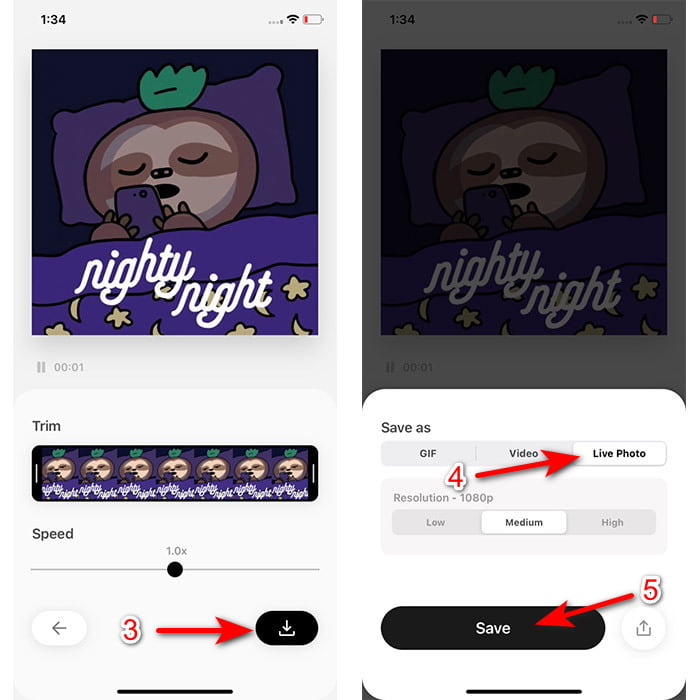
Kroki, jak zrobić zdjęcie na żywo jako tapetę na iPhonie:
Krok 1. Kliknij Zdjęcie i zlokalizuj w biblioteka przekonwertowany GIF, który utworzyłeś.
Krok 2. Następnie naciśnij Dzielić przycisk i poszukaj Użyj jako tapety.
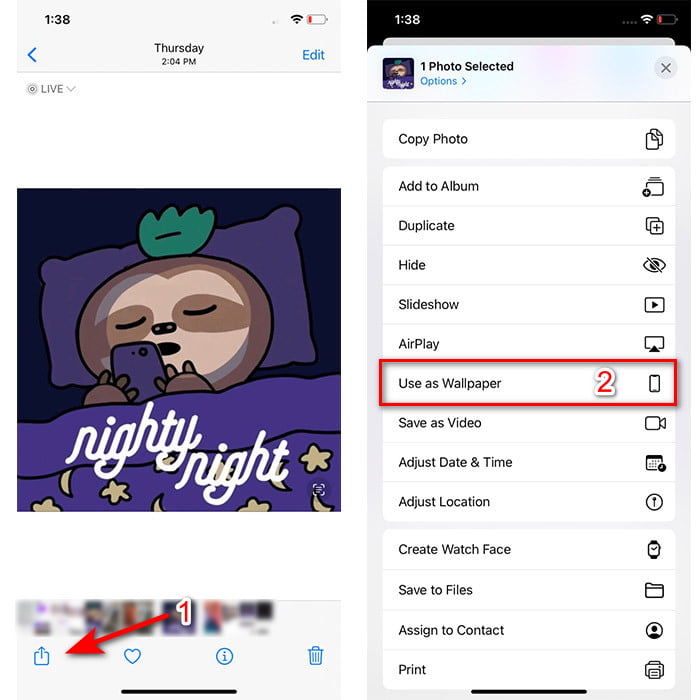
Krok 3. Naciśnij Live Photo, aby upewnić się, że jest włączone i kliknij Zestaw. Wybierz, czy chcesz, aby była to tapeta na ekranie blokady, ekranie głównym, czy na obu. Dodatkowo zdjęcia na żywo nie działają na ekranie głównym, ponieważ będziesz musiał nacisnąć ekran przez 3 do 5 sekund. Dlatego idealnie jest mieć zdjęcie na żywo na ekranie blokady.
Część 2. Jak zrobić GIF jako tapetę w systemie Windows
Jeśli chcesz, aby Twoje tło w systemie Windows było bardziej niesamowite, spróbuj wykonać poniższe czynności. Chociaż w tej sytuacji nie możesz po prostu dodać GIF-a bezpośrednio w tle, ponieważ zamiast tego otrzymasz tylko nieruchomy obraz. Aby tego uniknąć, będziesz musiał użyć narzędzia innej firmy, takiego jak Żywa tapeta. A teraz zacznijmy podróż dalej jak zrobić GIF-a jako tapetę w systemie Windows 10.
Krok 1. Pobierz animowaną tapetę ze sklepu Microsoft Store. Następnie uruchom go po zakończeniu pobierania.
Krok 2. Kliknij przycisk + w lewym górnym rogu i naciśnij Przeglądaj. Znajdź plik GIF w folderze, który pojawi się na ekranie i kliknij otwarty. Minibiblioteka pokaże się i kliknie ok następnie Zapisać
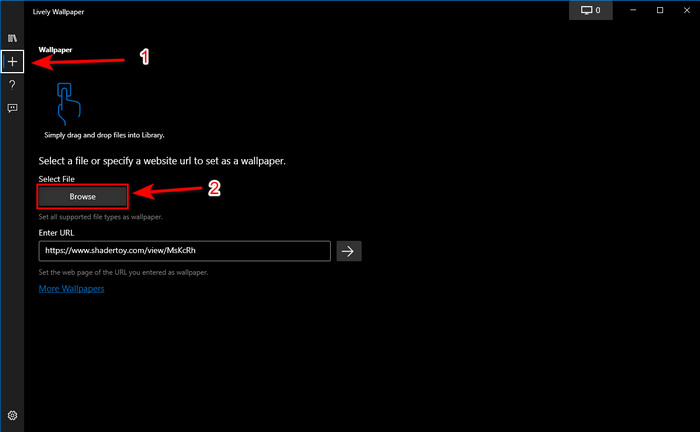
Krok 3. Znajdź GIF we wbudowanej galerii kliknij prawym przyciskiem myszy mysz i ustaw jako tapetę.
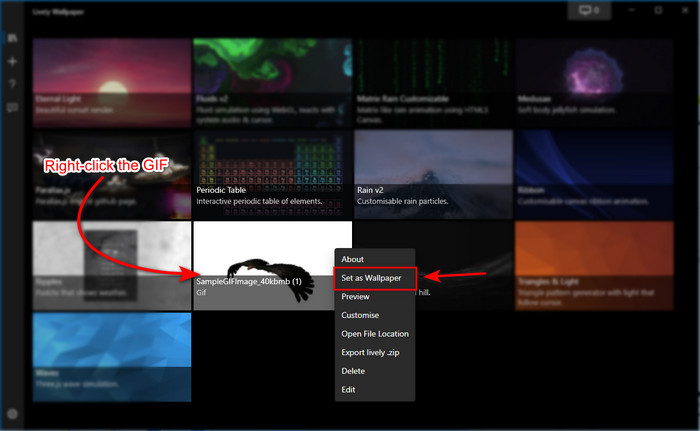
Część 3. Jak utworzyć GIF z wideo/zdjęć za pomocą Video Converter Ultimate?
Ożyw tło ekranu, używając animowanego GIF-a utworzonego w programie Video Converter Ultimate. To oprogramowanie już udowodniło, że tworzenie GIF-a można łatwo zrobić, niezależnie od tego, czy jest to obraz, czy wideo. Co więcej, w przeciwieństwie do innych narzędzi online i offline, to narzędzie jest bardzo wyjątkowe w porównaniu z nimi. Ponieważ ostateczny konwerter ma już wszystkie zaawansowane funkcje, z których prawdopodobnie będziesz korzystać.
Chociaż oprogramowanie obsługuje zaawansowane funkcje narzędzi, a jednocześnie jest przyjazne dla użytkownika, może być łatwo używane przez każdego, profesjonalistę lub nie. Więc teraz cię nauczymy jak zrobić GIF-a na tapetę na komputery PC, Mac, Android i iPhone. Przedstawimy również różne sposoby pokazania, że nawet wideo lub obrazy można przekształcić we wspaniały GIF za pomocą Video Converter Ultimate. Zanim przejdziemy do kolejnych kroków, należy najpierw pobrać narzędzie na dysk, zainstalować je następnie i wykonać szybką konfigurację, a następnie kliknąć przycisk Zakończ, aby kontynuować.
Darmowe pobieranieW systemie Windows 7 lub nowszymBezpieczne pobieranie
Darmowe pobieranieW przypadku systemu MacOS 10.7 lub nowszegoBezpieczne pobieranie
4 proste kroki, aby stworzyć animowany GIF z filmów:
Krok 1. Uruchom narzędzie i zlokalizuj Przybornik, pod nim jest Kreator GIF, kliknij, aby kontynuować.
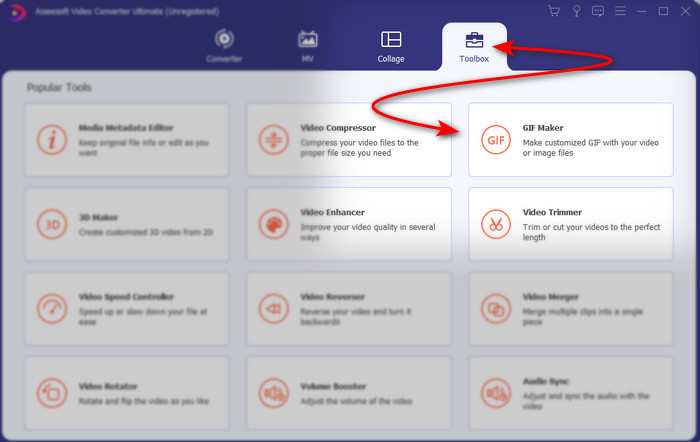
Krok 2. Kliknij Filmy do GIF następnie folder plików pojawi się, gdy tylko go klikniesz. Kliknij plik wideo, który chcesz przekształcić w GIF, i naciśnij otwarty.
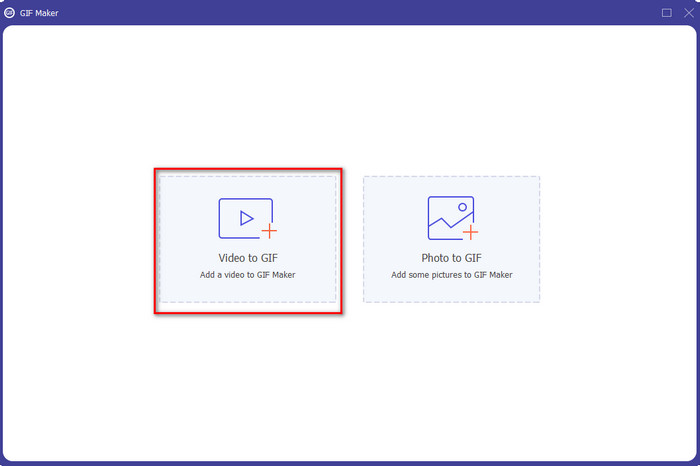
Krok 3. W interfejsie kliknij różdżka przycisk, aby edytować swój film. Po zakończeniu edycji kliknij ok aby zapisać dokonaną modyfikację.
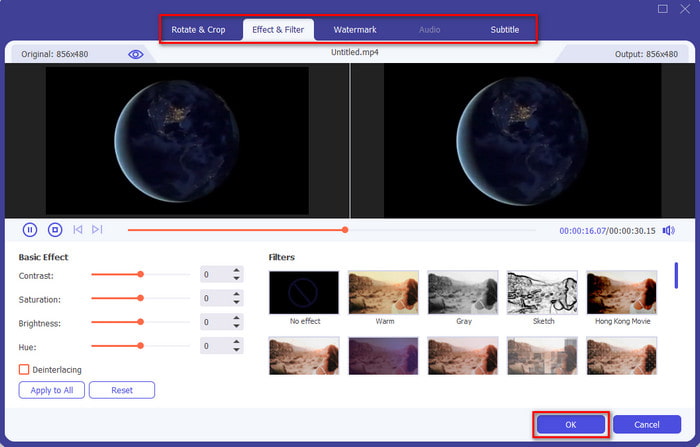
Krok 4. Kliknij Generuj GIF aby natychmiast zapisać GIF w pamięci. Po zakończeniu konwersji wideo na GIF eksplorator plików pojawi się na ekranie z plikiem GIF, kliknij go, aby obejrzeć.
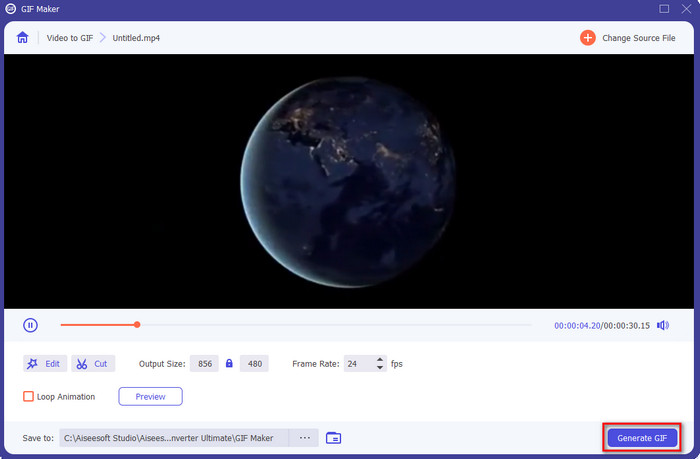
4 proste kroki, aby stworzyć animowany GIF z obrazów:
Krok 1. jeśli oprogramowanie jest całkowicie zainstalowane, otwórz je. Przejdź do Przybornik sekcję i znajdź Kreator GIF tam.
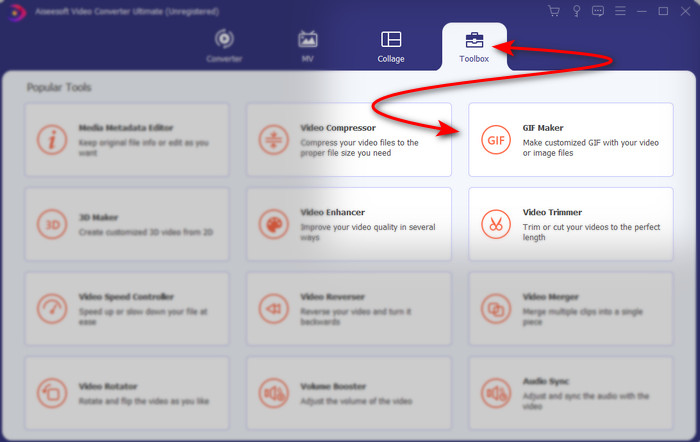
Krok 2. Aby zamienić obrazy w animowany GIF, kliknij Obraz do GIF. Obok wyświetlacza pojawi się folder i wybierz pierwszy obraz, a następnie kliknij otwarty.
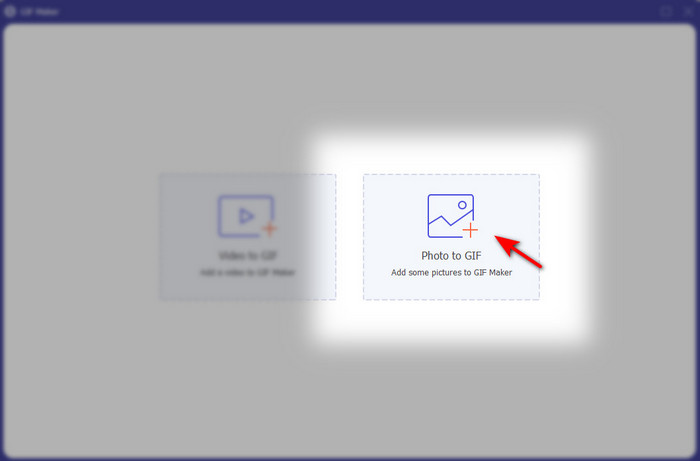
Krok 3. Plik Ustawienie wyjściowe pokaże się automatycznie, kliknij ok kontynuować. Aby dodać dwa lub więcej obrazów, kliknij przycisk +. Dodatkowo, tutaj nie możesz wykonywać większych edycji, takich jak wideo do GIF. Zamiast tego możesz dostosować położenie obrazów i czas trwania.
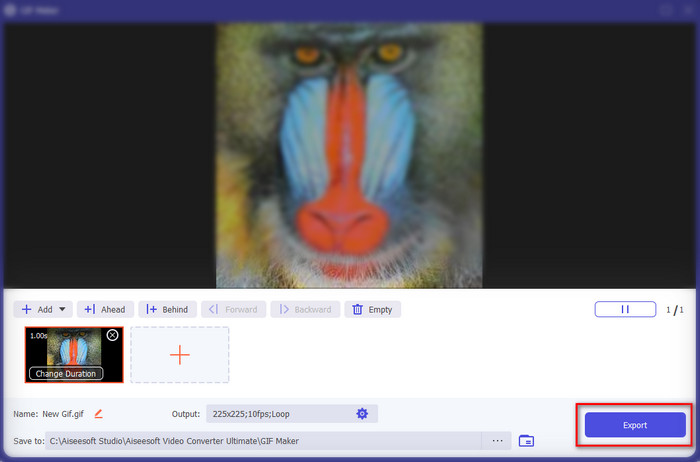
Krok 4. Jeśli wszystko jest już ustalone, nie czas na klikanie Eksport przycisk, aby kontynuować. Po zakończeniu eksportu pojawi się menedżer plików z utworzonym wcześniej plikiem GIF.
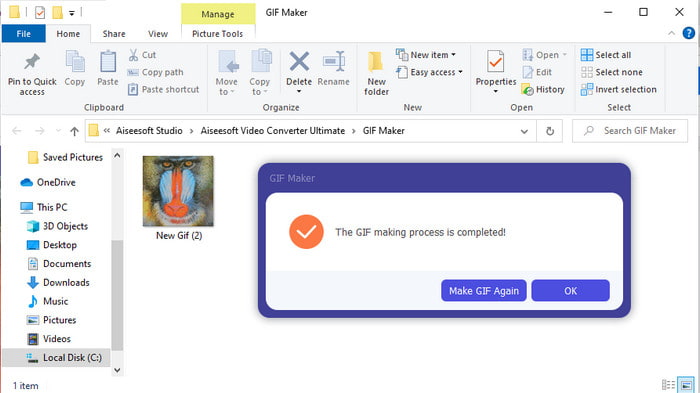
Związane z:
Jak opublikować GIF na Instagramie?
Najlepszy internetowy konwerter GIF na wideo
Część 4. Często zadawane pytania dotyczące tworzenia GIF-ów jako tapety
Dlaczego GIF-y zawieszają się, gdy są używane jako tło?
Wszystkie urządzenia naturalnie nie obsługują GIF jako tła. Jednak nadal możesz użyć narzędzia innej firmy, aby zastosować GIF na swoim tle.
Czy mogę zapisywać animowane pliki GIF online i używać ich jako tapety na moim iPhonie?
Zdecydowanie tak! Możesz je uratować. Jeśli obecnie używasz GIPHY, kliknij wielokropek, aby zapisać go jako zdjęcie na żywo. Teraz możesz pominąć kroki związane z konwersją GIF na wideo na żywo i po prostu kontynuować, jak używać GIF-a, aby użyć go jako tła powyżej.
Czy animowana tapeta zużywa baterię?
W rzeczywistości jest tak, ponieważ animowane tapety lub ruchome tapety zużywają prawie 2-4% czasu pracy na baterii, ponieważ procesor i GPU nadal działają w tle.
Wniosek
Gdy dotarliśmy do końca, dowiedzieliśmy się, że możemy użyć GIF-a jako tapety, aby ożywić nasz zwykły obraz. Oczywiście wszystkie przedstawione tutaj aplikacje są świetne w swojej własnej pracy. Podobnie jak Video Converter Ultimate z tym oprogramowaniem, możesz łatwo się nauczyć jak używać GIF jako tapety bez względu na platformę. Jeśli więc chcesz stworzyć unikalny GIF, pobierz to narzędzie na swój pulpit i wypróbuj je samodzielnie.



 Video Converter Ultimate
Video Converter Ultimate Nagrywarka ekranu
Nagrywarka ekranu


