Prosty przewodnik po tym, jak skutecznie zrobić część filmu w zwolnionym tempie
Większość filmowców używa overcrankingu, aby film był odtwarzany w zwolnionym tempie, ale głównie jest używany w sporcie do natychmiastowego odtwarzania. Ze względu na efekt artystyczny, który przynosi na stół; każdy zmienia prędkość wideo do pożądanego tempa. Innymi słowy, zapotrzebowanie na edytor w zwolnionym tempie rozprzestrzeniło się szeroko w całym świecie Internetu, a zapotrzebowanie na doskonały kontroler prędkości wideo za każdym razem rosło. Aby spełnić Twoje wymagania dotyczące najlepszego kontrolera prędkości, dokonamy przeglądu najlepszego kontrolera z trzema prędkościami, jaki znaleźliśmy na rynku, który zapewnia godne pochwały za edycję prędkości wideo. Ponadto zamieścimy również samouczek na jak zrobić część filmu w zwolnionym tempie na każdym narzędziu wybieramy tylko dla Ciebie.

Część 1. Najlepszy sposób na zrobienie części filmu w zwolnionym tempie [bardzo sugerowane]
Z żądaniem posiadania najlepszego kontrolera prędkości, aby spowolnić klip, FVC Video Converter Ultimate zapewnia pomoc niezbędną do ukończenia tego zadania. Ten ostateczny konwerter oferuje unikalną funkcję, która pozwala spowolnić wideo lub odtwarzać je w szybkim ruchu, a następnie zastosować w mniej niż kilku kliknięciach. Nie możesz się pomylić, korzystając z oprogramowania, ponieważ jest to jedno z najłatwiejszych do zrozumienia oprogramowania, jakie możesz mieć, i ma przejrzysty GUI, dzięki któremu wszystko jest zrozumiałe i uporządkowane.
Oprócz kontrolera prędkości możesz również użyć tego oprogramowania do dzielenia i łączenia wielu filmów jednocześnie. Wielu użytkowników było zachwyconych tym oprogramowaniem ze względu na jego wielofunkcyjne funkcje i funkcje. Załóżmy więc, że chcesz być częścią zachwyconej społeczności i być pod wrażeniem tego oprogramowania. W takim przypadku możesz przeczytać poniższy samouczek, jak spowolnić część filmu, ale najpierw musisz pobrać i zainstalować oprogramowanie, a następnie otworzyć je, aby rozpocząć.
Darmowe pobieranieW systemie Windows 7 lub nowszymBezpieczne pobieranie
Darmowe pobieranieW przypadku systemu MacOS 10.7 lub nowszegoBezpieczne pobieranie
1. Przytnij część wideo, którą chcesz zwolnić
Krok 1. Po uruchomieniu oprogramowania przejdź do Przybornik i znajdź tam Trymer wideo.
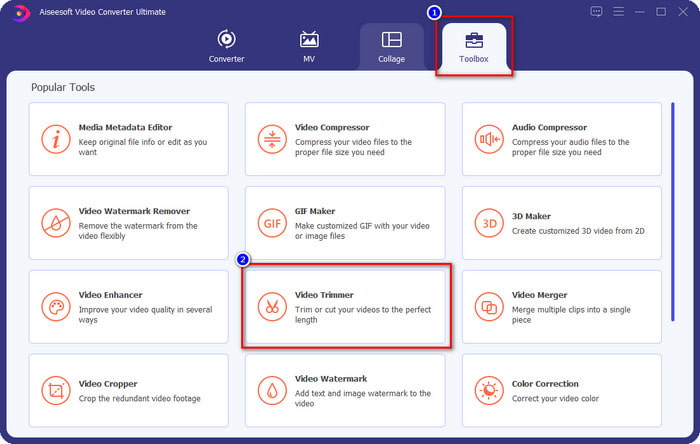
Krok 2. wciśnij + ikonę, aby dodać film, który chcesz podzielić, znajdź go w swoim folderze i kliknij otwarty.
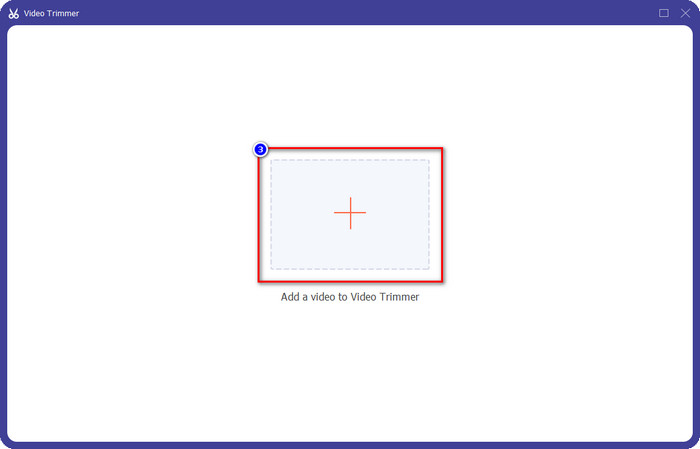
Krok 3. Na trymerze kliknij Szybki podział aby podzielić dodany film na segmenty i zmienić liczbę podziałów na żądany film. Po ustawieniu segmentów wideo kliknij Rozdzielać.
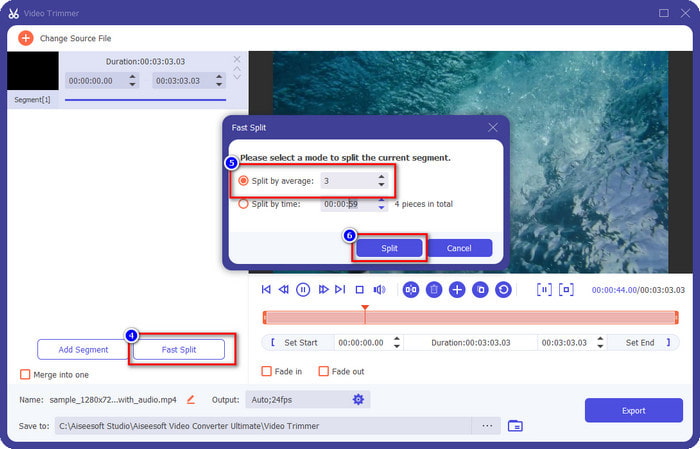
Krok 4. Kliknij każdy film, aby sprawdzić, czy są to właściwe segmenty, które chcesz zwolnić, a następnie kliknij Eksport aby zapisać wideo na dysku.
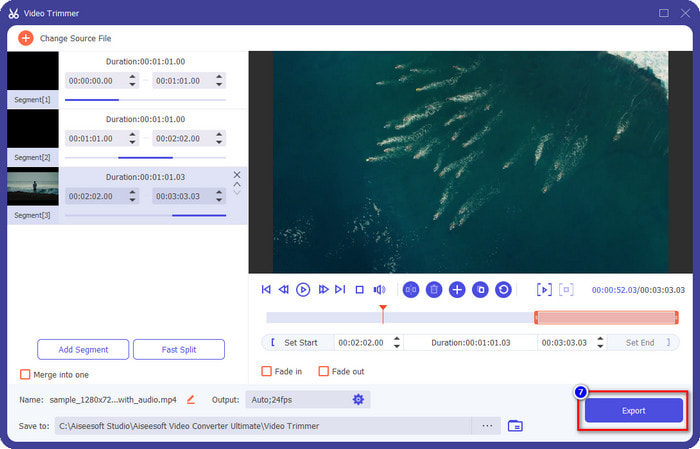
2. Zmień prędkość segmentu, który wyeksportowałeś
Krok 1. Spójrz na Kontroler prędkości wideo aby spowolnić odcinek, który wycinałeś wcześniej Przybornik.
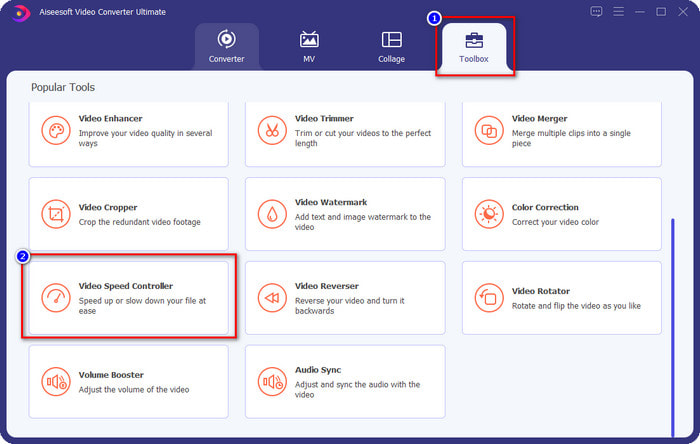
Krok 2. wciśnij + przycisk, aby dodać plik wideo, znajdź plik wideo, który chcesz podzielić i chcesz zwolnić, a następnie kliknij otwarty aby go przesłać.
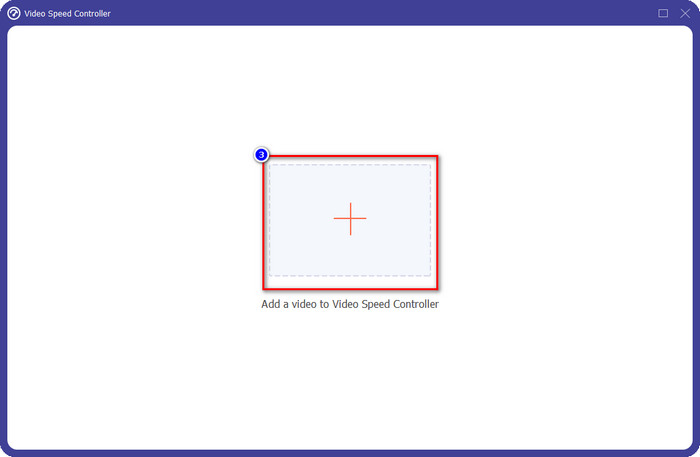
Krok 3. Po wstawieniu wideo wybierz efekt spowolnienia, który chcesz zastosować do wyciętego wideo. Na ekranie pojawi się kilka opcji prędkości. Wypróbuj je wszystkie, aby sprawdzić, czy to jest spowolnienie, które chcesz osiągnąć.
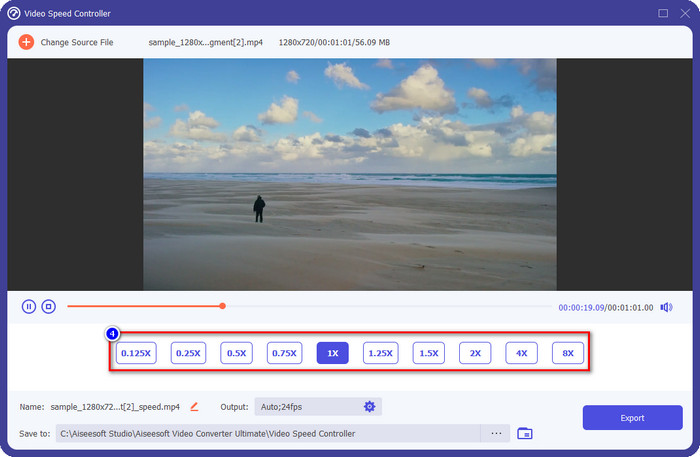
Krok 4. Aby zapisać wideo, zwolnij kliknięcie Eksport.
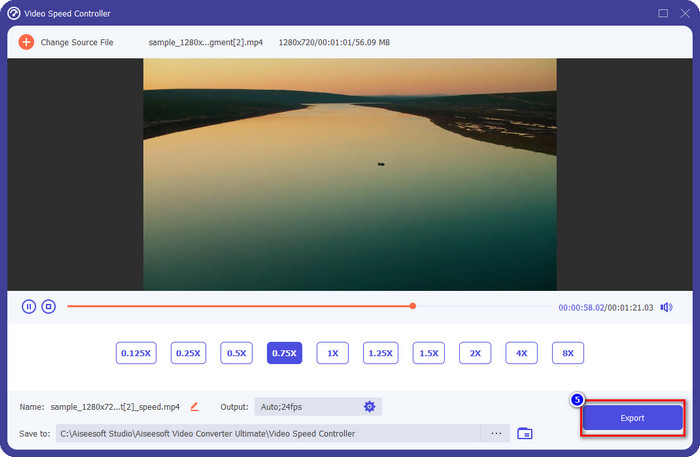
3. Połącz wcześniej przycięty film z funkcją Slow-mo
Krok 1. Po wycięciu i dodaniu efektu spowolnienia do filmu kliknij przycisk Połączenie wideo aby połączyć wszystkie filmy, można je znaleźć na Przybornik.
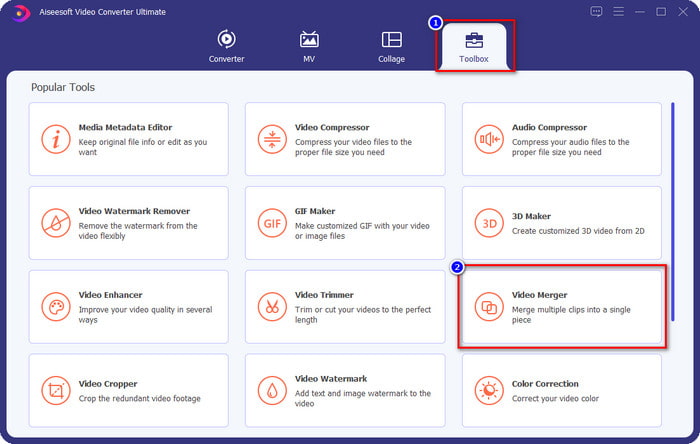
Krok 2. Klikając + na ekranie pojawi się folder; kliknij plik, który chcesz dodać, a następnie naciśnij otwarty.
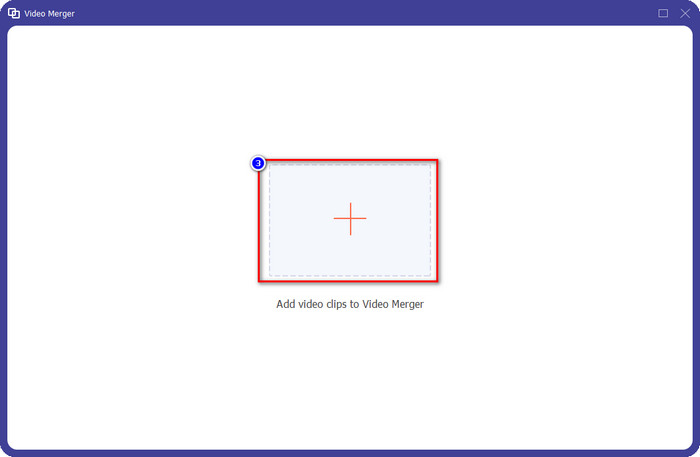
Krok 3. Aby dodać inny podzielony segment, kliknij przycisk +, aby dodać je wszystkie. Ułóż je odpowiednio przez włóka każdy segment, a jeśli wszystko się ułoży, kliknij Eksport aby zapisać wideo z częścią w zwolnionym tempie.
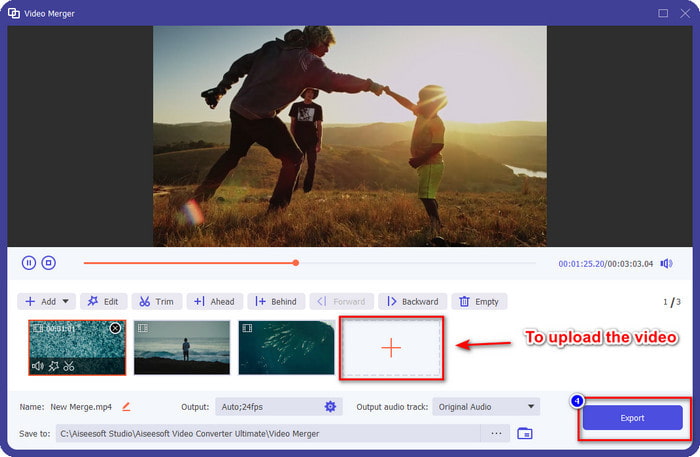
Część 2. Inne oprogramowanie online i offline, którego można użyć do zmiany prędkości wideo na spowolnienie
Wycinarka wideo online – kontroler prędkości
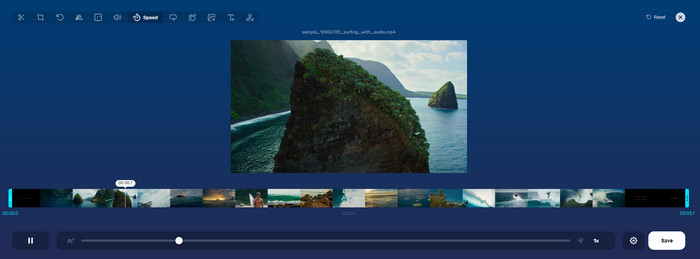
Wycinarka wideo online – kontroler prędkości, nie jest narzędziem, które trzeba będzie pobrać, ponieważ jest oparte na sieci Web. Z kontroler prędkości wideo tak jak to online, możesz użyć tego narzędzia od razu, nawet jeśli nie pobierasz dodatkowych zasobów lub plików do uruchomienia oprogramowania. Ponadto narzędzie internetowe obsługuje podstawowe funkcje edycji, których będziesz potrzebować na czas. Chociaż to narzędzie nie jest tak profesjonalne jak edytor, o którym wspomnieliśmy powyżej, nadal świetnie nadaje się do spowolnienia wideo. Aby dowiedzieć się, jak zrobić część spowolnionego ruchu wideo, możesz skopiować poniższe kroki.
Krok 1. Aby uzyskać dostęp do narzędzia internetowego, możesz je wyszukać w wybranej przez siebie przeglądarce.
Krok 2. Kliknij Otwórz plik i prześlij plik wideo lub segment, który chcesz zwolnić.
Krok 3. Przeciągnij suwak do lewy aby spowolnić wideo i kliknij Zapisać.
Darmowe wideo prędkości
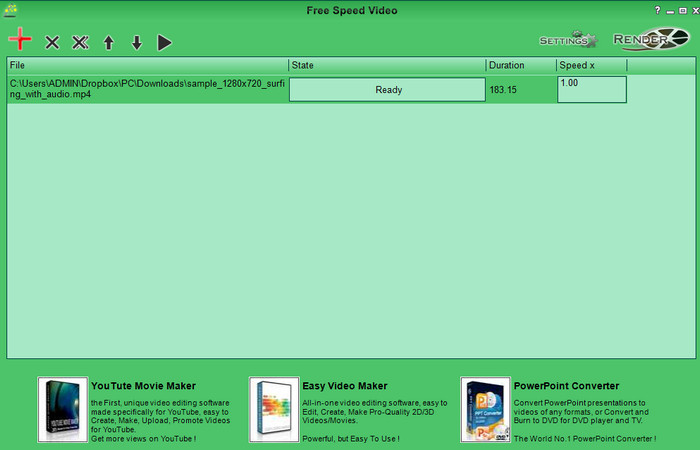
Innym kontrolerem prędkości, który możesz pobrać na swój komputer, jest Darmowe wideo prędkości. To narzędzie jest proste, więc nauka jego obsługi jest bezstresowa. Chociaż ma prosty graficzny interfejs użytkownika, musi mieć aktualizację, aby uzyskać lepszy projekt i pomóc użytkownikowi określić dostępne opcje. Jeśli projekt GUI Ci nie przeszkadza, możesz użyć tego oprogramowania, aby bezpłatnie dostosować prędkość wideo do swoich potrzeb. Aby pomóc Ci spowolnić film, poniższe kroki pomogą Ci spowolnić część filmu.
Krok 1. Pobierz postępuj zgodnie z procesem konfiguracji, aby mieć go na swoim komputerze.
Krok 2. Kliknij + przycisk, aby dodać wideo, które chcesz spowolnić.
Krok 3. Pod Prędkość x, wpisz liczbę prędkości, którą chcesz mieć.
Krok 4. Kliknij Renderowanie aby zapisać ostateczny wynik na pulpicie.
Część 3. Często zadawane pytania dotyczące tworzenia części wideo w zwolnionym tempie
Dlaczego część filmu ze zwolnionym tempem zawiesza się?
Przejście między spowolnieniem a normalną prędkością wideo zatrzymuje się z powodu różnych prędkości obu filmów. Nie możesz doświadczyć zamrożenia i opóźnień w przejściu pomimo różnic, jeśli zamiast tego użyjesz najlepszego narzędzia.
Co sprawia, że przejście wideo ze spowolnienia do normalnej szybkości jest płynniejsze?
Nie ma konkretnej odpowiedzi, ale lepiej jest zwolnić część wideo, jeśli posiadane narzędzie może przyspieszyć. Aby uzyskać płynniejsze przejście między filmem z normalną prędkością i spowolnieniem, musisz spróbować połączyć wideo, tak jak to zrobiliśmy z najlepszym oprogramowaniem.
Czy trudno jest zastosować efekt spowolnienia w części wideo?
Może to być zwłaszcza, że nie całe oprogramowanie, którego możesz użyć, może zmienić pewną część prędkości wideo. Większość kontrolerów prędkości dostosowuje prędkość całego wideo zamiast określonej części. Tak więc, jeśli chcesz zmienić część szybkości odtwarzania klipów, przeczytaj część 1, aby wszystko wiedzieć.
Wniosek
Nareszcie mamy wystarczający pomysł, jak zrobić część filmu w zwolnionym tempie za pomocą kroków i Twojego zaangażowania w ukończenie tego artykułu. Chociaż oprogramowanie może: zmienić prędkość wideo, to nadal jest problem, jeśli chcesz zmienić jego część. Tak więc, aby zmienić część klipu na wersję w zwolnionym tempie, aby dodać pikanterii swojemu filmowi, musisz użyć FVC Video Converter Ultimate. Możesz mieć to oprogramowanie, pobierając i instalując je na pulpicie i wykonując kroki, które dodaliśmy wcześniej, aby zmienić tylko część klipu, a nie całą prędkość wideo.



 Video Converter Ultimate
Video Converter Ultimate Nagrywarka ekranu
Nagrywarka ekranu



