Poznaj podstawy, jak przyspieszyć wideo w programie Windows Movie Maker
Uwielbiamy dodawać efekty i inne rzeczy, aby manipulować naszym filmem, aby stworzyć imponujący film. Dzięki prostej edycji możemy uzyskać niesamowity efekt końcowy z nakręconego przez nas wideo, a przyspieszając go w systemie Windows, możemy osiągnąć pożądany efekt ruchu. Jednym z najlepszych edytorów w systemie Windows jest Windows Movie Maker, ale do tej pory został przerwany. Mimo że jest niedostępny, nadal uważamy preinstalowany edytor za jeden z najlepszych darmowych programów, z których możesz korzystać. Uczyć się jak przyspieszyć wideo w programie Windows Movie Maker, musisz przeczytać ten artykuł.
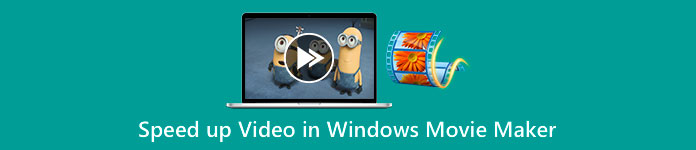
Część 1. Jak przyspieszyć wideo w programie Windows Movie Maker w mniej niż minutę?
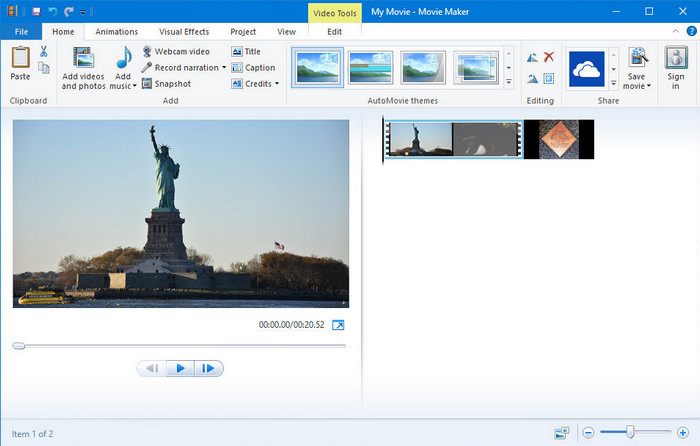
Windows Movie Maker stał się pierwszym wyborem redaktorów korzystających z systemu operacyjnego Windows, ponieważ jest on już w ich systemie. Ze względu na popularność tej aplikacji pod koniec lat 20. wielu użytkowników przyzwyczaiło się do tej preinstalowanej aplikacji. Jeśli więc narzędzie jest nadal dostępne w twoim systemie i chcesz wiedzieć, jak przyspieszyć wideo w programie Windows Movie Maker, wykonaj poniższe czynności.
Kroki dotyczące korzystania z programu Windows Movie Maker
Krok 1. Uruchom program Windows Movie Maker na pulpicie, aby otworzyć domyślny edytor wideo w systemie Windows. Możesz bezpośrednio przeciągnij i upuść plik wideo, który chcesz przyspieszyć w scenorysie lub osi czasu.
Krok 2. Kliknij dwukrotnie film wideo, który przesyłasz po prawej stronie.
Krok 3. W sekcji prędkości kliknij przeciągnij i upuść aby zobaczyć dostępne opcje zwiększenia prędkości.
Krok 4. Po dostosowaniu szybkości wideo kliknij Plik, Zapisz film i wybierz lokalizację, którą chcesz zapisać.
Plusy
- Domyślny edytor wideo w systemie operacyjnym Windows.
- Jest bezpłatny i bezpieczny w użyciu.
- Obsługuje większość formatów wideo.
Cons
- Domyślny edytor wideo nie jest dostępny w żadnej nowej wersji systemu Windows.
- Jego GUI jest przestarzały.
Część 2. Najlepsza alternatywa dla przyspieszenia wideo w Windows Movie Maker na Windows i Mac
Ponieważ domyślny edytor stał się niedostępny w innych systemach Windows, nie ma powodu, aby z niego korzystać. Ale jeśli chcesz przyspieszyć wideo w najlepszej alternatywie Windows Movie Maker, to bez wątpienia jest to FVC Video Converter Ultimate. Ten edytor wideo premium może pomóc w manipulowaniu szybkością wideo, które masz za pomocą kilku kliknięć. Mimo że nazywamy to edytorem wideo premium, nauka korzystania z oprogramowania nie jest tak trudna w porównaniu z innymi edytorami, których możesz użyć jako alternatywy dla Windows Movie Maker. Dzięki intuicyjnemu interfejsowi wielu użytkowników zakochało się podczas korzystania z oprogramowania.
Ale co sprawia, że narzędzie jest wyjątkowe? Ponieważ jego nazwa jest ostateczna, funkcje i funkcje są również ostatecznie świetne. Jest to konwerter typu „wszystko w jednym”, który może rozwiązać wiele problemów z obrazem i dźwiękiem. Jeśli więc szukasz pomocy w przyspieszeniu wideo, wykonaj poniższe czynności, aby zmienić prędkość odtwarzania wideo masz sprawnie.
Kroki dotyczące korzystania z FVC Video Converter Ultimate:
Krok 1. Kliknij ten przycisk pobierania, aby uzyskać konwerter na swoim komputerze; wybierz, czy używasz systemu Windows, czy Mac. Po pobraniu pliku otwórz go, a następnie zainstaluj oprogramowanie. Możesz teraz uruchomić oprogramowanie, aby przyspieszyć wideo, jeśli proces się zakończy.
Darmowe pobieranieW systemie Windows 7 lub nowszymBezpieczne pobieranie
Darmowe pobieranieW przypadku systemu MacOS 10.7 lub nowszegoBezpieczne pobieranie
Krok 2. Otworzyć Przybornik i zlokalizuj Kontroler prędkości wideo opcja na liście funkcji; kliknij, aby otworzyć.
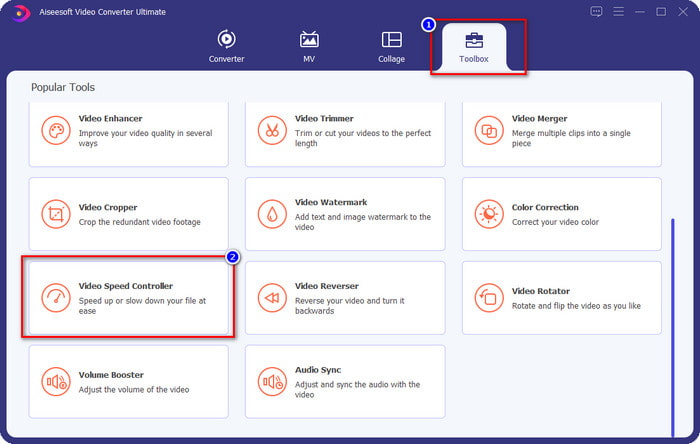
Krok 3. naciśnij + aby otworzyć folder na komputerze, znajdź plik wideo i kliknij otwarty.
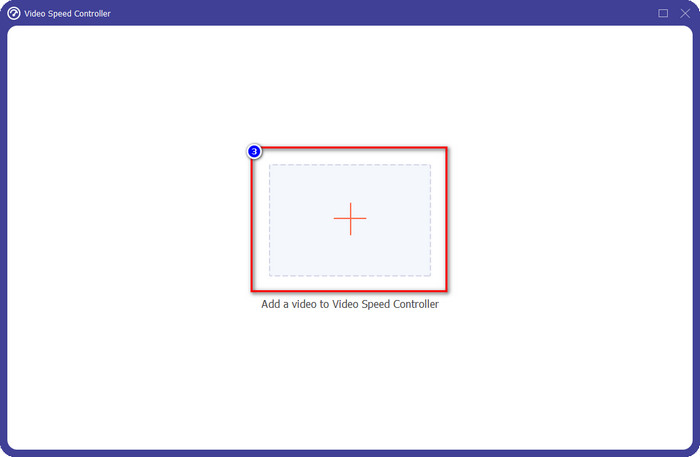
Krok 4. Wybierz prędkość odtwarzania w opcji dostępnej poniżej. Możesz także automatycznie wyświetlić podgląd wideo z wybraną prędkością, aby sprawdzić, czy jest to preferowana prędkość odtwarzania. Wypróbuj wszystkie szybkości wideo, aby zobaczyć, która pasuje do przesyłanego tutaj filmu.
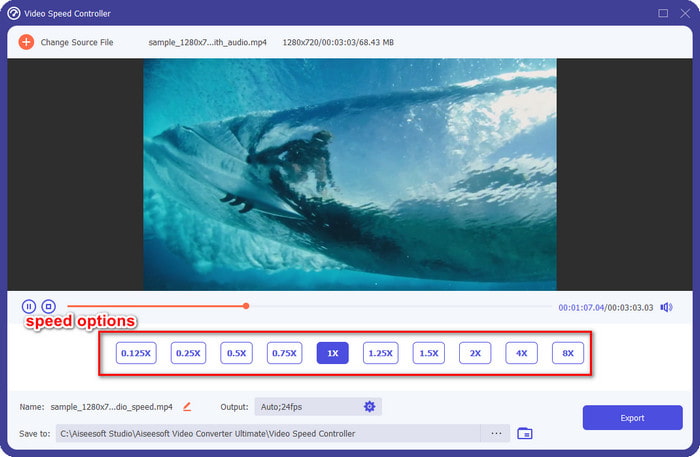
Krok 5. Po wybraniu preferowanej szybkości odtwarzania kliknij Eksport, a konwersja procesu prędkości rozpocznie się automatycznie. Proces zostanie wykonany natychmiast; jeśli folder wyświetla się na ekranie, jest to wideo, które tutaj przyspieszasz. Kliknij plik, aby go obejrzeć i zobaczyć najlepszy wynik.
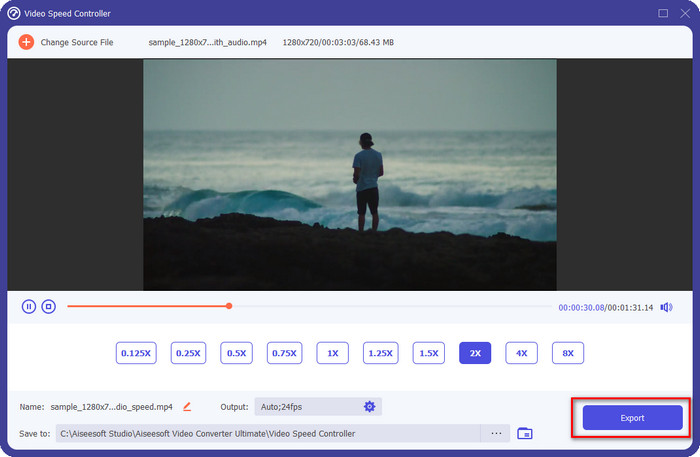
Plusy
- Obsługuje wiele formatów, począwszy od MP4, AVI, MOV, MKV, TS i ponad 1000 innych.
- Inne wielofunkcyjne cechy i funkcje są dostępne w programie Toolbox.
- To może przyspieszyć wideo do 8x, których nie może zaoferować program Windows Movie Maker.
- Jest dostępny do pobrania w systemach operacyjnych Windows i Mac.
Cons
- Konieczne jest pobranie regulatora prędkości.
Część 3. Co jest lepsze? Windows Movie Maker lub FVC Video Converter Ultimate
Poniższy wykres pomoże ci określić, czy edytor jest najlepszym wyborem w systemie Windows. Więc zanim wybierzesz jeden z nich, musisz przeczytać ten wykres, aby dowiedzieć się więcej o tym narzędziu.
| FVC Video Converter Ultimate | VS. | Windows Movie Maker |
 | Obsługuje wiele lub szeroką gamę formatów wideo |  |
 | Edytuj prędkość swojego wideo do 8x |  |
 | Pobierz oprogramowanie w systemie Windows |  |
 | Edytuj wideo |  |
 | Dostępne w zaktualizowanej wersji systemu Windows |  |
Część 4. Często zadawane pytania dotyczące przyspieszenia wideo w programie Windows Movie Maker
Czy mogę używać programu Windows Movie Maker w systemie Windows 10 lub nowszym?
Niestety domyślny edytor nie jest dostępny po zakupie systemu operacyjnego Windows. Ale możesz mieć inny edytor: Zdjęcia, domyślną przeglądarkę zdjęć i wideo w systemie Windows.
Czy pozostawi znak wodny po wyeksportowaniu wideo do programu Windows Movie Maker?
Na szczęście nie pozostawi śladu znaku wodnego, jeśli wyeksportujesz go bez znaku wodnego, ale możesz wyeksportować dodany film ze znakiem wodnym. To twój wybór, czy chcesz to mieć, czy nie.
Czy mogę pobrać Windows Movie Maker na Maca?
Nie, nie możesz pobrać Windows Movie Maker na Maca; jeśli zobaczysz witrynę, która oferuje program Windows Movie Maker na komputerze Mac, istnieje szansa, że zawiera ona wirusa lub trojana w tym oprogramowaniu. Aby uniknąć poważnych uszkodzeń pulpitu, najlepiej użyj alternatywy, takiej jak alternatywa, którą dodaliśmy w tym artykule, FVC Video Converter Ultimate.
Wniosek
Ten artykuł dowodzi, że przyspieszenie wideo w programie Windows Movie Maker jest możliwe w systemie operacyjnym Windows. Chociaż edytor jest darmowy i jest już zainstalowany na twoim komputerze, nadal ma wady, a jedną z nich jest jego dostępność w zaktualizowanym systemie Windows. Najlepszą alternatywą, jaką możesz uzyskać, aby skutecznie ukończyć zadanie, jest nic innego niż FVC Video Converter Ultimate. To oprogramowanie może z łatwością poradzić sobie z tym zadaniem lepiej niż Windows Movie Maker. Nie ma nic więcej do powiedzenia o oprogramowaniu z zaletami, które możesz uzyskać. Aby go mieć i wypróbować, możesz pobrać go bezpłatnie w systemie operacyjnym Windows lub Mac, klikając przycisk pobierania powyżej.



 Video Converter Ultimate
Video Converter Ultimate Nagrywarka ekranu
Nagrywarka ekranu



