Vedeți întregul potențial al Final Cut Pro în realizarea de videoclipuri cu încetinitorul
Final Cut Pro este un instrument puternic de editare video post-producție disponibil numai pentru utilizatorii de Mac. Editarea video și audio, gradarea avansată a culorilor, subtitrările și multe altele sunt posibile cu acest program. Similar cu alte programe de editare și livrare, Final Cut Pro include tot ce aveți nevoie de la început până la sfârșit. Acest software este, de asemenea, grozav în realizarea videoclipurilor cu încetinitorul, datorită unuia dintre instrumentele sale care poate regla viteza de redare a videoclipului. Pentru a obține efectul de încetinire pe care îl doriți; continuați să citiți pentru a afla toate detaliile realizați videoclipuri cu încetinitorul utilizând Final Cut Pro. Continuați să citiți pentru cunoștințe suplimentare.
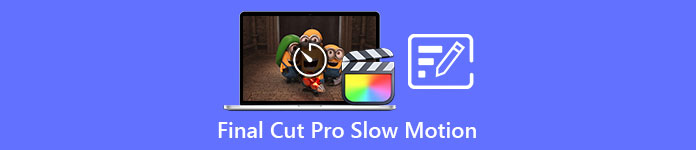
Partea 1. Cum să faci videoclipuri cu încetinitorul pe Final Cut Pro?
Când este folosită în videoclipuri sau film, încetinitorul poate ajuta la atragerea atenției asupra unei anumite acțiuni sau la sporirea impactului dramatic sau emoțional al lucrării în cauză. Scăderea vitezei unui clip arată grozav, indiferent pentru ce îl folosiți. Vă vom arăta cum să creați efecte cu încetinitorul Final Cut Pro în doar câțiva pași simpli. Să mergem la asta, da?
Pasul 1. În Cronologie, găsiți și faceți clic pe clipul pe care doriți să îl editați.
Pasul 2. Pentru a accesa Retime meniu, fie dați clic pe Contor de viteză pictograma din fereastra vizualizatorului sau apăsați Comanda + R pe tastatură.
Pasul 3. Selectați între niveluri cu două viteze: Încet și Rapid. Alternativ, apăsați Comanda + R pe tastatură pentru a afișa un meniu derulant deasupra clipului.
Pasul 4. Modificarea timpului clipului este la fel de simplă ca și ajustarea procentelor de viteză găsite sub fiecare opțiune. Acesta va scurta clipul dacă îl accelerați și îl va prelungi dacă îl încetiniți când utilizați acest efect. Durata clipului se va modifica în funcție de viteză.
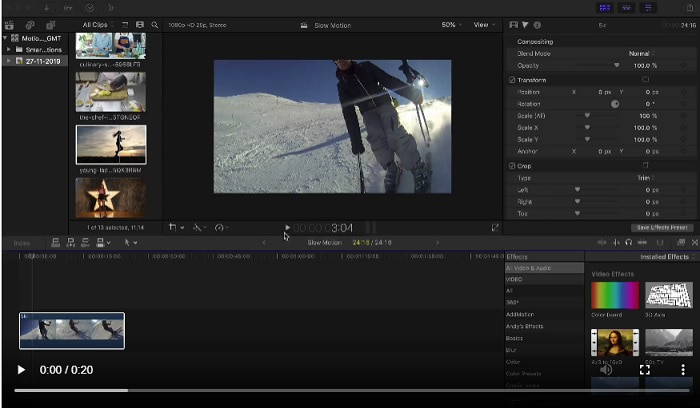
Partea 2. Opțiuni excelente de utilizat pentru a face mișcare lentă pe Windows
Metoda 1. Utilizați Video Converter Ultimate
Presupunem că Final Cut Pro este un software foarte dificil de utilizat pentru a realiza un videoclip cu încetinitorul, atunci vă recomandăm să utilizați Video Converter Ultimate. Acest software poate fi descărcat gratuit și disponibil atât pe Windows, cât și pe Mac, așa că nu trebuie să vă faceți griji cu privire la descărcarea lui. Are diferite tipuri de instrumente disponibile care vă pot edita videoclipul, cum ar fi ceea ce poate face Final Cut Pro.
Printre aceste instrumente, există un Controler de viteză video care poate realiza videoclipuri cu încetinitorul ajustând viteza de redare a unui videoclip cu viteză normală. Spre deosebire de Final Cut Pro, acest software este accesibil pentru utilizare și nu necesită timp pentru a învăța în utilizarea fiecărui instrument. În plus, acceptă diverse formate video, astfel încât să nu vă fie greu să căutați cel mai bun software pentru formatul video pe care trebuie să îl convertiți. Acum că aveți ideea cât de grozav este Video Converter Ultimate, să cercetăm procedurile despre cum să faceți o mișcare lentă folosind acest software.
Pasul 1. Mai întâi trebuie să descărcați și să instalați software-ul înainte de a-l putea folosi. Pentru a face acest lucru, faceți clic pe butonul Descărcare gratuită butonul care se află mai jos. Descărcați-l pe desktop și începeți să îl instalați făcând clic pe Începe acum buton.
Descărcare gratuităPentru Windows 7 sau o versiune ulterioarăDescărcare sigură
Descărcare gratuităPentru MacOS 10.7 sau o versiune ulterioarăDescărcare sigură
Pasul 2. Odată ce programul a fost instalat, veți putea vedea meniul de pornire pe interfața principală a software-ului după ce acesta a fost finalizat. Făcând clic pe Trusa de scule din fila meniu, puteți vizualiza rapid și ușor toate instrumentele prezentate pe care acest software le poate oferi. Și dacă doriți să încetiniți videoclipul sau să schimbați viteza, alegeți Controler de viteză video din lista de instrumente disponibile.
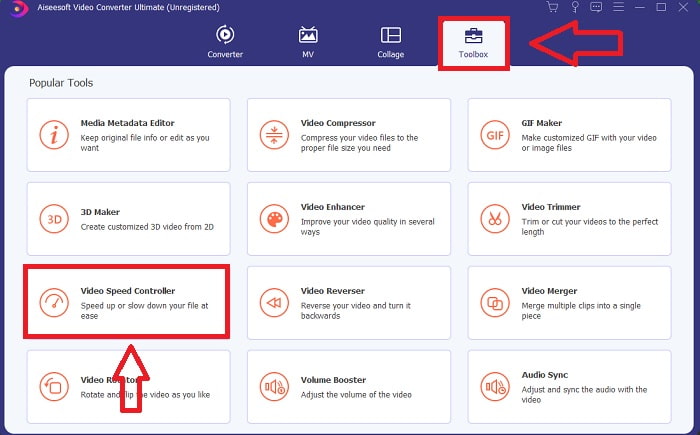
Pasul 3. În cazul în care alegeți să continuați, pe ecranul computerului va apărea o altă fereastră. Puteți începe să încărcați videoclipul și să începeți să modificați viteza de redare selectând semnul plus +.
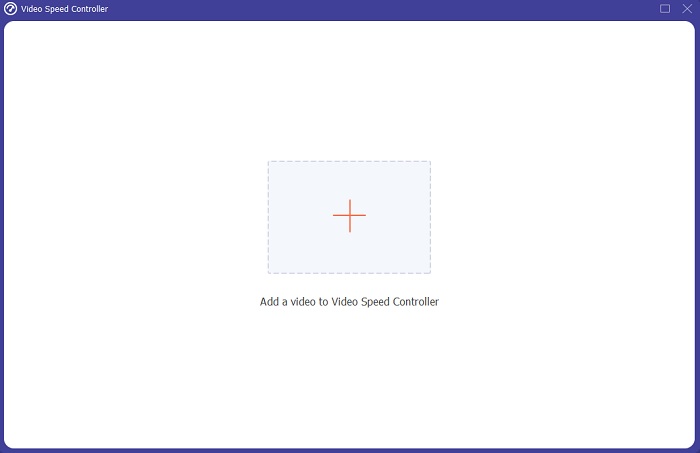
Pasul 4. Spre deosebire de Final Cut Pro, puteți face video cu viteză normală să încetinească cu un singur clic. Pentru a crea un videoclip cu mișcare lentă din acest instrument, acum veți reduce viteza de redare a videoclipului dvs. făcând clic pe toate valorile sub 1, aceste numere întregi vor servi drept multiplicator pentru cât de scăzut veți scădea rata cadrelor dvs. video.
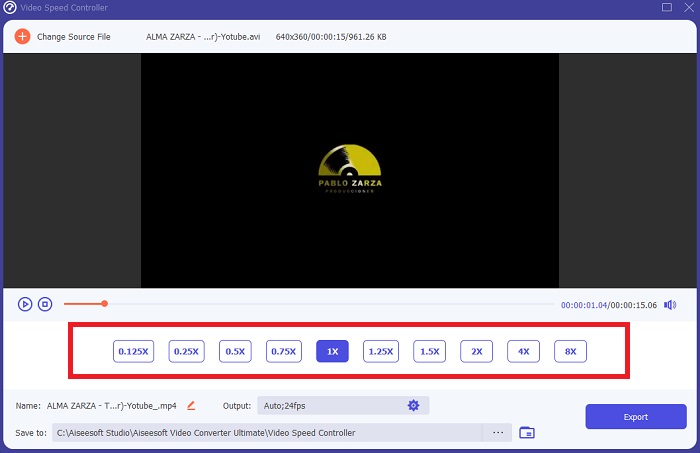
Pasul 5. Acum puteți ajusta calitatea videoclipului dvs. ajustând formatul, rezoluția, rata de cadre și alți parametri, dacă sunteți mulțumit de viteza sa globală. Veți avea, de asemenea, opțiunea de a redenumi ieșirea video dacă doriți. Vă puteți salva munca selectând Export din meniul Fișier și navigând într-o locație din sistemul de fișiere al computerului.
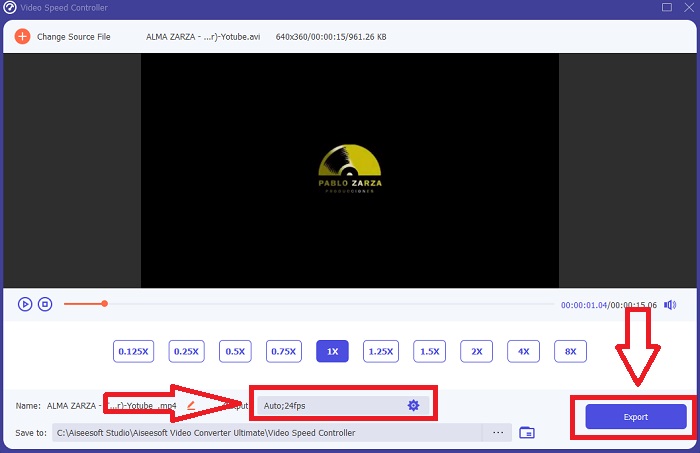
Metoda 2. Utilizați mișcarea 5
Motion este un instrument puternic de grafică în mișcare, conceput pentru editorii video, care simplifică crearea de titluri cinematografice 2D și 3D, tranziții fluide și efecte realiste în timp real. Motion este conceput pentru editorii video. Mișcarea este, de asemenea, o altă alternativă la Final Cut Pro în realizarea videoclipurilor cu încetinitorul, deoarece este disponibilă și pe Mac. Cu instrumentele sale utile, acum puteți face videoclipuri cu încetinitorul cu ușurință. Pentru a afla mai multe despre cum să faci mișcare lentă folosind Motion 5, iată pașii furnizați.
Pasul 1. Deschideți Motion 5 și trageți fișierul video în Cronologie.
Pasul 2. Selectați videoclipul și localizați Angrenaj pictograma de pe instrumentele de editare de deasupra pistei video. După aceea, faceți clic Retiring si continua cu Setați viteza.
Pasul 3. După ce continuați, în colțul din stânga al interfeței, faceți clic pe Proprietăți și localizați Inspector fereastră. Și vei vedea Retiring aşezare în partea de jos. Setați viteza la sub 100 pentru a obține efectul de încetinire. Și pentru a face ca videoclipul cu încetinitorul să fie redat fără probleme, faceți clic Amestec de cadru și alegeți Flux optic.
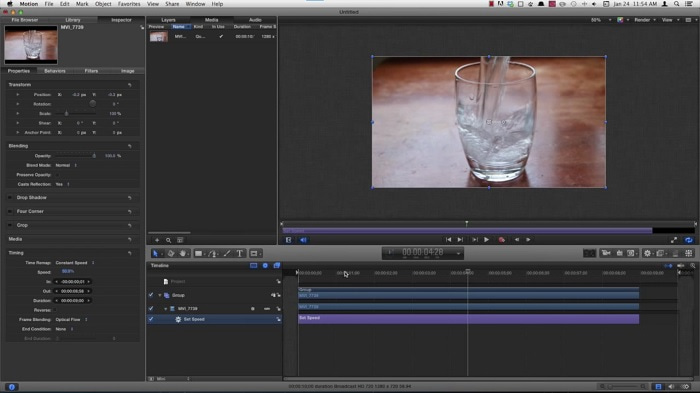
Legate de:
Cum să încetinești videoclipurile MP4
Cel mai bun schimbător de viteză GIF
Partea 3. Întrebări frecvente despre Final Cut Pro
Cum egalizezi sunetul în Final Cut Pro?
Selectați videoclipul din cronologia în Final Cut Pro. Selectați o altă setare de egalizare din meniul pop-up Egalizare din secțiunea Îmbunătățiri audio a inspectorului audio. Alegeți opțiunea Flat dacă doriți să eliminați toate EQ.
Cum stabilizați videoclipul în Final Cut Pro?
Inspectorul video poate fi accesat selectând un clip din cronologia în Final Cut Pro și apoi făcând clic pe butonul inspector. Comutați între Stabilizare și Rolling Shutter, bifând caseta corespunzătoare. Puteți utiliza funcția de stabilizare a Final Cut Pro bifând caseta, iar Final Cut Pro va căuta cea mai bună metodă de stabilizare pe baza analizei sale.
Cum echilibrați sunetul din stânga și din dreapta în Final Cut Pro?
Selectați Stereo Stânga/Dreapta din meniul pop-up Mod din secțiunea Panoramă a inspectorului audio. Una dintre următoarele va face ca sunetul să se miște la stânga sau la dreapta: Pan Amount este locul în care puneți banii. Doar asigurați-vă că nu o depășiți.
Concluzie
În ultimă analiză, Final Cut Pro oferă cel mai bun software disponibil pe Mac. Are diferite tipuri de instrumente care vă pot face procesul de post-editare un pic extraordinar. Dar este disponibil doar pe Mac, cum vei face videoclipuri cu încetinitorul, dacă folosești Windows? Video Converter Ultimate este răspunsul la problema ta, toate detaliile despre acest software sunt deja date mai sus. Și cât de grozav este acest software că vă poate transforma videoclipurile în mișcare lentă.



 Video Converter Ultimate
Video Converter Ultimate Screen Recorder
Screen Recorder

