Intensificați-vă experiența în abordarea problemelor precum Cum să încetiniți un videoclip
Ești un artist aspirant și vrei să urmărești un tutorial de design artistic pentru a-ți îmbunătăți abilitățile în artă. Cu toate acestea, majoritatea acestor tutoriale sunt suficient de rapide pentru a acumula o anumită perioadă de timp pentru a încărca cu fișiere de dimensiuni mici. Deci, te gândești la o soluție care trebuie să scadă viteza videoclipului. Dar nu știi cum să încetinești un videoclip time-lapse ca majoritatea tutorialelor de artă. Citiți acest articol pentru a vă alimenta cunoștințele despre această problemă pe care o au majoritatea artiștilor aspiranți.
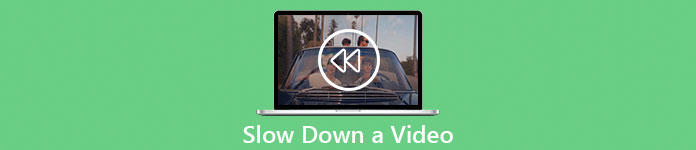
Partea 1. 3 pași simpli pentru a încetini un videoclip [desktop/laptop]
Există o mulțime de abordări oferite de web, fie editor online, fie offline. Unele dintre ele trebuie să fie descărcate, mai ales când utilizați un desktop sau un laptop pentru editare. Există o diferență semnificativă între utilizarea unui desktop în ceea ce privește detaliile de utilizare; de aceea, acest articol selectează cea mai bună modalitate de a încetini un videoclip offline sau online pe un desktop. Iată abordările cu pașii lor furnizați:
Abordare 1. Utilizați Video Converter Ultimate
Este posibil să descărcați și să utilizați multe convertoare chiar și atunci când acestea nu sunt online. Pentru a încetini un videoclip, puteți utiliza Video Converter Ultimate, una dintre cele mai bune alternative. Este accesibil pentru utilizare și îl puteți descărca gratuit. Nu trebuie să vă faceți griji că internetul încetinește un videoclip online, deoarece acest software vă poate elibera videoclipul. Datorită instrumentului său impresionant Video Speed Controller, acum puteți regla viteza de redare a videoclipurilor dvs. în mai puțin de un minut. Acum că ați fost intrigat de cum se va întâmpla, iată câteva proceduri ghidate pe care să le urmați:
Pasul 1: Pur și simplu faceți clic pe Descărcare gratuită butonul pentru a descărca software-ul pe desktop-ul computerului. Instalarea software-ului și personalizarea setării sunt apoi finalizate în următorii pași.
Descărcare gratuităPentru Windows 7 sau o versiune ulterioarăDescărcare sigură
Descărcare gratuităPentru MacOS 10.7 sau o versiune ulterioarăDescărcare sigură
Pasul 2: A folosi Controler de viteză video, lansați software-ul imediat după instalare și selectați-l din Trusa de scule meniul.
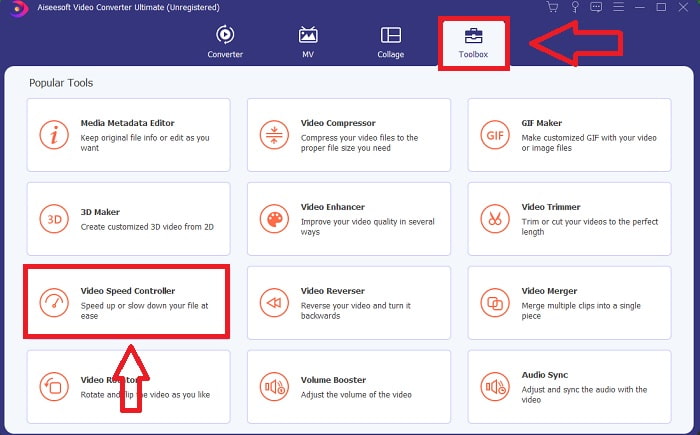
Pasul 3: Interfața lui Controler de viteză video va apărea după ce faceți clic pe el. Și pentru a încărca un fișier, faceți clic pe pictograma +.
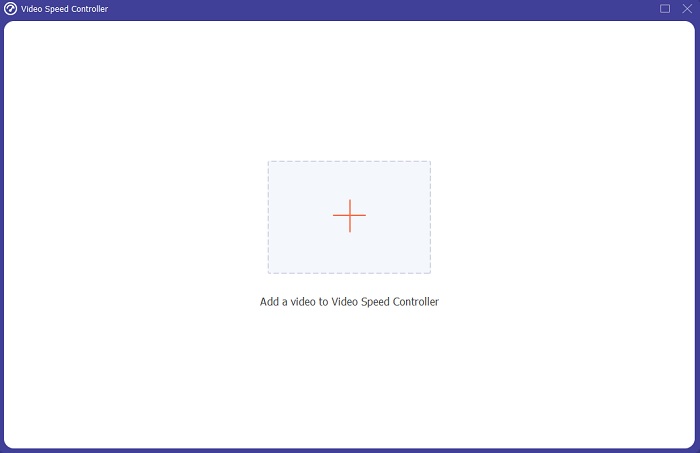
Pasul 4: Acum puteți începe să încetiniți videoclipul alegând numere întregi mai mici decât viteza normală. Majoritatea numerelor vor apărea în partea stângă a vitezei reale a videoclipului.
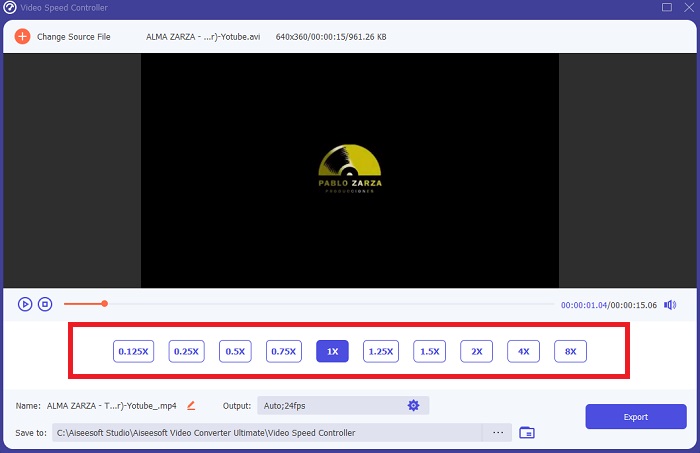
Pasul 5: După ce ați terminat de modificat viteza de redare a videoclipului, puteți selecta formatul de ieșire, rezoluția, calitatea și alți parametri pe care doriți să îi utilizați. Când ați terminat, faceți clic Export și alegeți unde doriți să fie salvat fișierul dvs. odată ce totul este finalizat.
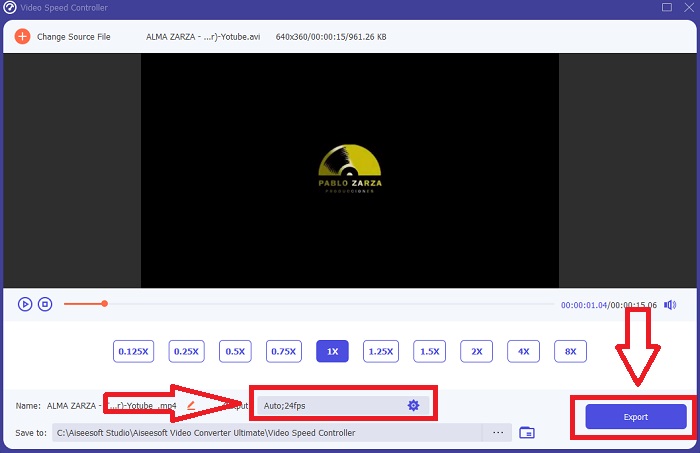
Abordarea 2. Utilizați VEED
VEED și instrumentul său web open-source se bazează pe creatorii de conținut din întreaga lume pentru a produce videoclipuri pentru rețelele sociale și alte utilizări. Este o aplicație web care necesită o conexiune solidă pentru a funcționa corect, dar puteți încărca direct și modifica viteza de redare în interfața sa de utilizator. În plus, are diverse caracteristici, dintre care una este scăderea vitezei de redare a videoclipului. Acum puteți încetini un videoclip fără a descărca nimic pe desktop. Aveți nevoie doar de un motor de căutare și de o conexiune puternică pentru a accesa acest instrument online. Are o interfață de utilizator simplă, ușor de utilizat, de care poate beneficia majoritatea utilizatorilor începători care trebuie să încetinească un videoclip fără a învăța pași complicați. Iată exemplele de proceduri de digerat pentru a realiza ajustările dorite la videoclip.
Pasul 1: Apasă pe Încărcați videoclipul dvs butonul pentru a trimite un fișier video de pe computer la server.
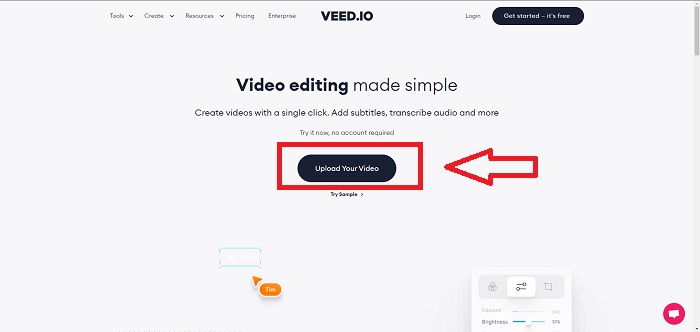
Pasul 2: Interfața de editare a instrumentului web poate fi accesată făcând clic pe Pista video în colțul din stânga sus. Selectați o viteză de redare mai mare căutând Viteză opțiunea și făcând clic pe ea. Dacă viteza preferată nu este oferită ca opțiune, puteți alege Personalizat pentru a anula setările implicite și pentru a reda videoclipul la o viteză personalizată.
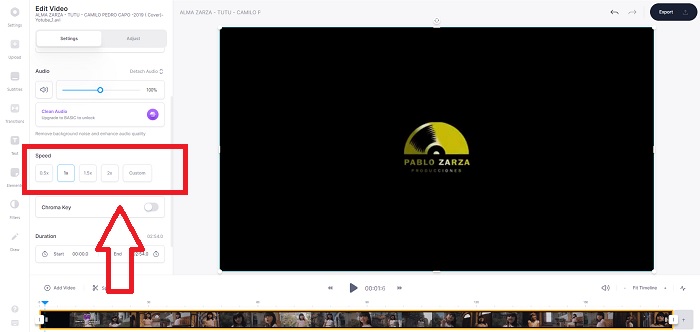
Pasul 3: După ce editați viteza video dorită. Continuați în fila de export făcând clic Export. Între timp, puteți alege ce calitate preferați pentru videoclipul dvs. și puteți elimina filigranul prin achiziționarea premium a instrumentului web. Dacă totul este rezolvat, transportați videoclipul convertit pe computer prin Exportarea videoclipului.
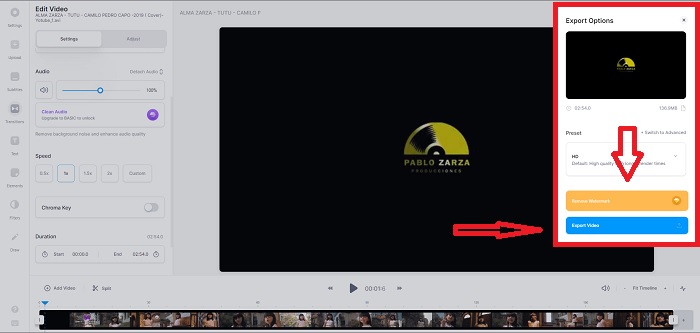
Partea 2. 3 pași simpli pentru a încetini un videoclip [telefon mobil]
Te-ai săturat să te gândești la o soluție care să răspundă cum să încetinești un videoclip pe iPhone sau Android? Există multe aplicații și instrumente disponibile pe internet pentru a justifica că există un răspuns la problema dată. Dar iată cele mai bune și mai accesibile instrumente pe care le recomandăm să le folosiți dacă sunteți un editor de telefoane mobile și doriți să faceți o capodopera din dispozitivul mic pe care îl aveți.
Abordare 1. Utilizați iMovie
Acum puteți controla viteza de redare sau puteți încetini videoclipul de pe iPhone și iPad cu această aplicație gratuită și utilă numită iMovie. Aceasta este una dintre aplicațiile de încredere disponibile pe dispozitivele cu sistem iOS care vă poate edita videoclipul și, cel mai important, poate edita viteza de redare a unui videoclip. Pentru a afla mai multe despre aplicațiile menționate, iată pașii pe care trebuie să-i faceți pentru a rezolva problema menționată mai sus:
Pasul 1: Începeți să editați filmul în iMovie pe iPhone sau iPad. Vi se poate prezenta o scurtă prezentare generală a interfeței cu utilizatorul înainte de a continua. Pe Proiecte pagina, faceți clic pe semnul plus pentru a adăuga un nou videoclip; apoi, selectați Film din meniul Proiecte noi.
Pasul 2: Un videoclip din camera foto trebuie selectat înainte de a trece la Creați un film secțiune. Instrumentul de viteză seamănă cu a vitezometru și poate fi găsit atingând clipul video în cronologie și apoi așteptând să apară instrumentele de editare înainte de a le folosi. Derulați înapoi sau înainte înregistrările video glisând cursorul galben din partea de jos. În comparație cu viteza lor inițială, lucrurile pot fi accelerate cu până la de două ori această sumă sau încetinite cu o optume din această sumă.
Pasul 3: Clic Terminat în colțul din stânga sus al telefonului după ce ați terminat procesul. Puteți salva videoclipul final selectându-l din Acțiune meniu și apoi decideți unde doriți să-l păstrați.
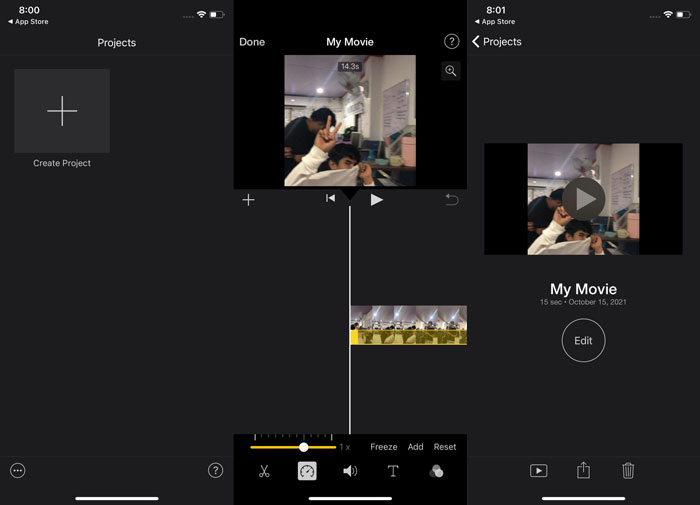
Abordare 2. Utilizați VideoFX Music Video Maker
Creați videoclipuri muzicale în câteva secunde cu VideoFX Instrument Music Video Maker. Tot ce trebuie să faceți este să înregistrați un videoclip folosind unul dintre numeroasele efecte disponibile, să alegeți o melodie și să o salvați în memoria internă a telefonului Android. Deoarece puteți aplica filtre înainte de a înregistra videoclipul, este ușor de utilizat. La bine sau la rău, editarea post-producție nu este o opțiune; este posibil doar înainte ca videoclipul să fie filmat. Înainte de a începe să înregistrați, alegeți o melodie care să se potrivească bine cu videoclipul dvs. Puteți accelera sau încetini muzica, dar modificările trebuie făcute înainte ca videoclipul să fie înregistrat. Iată pașii de urmat:
Pasul 1: Descarca si instaleaza VideoFX pe telefonul tău Android.
Pasul 2: Deoarece funcțiile acestei aplicații se aplică numai după modificarea videoclipului, începeți înregistrarea apăsând butonul Record buton.
Pasul 3: Apoi, faceți clic pe 2x pentru a regla viteza videoclipului pe care îl înregistrați. Înainte de a debloca toate funcțiile aplicației, mai întâi trebuie să achiziționați acces complet.
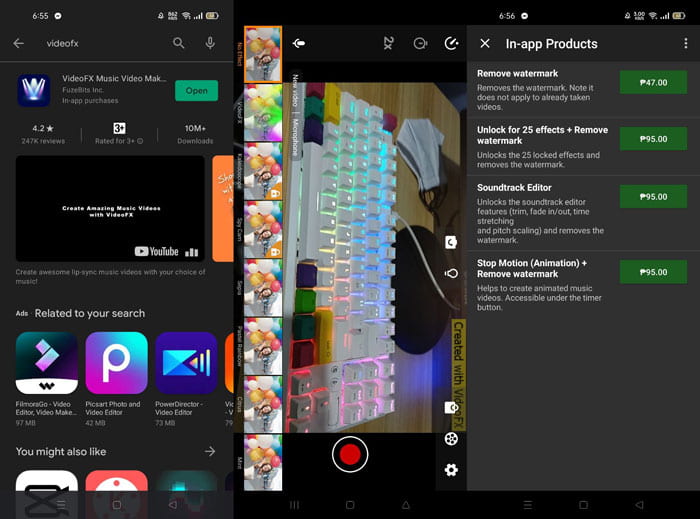
Partea 3. Întrebări frecvente despre încetinirea unui videoclip
Cum să încetinești un videoclip pe iPhone?
Creatorii de conținut și videografii au la dispoziție o mulțime de instrumente, iar încetinitorul este unul dintre cele mai bune. Un videoclip cu cadre pe secundă mai mari vă va oferi o experiență de vizionare mai plăcută. Chiar și așa, videoclipurile încetinite nu sunt întotdeauna cea mai bună abordare în fiecare videoclip pe care îl faci. În unele cazuri, încetinitorul pur și simplu nu este adecvat sau chiar inutil. Drept urmare, singura ta opțiune este să readuceți videoclipul cu mișcare lentă a iPhone-ului la viteza normală.
Cum încetiniți un videoclip din galerie?
Telefoanele Android și iOS au pictograme de setări pe care trebuie să le atingeți pentru a activa modul lent sau încetinitorul înainte de a înregistra videoclipul. Ar trebui să înregistrați scenele cu încetinitorul în rafale de cinci până la zece secunde pentru a evita să aveți prea multe filmări.
Pierd calitatea dacă încetinesc un videoclip?
Nu, nu veți pierde calitatea unui videoclip, dar veți vedea rezoluția și rata de cadre a videoclipului dvs. scăzând pentru fiecare secundă pe care o reduceți la viteza medie. Când viteza de redare a videoclipului este crescută sau micșorată, doar cadrul va fi împărțit. Creșterea acestuia va avea efectul dorit. De cinci ori mai rapid, adică 60 de cadre pe 1/120 de secundă. Cu alte cuvinte, cu excepția cazului în care videoclipul are o rată de cadre scăzută, nu va avea niciun efect.
Concluzie
Prin urmare, prin acest articol, veți afla totul despre diferitele metode pe care le are fiecare sistem de operare pentru a face față problemei tuturor aplicații pentru a încetini un videoclip. Există, de asemenea, pași furnizați pentru unii utilizatori începători care nu au nicio experiență în editarea videoclipurilor. Recomandând o aplicație care vă ajută la viteza de redare a videoclipului și la restul instrumentelor de editare pe care le are un editor, descărcați software-ul Video Converter Ultimate pentru a experimenta ce este mai bun din a fi un editor profesionist.



 Video Converter Ultimate
Video Converter Ultimate Screen Recorder
Screen Recorder


