Aflați cum să editați cu ușurință audio în iMovie pe Mac/iPhone/iPad
Dacă sunteți un utilizator de produse Apple și căutați un instrument de editare audio pentru a vă îmbunătăți nevoile proiectului audio, atunci sunteți pe pagina potrivită! iMovie este o aplicație de editare video binecunoscută care vine preinstalată pe orice computer Apple și pe alte produse precum iPhone și iPad. Deși este un editor video prin natura lor, utilizatorii își pot crește sau scădea volumul audio, pot adăuga efecte, pot modifica efectele de fade-in și out și multe altele.
Pentru a afla mai multe despre pași, citiți acest articol și familiarizați-vă cu cel mai simplu mod editați audio în iMovie. Sunteți gata să vă îmbunătățiți sunetul? Să începem!
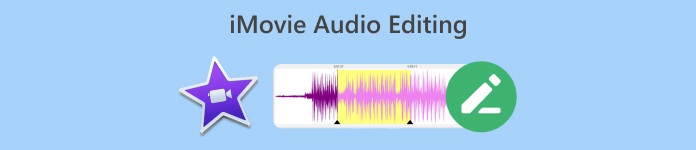
Partea 1. Cum să editați audio în iMovie pe Mac
iMovie este un instrument excelent pentru utilizatorii de Mac care au nevoie de un mod convenabil și practic de a-și edita sunetul la îndemână, deoarece este o aplicație preinstalată. Ai putea spune că este un editor video, dar are și alte caracteristici care pot ajuta utilizatorii să-și îmbunătățească sau să-și ridice proiectele audio în funcție de preferințele lor. De exemplu, dacă trebuie să reglați volumul sunetului, să-l reduceți sau să adăugați efecte de fade-in și fade-out, puteți obține cu ușurință acest lucru cu această aplicație software de editare audio iMovie.
Iată un ghid pas cu pas despre cum să editați sunetul în iMovie pe Mac:
Pasul 1. Mai întâi, trebuie să creați un nou proiect iMovie. Pentru a face acest lucru, faceți clic pe Creaza nou butonul și alegeți Film.
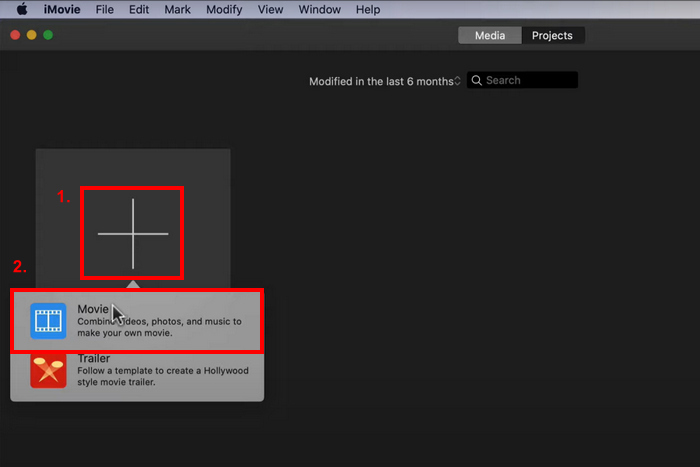
Pasul 2. Acum, importați conținutul audio pe care doriți să îl editați făcând clic pe Importați conținut media buton.
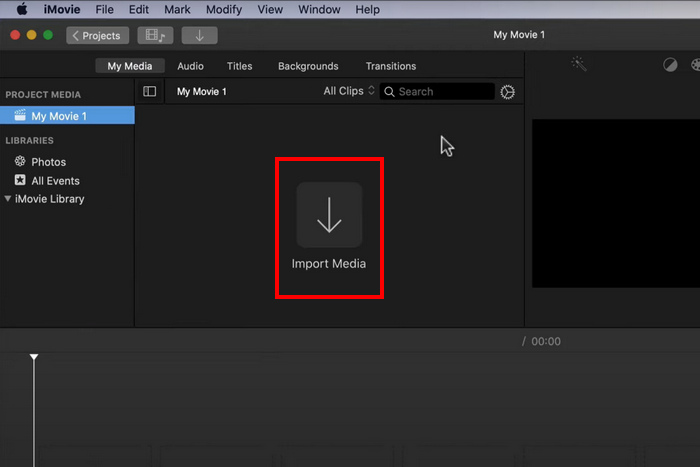
Pasul 3. După aceea, trageți clipurile audio în vizualizatorul cronologiei.
Pasul 4. Acum, puteți începe să editați clipul audio. Pentru a tăia sau a diviza sunetul, plasați capul de redare la începutul a ceea ce doriți să tăiați, accesați Modifica fila și faceți clic pe Clip împărțit.
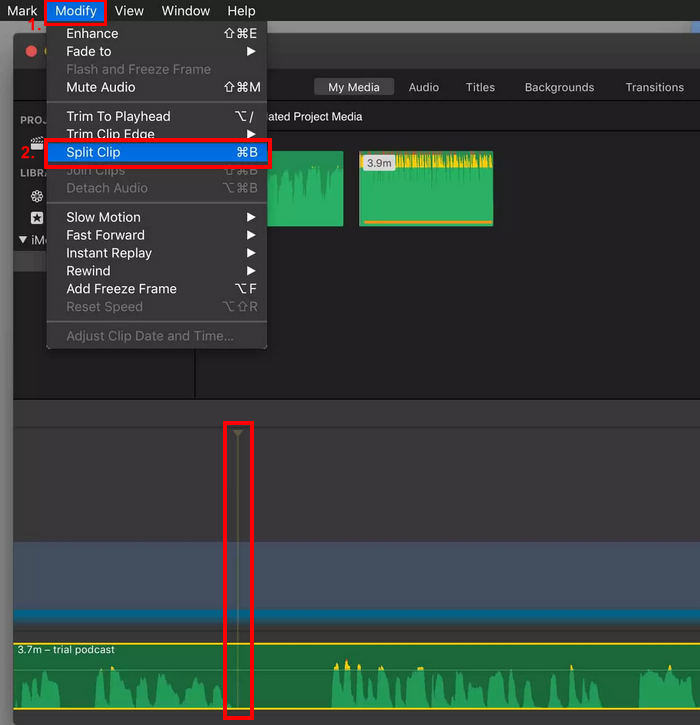
Pasul 5. Între timp, faceți clic pe Volum pictograma din partea dreaptă sus a ferestrei de vizualizare și apoi utilizați glisoarele pentru a controla volumul dacă doriți să reglați volumul audio.

Pasul 6. În cele din urmă, faceți clic pe Acțiune butonul pentru a exporta fișierul audio. Nu uitați să alegeți MP3 ca format de ieșire audio.

Dacă doriți să adăugați o variație de sunet audio-ului dvs., trebuie doar să schimbați individual bara de volum a fiecărui clip audio.
Partea 2. Cum să editați audio în iMovie pe iPhone/iPad
Iată vestea bună, iMovie este disponibil și pe iPhone și iPad, care vine și preinstalat pe dispozitiv. Dacă nu, poate fi încă descărcat cu ușurință din App Store. Nu există nicio diferență între Mac, iPhone și iPad când vine vorba de funcțiile de editare audio iMovie, dar ideea că aplicația este disponibilă pentru aceste tipuri de dispozitive face ca utilizatorii să o folosească mai ușor pentru nevoile lor de editare audio.
Iată un ghid pas cu pas despre cum să editați sunetul în iMovie pe iPhone/iPad:
Pasul 1. Dacă nu aveți aplicația instalată pe iPhone sau iPad, descărcați-o direct de pe dvs Magazin de aplicații și instalați-l.
Pasul 2. După aceea, instalați și lansați instrumentul, atingeți La care se adauga pictograma din fereastra Proiect și alegeți Audio.
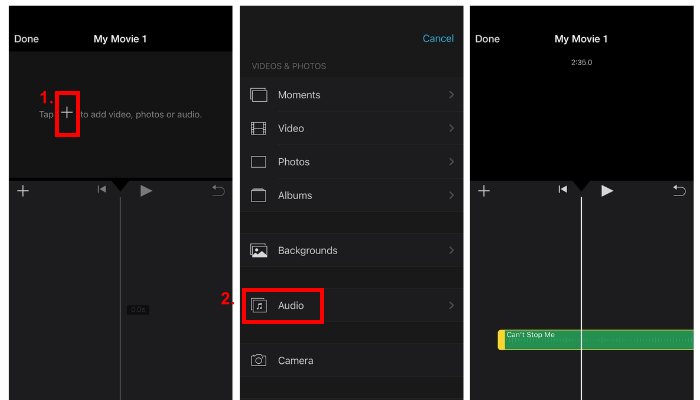
Pasul 3. Pentru a tăia sau a tăia sunetul din iMovie, trebuie doar să atingeți clipul audio pe care doriți să îl reglați.
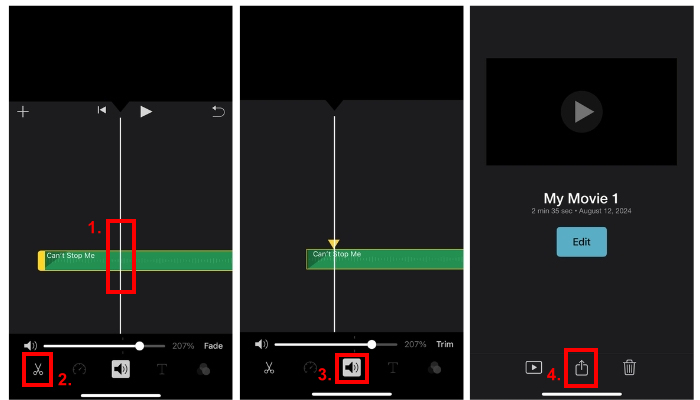
Vor apărea două glisoare galbene. După aceea, trageți glisoarele pentru a marca punctele de început și de sfârșit.
Pasul 4. Între timp, apăsați pe Volum pictograma și glisați bara pentru a crește nivelul volumului.
Pasul 5. Pentru a adăuga efecte de estompare, atingeți butonul Se estompează și ajustați cursorul în funcție de cât de mult doriți ca efectul de estompare să se activeze.
Înainte de a începe să utilizați aplicația de editare audio iMovie pentru a vă îmbunătăți proiectele audio, mai întâi trebuie să încărcați fișierul audio în fișierele iCloud, astfel încât să poată fi importat cu ușurință în aplicație când începeți să o editați.
Partea 3. Editați audio cu alternativa profesională iMovie
Dacă sunteți în căutarea unui instrument alternativ de editare audio iMovie, care este mai ușor și mai convenabil de utilizat, FVC a ales Video Converter Ultimate este cea pentru tine. Acest instrument complet de conversie/editare video și audio este o soluție perfectă pentru a edita cu ușurință fișierele audio, mai ales atunci când acestea trebuie să le decupeze, să le divizeze, să le decoloreze, să le amplificați, să le comprimați sau să le îmbinați.
Acest instrument alternativ oferă o interfață foarte intuitivă și ușor de navigat, făcându-l unul dintre cele mai accesibile instrumente de editare audio atât pentru începători, cât și pentru utilizatorii experimentați. În cele din urmă, acest instrument acceptă o gamă largă de formate audio, inclusiv MP3, WAV, AAC, FLAC și multe altele, ceea ce este foarte mult când vine vorba de compatibilitatea fișierelor.
Pasul 1. Mai întâi, trebuie să instalați și să descărcați instrumentul pe computer. Ar putea rula macOS sau Windows.
Descărcare gratuităPentru Windows 7 sau o versiune ulterioarăDescărcare sigură
Descărcare gratuităPentru MacOS 10.7 sau o versiune ulterioarăDescărcare sigură
Pasul 2. Apoi, pentru a importa fișierul audio pe care doriți să îl editați, faceți clic pe Adăugați fișiere buton.
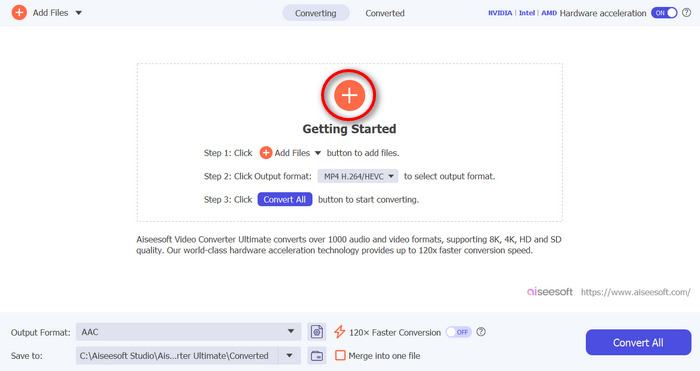
Pasul 3. Acum, pentru a edita audio, faceți clic pe A tăia buton. De acolo, puteți tăia și împărți cu ușurință sunetul și puteți adăuga efecte de fade-in și out. De asemenea, puteți să faceți clic pe pistă, să mutați linia roșie și să o poziționați în partea în care doriți să împărțiți piesa. După ce ați terminat, faceți clic pe Despică buton. După aceea, faceți clic pe Salvați. În cele din urmă, pentru a exporta piesa audio editată, faceți clic pe Conversia tuturor buton.
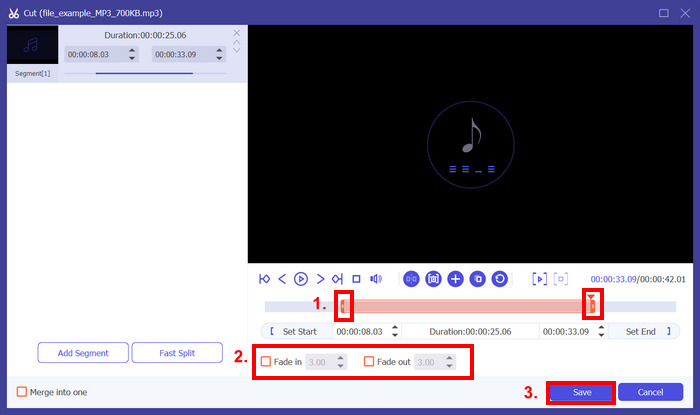
Dacă editați un număr de fișiere audio, le puteți importa cu ușurință pe toate simultan și apoi le puteți edita pe rând. Dar iată o captură, după ce le editați, puteți exporta cu ușurință aceste fișiere audio simultan. În acest fel, puteți edita cu ușurință o mulțime de fișiere audio la îndemână în comparație cu aplicația de editare audio iMovie.
Partea 4. Întrebări frecvente despre iMovie Audio Editor
iMovie are efecte audio?
Da. iMovie are diverse efecte audio pe care utilizatorii le pot folosi pentru nevoile de editare audio. Ele pot adăuga efecte de fade-in și fade-out, își pot ajusta nivelurile de volum audio și chiar le pot îmbunătăți cu ajutorul egalizatoarelor încorporate.
Puteți repara sunetul în iMovie?
Da. Dacă problema este cu volumul, iMovie poate regla volumul. De asemenea, puteți remedia alte probleme audio, cum ar fi zgomotul nedorit. Cu toate acestea, dacă se confruntă cu incompatibilitatea formatului, alte instrumente precum Video Converter Ultimate alese de FVC îl pot remedia, deoarece acceptă MP3, AAC, AIFF, FLAC, M4A, M4R, OGG, WAV, WMA, ALAC și multe altele.
Cum să faci sunetul mai clar în iMovie?
Pentru a face sunetul mai clar în iMovie, puteți începe prin a regla nivelurile de volum și folosind egalizatorul pentru a regla fin sunetul. De asemenea, puteți reduce zgomotul de fundal selectând clipul audio și aplicând funcția de reducere a zgomotului. În plus, ajustarea efectelor de fade-in și fade-out poate ajuta la tranziții ușoare între clipurile audio, făcând sunetul general mai clar.
Concluzie
Învăţare cum să editați audio în iMovie este esențial să se ocupe de diferitele nevoi de editare audio. Acum că știți cum să le folosiți, ne putem aștepta să vă puteți edita cu ușurință audio în iMovie fără probleme. Cu toate acestea, dacă vi se pare puțin complex, puteți utiliza instrumentul alternativ, care este Video Converter Ultimate ales de FVC. Încercați acum oricare dintre aceste instrumente și nu ezitați să vedeți cum vă puteți edita audio la maximum.



 Video Converter Ultimate
Video Converter Ultimate Screen Recorder
Screen Recorder



