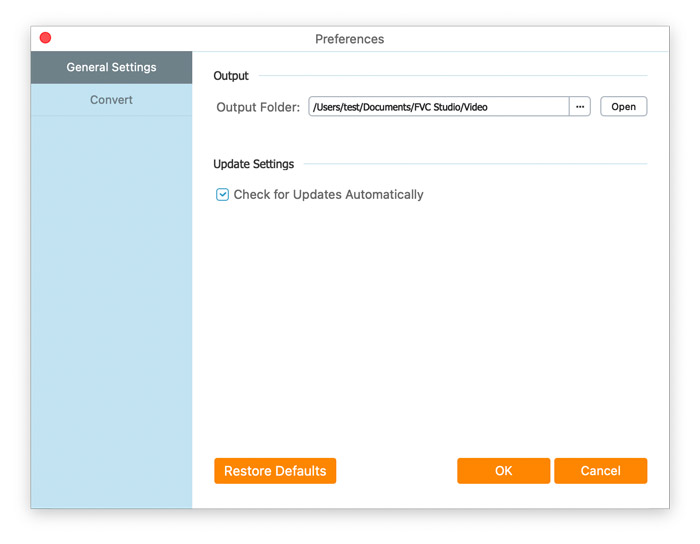FVC Free FLAC to MP3 Converter este folosit pentru a vă ajuta să convertiți un fișier FLAC în MP3 ușor și rapid. Puteți converti fișiere FLAC în MP3 și puteți converti WMV, MKV, AVI, 3GP, FLV, SWF, F4V în formatul audio necesar. Între timp, ar putea fi editat înainte de conversie.
Apasă pe Descărcare gratuită , apoi instalați-l pe computer. Durează doar câteva secunde pentru a instala cu succes FVC Free FLAC to MP3 Converter.
Faceți clic pe meniul închis la Modernizare butonul și alegeți preferințele. Dosarul de ieșire sau alte setări de conversie pot fi ușor schimbate din Preferințe fereastră
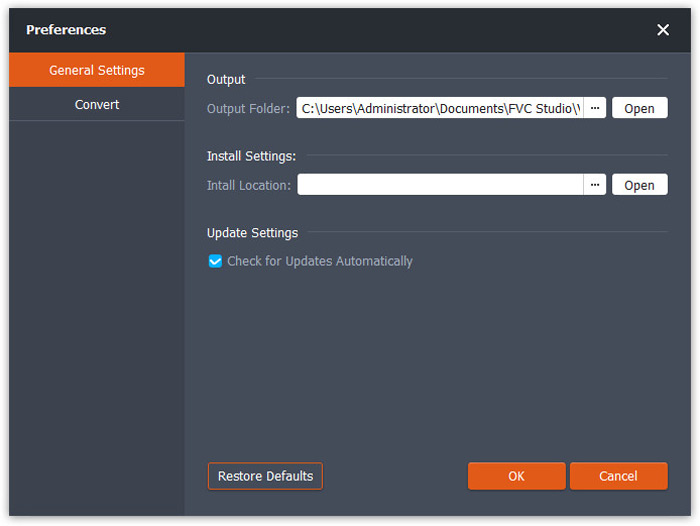
FVC Free FLAC to MP3 Converter este folosit pentru a vă ajuta să convertiți un fișier FLAC în MP3 ușor și rapid. Puteți converti fișiere FLAC în MP3 și puteți converti WMV, MKV, AVI, 3GP, FLV, SWF, F4V în formatul audio necesar. Între timp, ar putea fi editat înainte de conversie.
Apasă pe Descărcare gratuită , apoi instalați-l pe computer. Durează doar câteva secunde pentru a instala cu succes FVC Free FLAC to MP3 Converter.
Faceți clic pe meniul închis la Modernizare butonul și alegeți preferințele. Dosarul de ieșire sau alte setări de conversie pot fi ușor schimbate din Preferințe fereastră