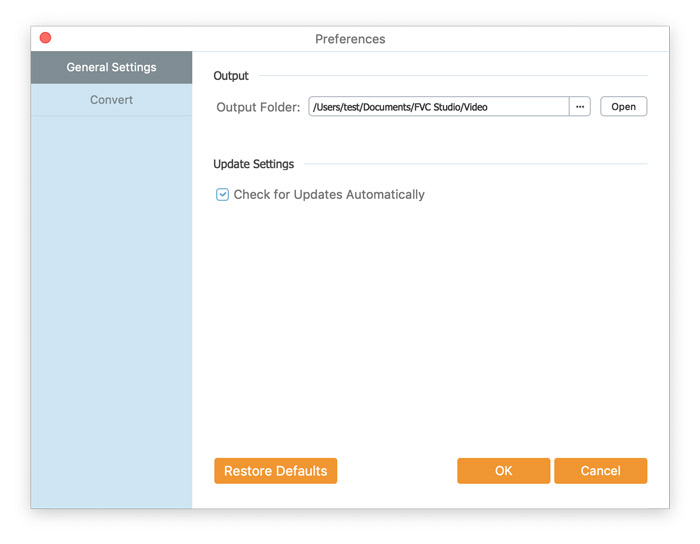FVC Free FLV Converter este cunoscut pentru software-ul său superb gratuit, care funcționează exact așa cum sugerează și numele său. Sunteți activat pentru a converti videoclipuri FLV în MP4, AVI, MOV, MP3 sau orice alte formate video și audio populare. Între timp, puteți edita videoclipul înainte de conversie, cum ar fi adăugarea unei teme, îmbinarea fișierelor etc.
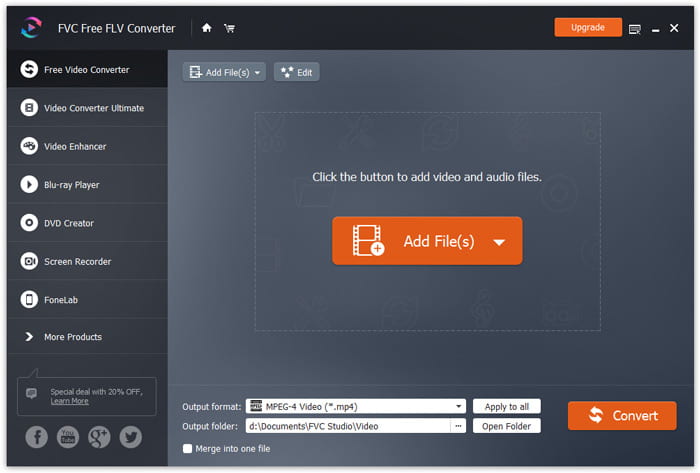
Descărcați pachetul de instalare și apoi instalați-l pe computer. Vor dura câteva secunde pentru a instala FVC Free FLV Converter cu succes.
Faceți clic pe opțiunea Meniu și alegeți Preferințe ... a intra în Preferințe fereastră. Aici alegeți folderul de ieșire, selectați afinitatea procesorului, configurați setările de actualizare și multe altele.
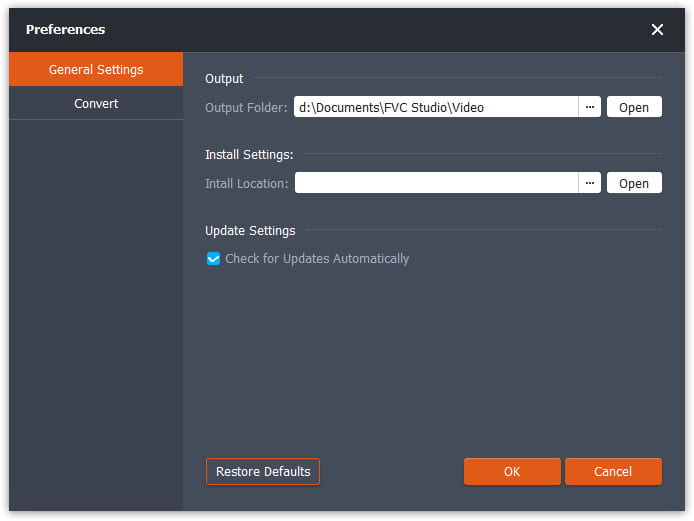
FVC Free FLV Converter este cunoscut pentru software-ul său superb gratuit, care funcționează exact așa cum sugerează și numele său. Sunteți activat pentru a converti videoclipuri FLV în MP4, AVI, MOV, MP3 sau orice alte formate video și audio populare. Între timp, puteți edita videoclipul înainte de conversie, cum ar fi adăugarea unei teme, îmbinarea fișierelor etc.
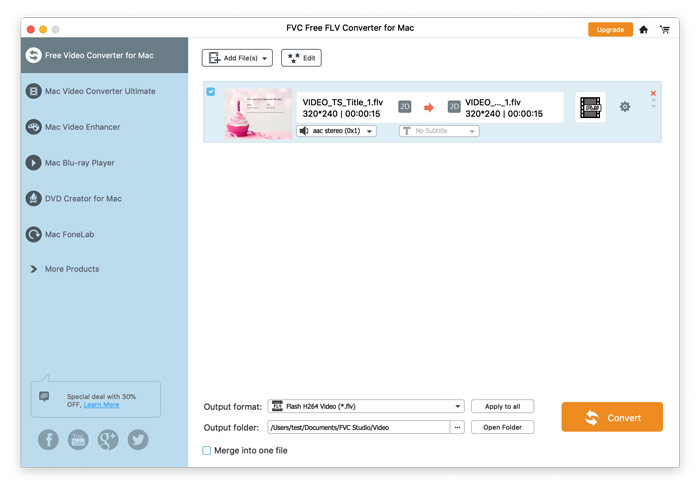
Descărcați pachetul de instalare și apoi instalați-l pe computer. Vor dura câteva secunde pentru a instala FVC Free FLV Converter cu succes.
Clic Convertor FVC gratuit FLV pentru Mac și alegeți Preferințe ... pentru a intra în fereastra Preferințe. Aici alegeți folderul de ieșire, selectați afinitatea procesorului, configurați setările de actualizare și multe altele.