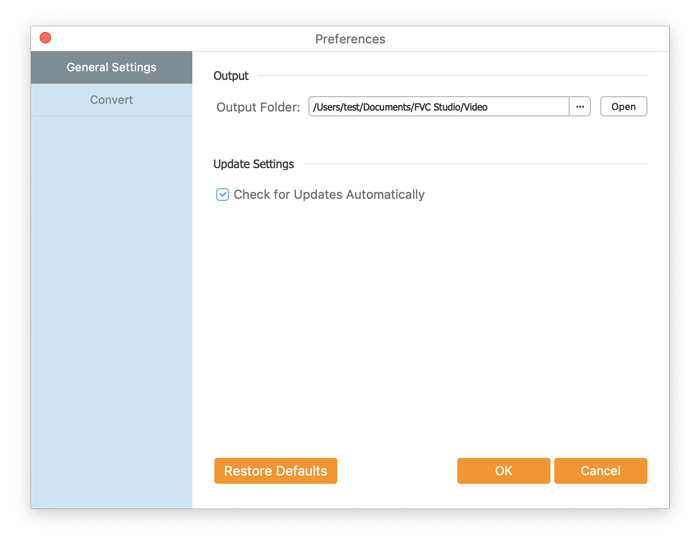FVC Free FLV to AVI Converter vă poate ajuta să convertiți videoclipuri între videoclipurile FLV și AVI și oferă, de asemenea, o modalitate ușoară de a edita videoclipurile. În acest tutorial, vom introduce toate caracteristicile acestui convertor FLV în AVI pentru a vă ajuta să înțelegeți mai bine acest freeware.
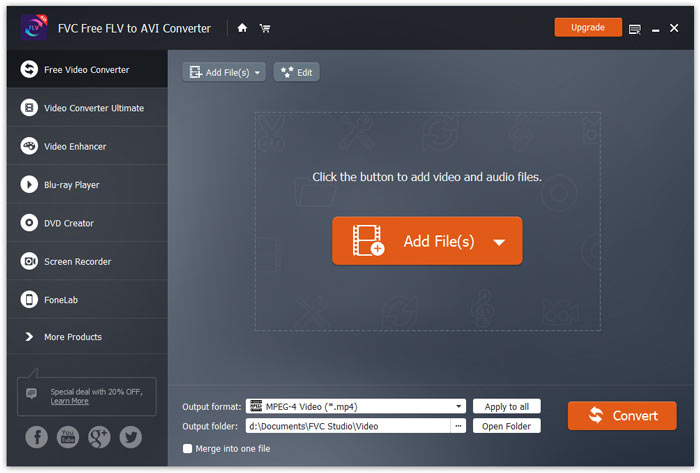
Pentru început, faceți clic pe butonul Descărcare gratuită de mai sus pentru a descărca direct programul. După descărcarea programului, faceți dublu clic pe fișierul descărcat și apoi urmați instrucțiunile de pe ecran pentru instalare.
Descărcați instalarea pentru computer. Faceți dublu clic pe fișierul descărcat și urmați instrucțiunile de instalare, apoi rulați aplicația.
FVC Free FLV to AVI Converter oferă diverse preferințe personalizabile pentru dvs. Puteți alege folderul de ieșire, afinitatea procesorului și multe altele.
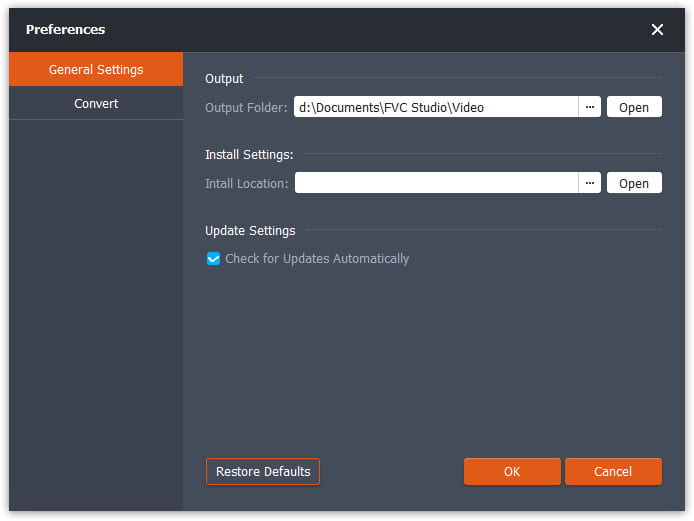
FVC Free FLV to AVI Converter vă poate ajuta să convertiți videoclipuri între videoclipurile FLV și AVI și oferă, de asemenea, o modalitate ușoară de a edita videoclipurile. În acest tutorial, vom introduce toate caracteristicile acestui convertor FLV în AVI pentru a vă ajuta să înțelegeți mai bine acest freeware.
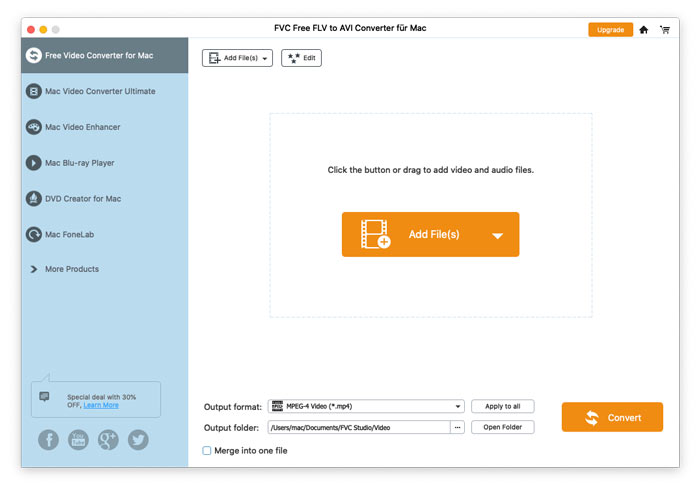
Pentru început, faceți clic pe butonul Descărcare gratuită de mai sus pentru a descărca direct programul. După descărcarea programului, faceți dublu clic pe fișierul descărcat și apoi urmați instrucțiunile de pe ecran pentru instalare.
Descărcați instalarea pentru computer. Faceți dublu clic pe fișierul descărcat și urmați instrucțiunile de instalare, apoi rulați aplicația.
FVC Free FLV to AVI Converter oferă diverse preferințe personalizabile pentru dvs. Puteți alege folderul de ieșire, afinitatea procesorului și multe altele.