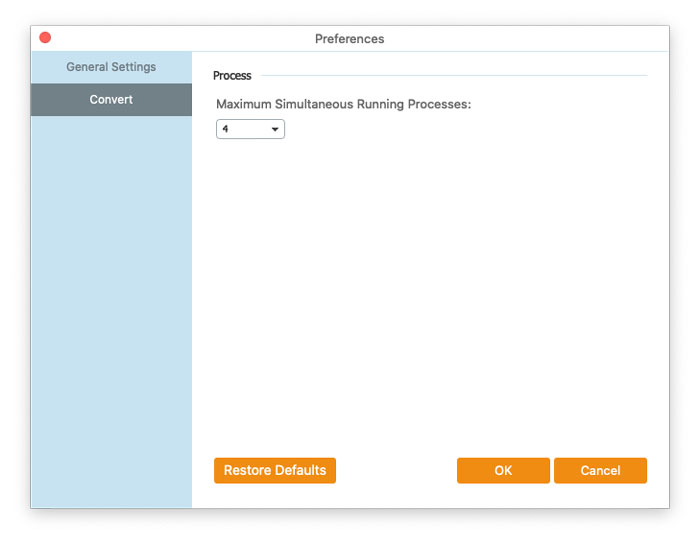FVC Free FLV to WMV Converter este conceput pentru a converti fișierul FLV în WMV fără probleme. Utilizatorii pot exporta videoclipuri WMV din FLV și alte formate video populare precum MP4, MKV, TS, VOB, MOV, AVI etc. În acest tutorial, vă vom ajuta să înțelegeți detaliile programului și să începeți conversia FLV în fișiere WMV.
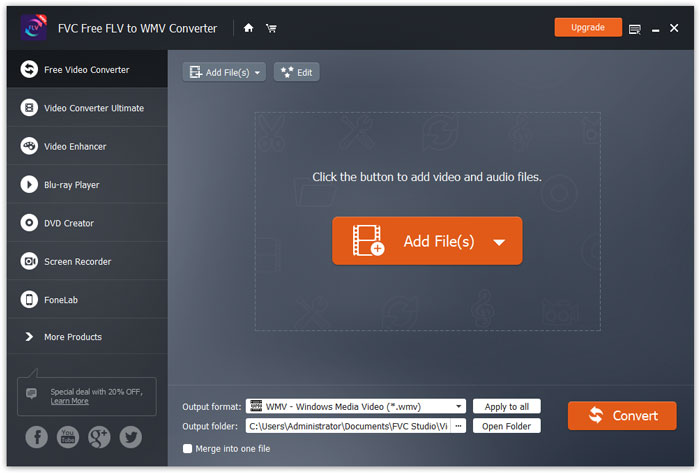
Pasul 1. Deschide Pagina principala pe computer și faceți clic pe Descărcare gratuită buton.
Pasul 2. Faceți dublu clic pe pachetul de instalare pentru a începe instalarea. Urmați instrucțiunile pentru a instala FVC Free FLV to WMV Converter pe computer.
Puteți ajusta preferințele pe convertorul gratuit FLV în WMV și vă puteți bucura de utilizarea acestuia după cum doriți. Pentru a edita preferințele, puteți lansa software-ul, accesați Meniul și selectați Preferințe ... Acesta oferă 2 secțiuni în care vă puteți alege preferințele.
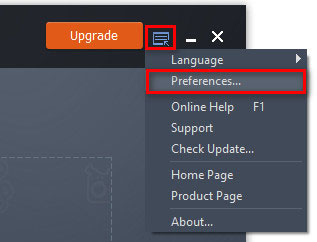
setari generale: Puteți regla folderul de ieșire, setările de instalare și setările de actualizare.
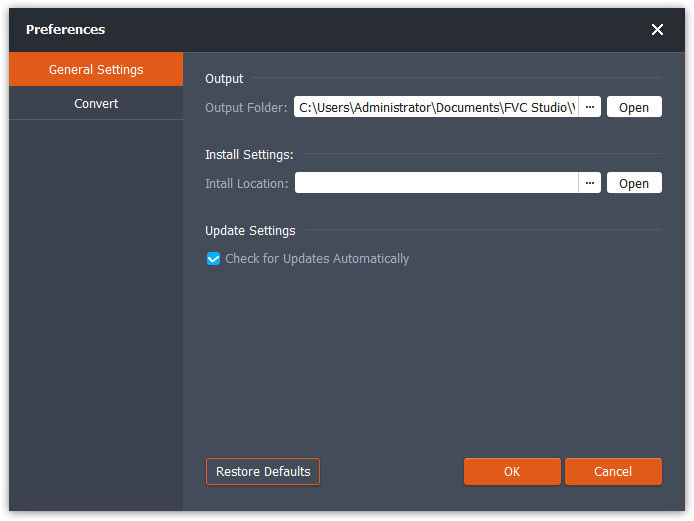
Convertit: Accelerația GPU poate accelera conversia. Puteți selecta afinitatea procesorului și setați numărul maxim pentru procesele de rulare simultane.
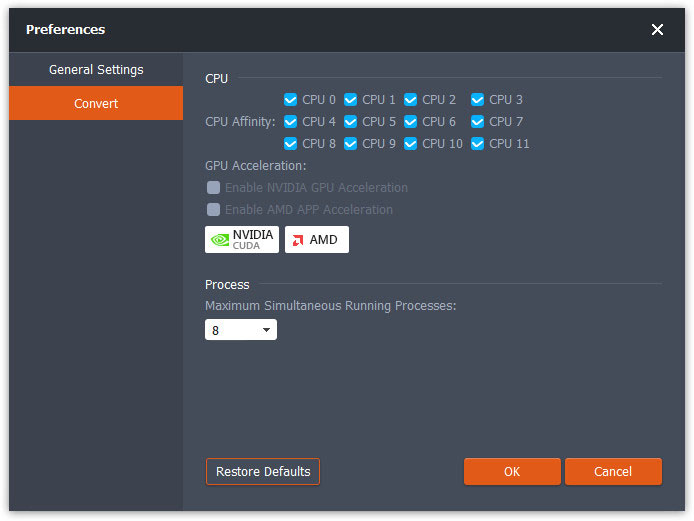
FVC Free FLV to WMV Converter este conceput pentru a converti fișierul FLV în WMV fără probleme. Utilizatorii pot exporta videoclipuri WMV din FLV și alte formate video populare precum MP4, MKV, TS, VOB, MOV, AVI etc. În acest tutorial, vă vom ajuta să înțelegeți detaliile programului și să începeți conversia FLV în fișiere WMV.
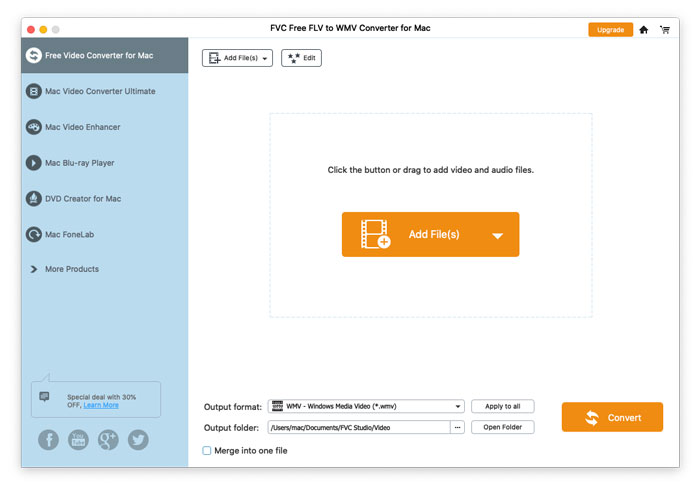
Pasul 1. Deschide Pagina principala pe computer și faceți clic pe Descărcare gratuită buton.
Pasul 2. Faceți dublu clic pe pachetul de instalare pentru a începe instalarea. Urmați instrucțiunile pentru a instala FVC Free FLV to WMV Converter pe computer.
Puteți ajusta preferințele pe convertorul gratuit FLV în WMV și vă puteți bucura de utilizarea acestuia după cum doriți. Pentru a edita preferințele, puteți lansa software-ul, accesați Meniul și selectați Preferințe ... Acesta oferă 2 secțiuni în care vă puteți alege preferințele.
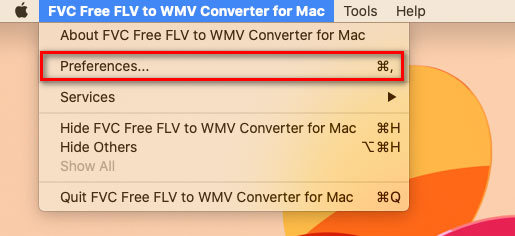
setari generale: Puteți regla folderul de ieșire, setările de instalare și setările de actualizare.
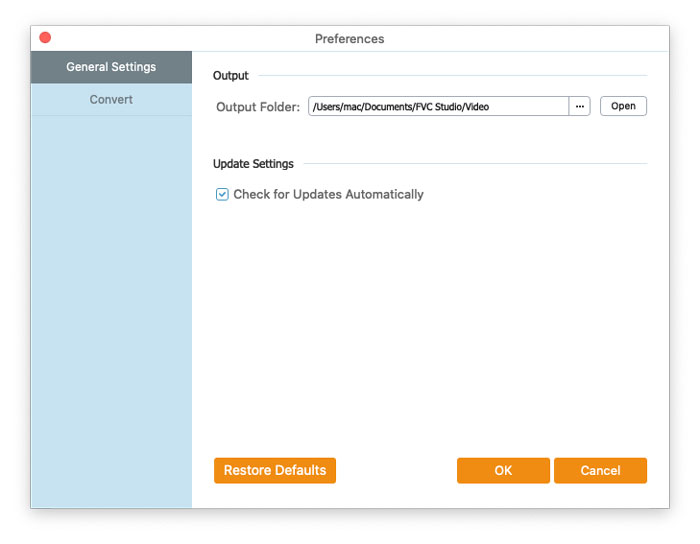
Convertit: Accelerația GPU poate accelera conversia. Puteți selecta afinitatea procesorului și setați numărul maxim pentru procesele de rulare simultane.