Ghid cuprinzător despre cum să editați și să adăugați filigran la un GIF la Full Tilt
Adăugarea unui filigran pe GIF-uri nu este nouă, deoarece majoritatea GIF-urilor au un filigran, în special personalizat și postat ulterior online. Deci, dacă v-ați creat deja GIF și doriți să-l protejați, vă sugerăm să adăugați un filigran. Dar știați că ar trebui să introduceți deja un filigran înainte de a exporta GIF-ul? Ce ar trebui să faci dacă o uiți? Ei bine, toată această întrebare are un răspuns în acest articol. Vă rugăm să citiți-l cu atenție pentru a avea o idee compusă adăugați un filigran la GIF online și offline.
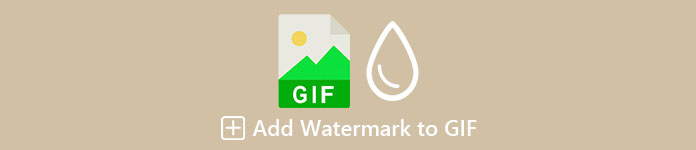
Partea 1. 2 Cele mai bune moduri de a adăuga filigran la GIF pe Windows și Mac
Cel mai bun mod de a adăuga filigran pe videoclipuri cu Video Converter Ultimate
Nu există nevoie de introducere cu cel mai bun editor GIF pe care îl puteți descărca pe Windows și Mac. The Video Converter Ultimate vă poate ajuta să adăugați cu ușurință un filigran pe GIF-ul dvs., fie că este un logo sau text. În afară de asta, puteți folosi acest instrument și pentru a efectua mai multe editări avansate pe GIF-urile dvs., cum ar fi tăierea, îmbinarea, decuparea, îmbunătățirea culorii și multe altele. Nu numai atât, dar vă puteți crea și GIF-ul personalizat aici, fie că este o compilație de imagini sau un singur videoclip. Chiar dacă instrumentul are multe funcții, așa cum menționăm, este încă pentru toți să îl folosească, ceea ce înseamnă că nu veți avea dificultăți în a folosi instrumentul - căutați pași pentru a-l folosi? Desigur, vom oferi pași pentru a adăuga un filigran la un GIF în mai puțin de un minut.
Pasul 1. Puteți descărca cu ușurință software-ul pe Windows sau Mac făcând clic pe butonul de descărcare. După descărcare, instalați instrumentul, urmați procesul și faceți clic Începe acum pentru a-l lansa.
Descărcare gratuităPentru Windows 7 sau o versiune ulterioarăDescărcare sigură
Descărcare gratuităPentru MacOS 10.7 sau o versiune ulterioarăDescărcare sigură
Pasul 2. După ce ați deschis instrumentul, accesați imediat Trusa de scule opțiunea și faceți clic Filigran video.
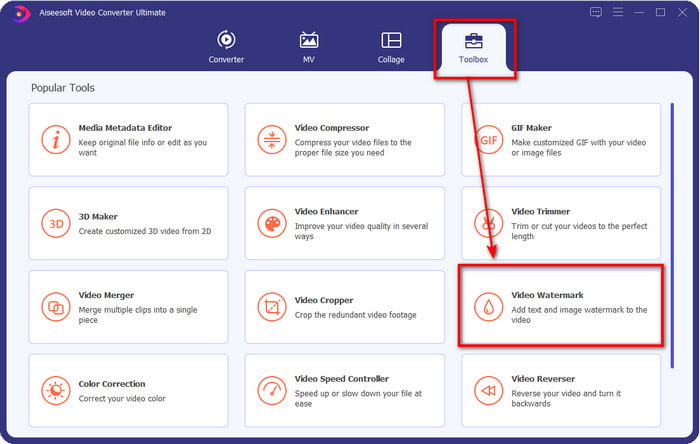
Pasul 3. Se va afișa o nouă fereastră; în această parte, faceți clic pe + pentru a deschide folderul, căutați fișierul GIF și faceți clic Deschis pentru a începe să adăugați filigranul.
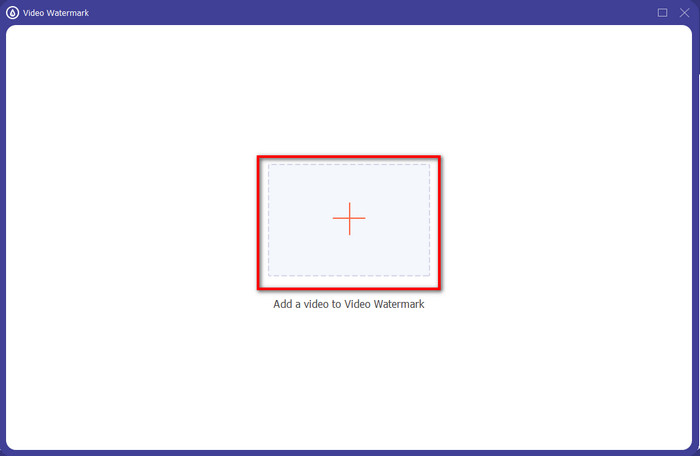
Pasul 4. Vor fi disponibile două opțiuni Filigran text si Filigran de imagine. Vom explica cele două opțiuni în mod diferit.
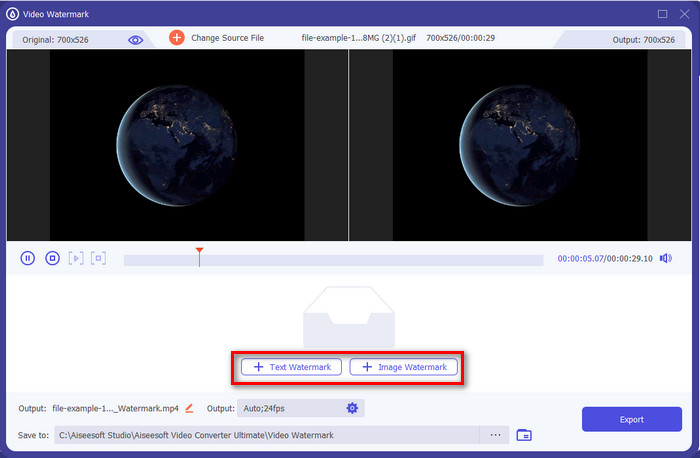
Modul 1. Adăugați text filigran
Să presupunem că ai dat clic Filigran text; puteți adăuga textul pe câmp de text și schimbați culoarea, fontul și dimensiunea. Dacă ești mulțumit de text, poți cu ușurință tragere și plasare pentru a-și schimba poziția pe GIF.
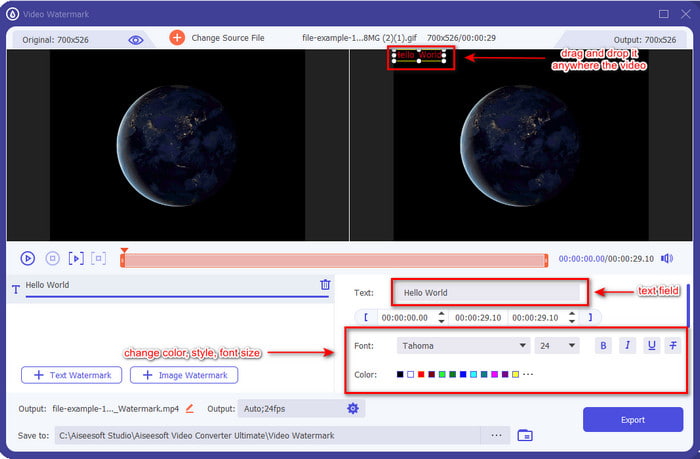
Modul 2. Adăugați filigran de imagine
Dar dacă selectați Filigran de imagine, va afișa un folder de pe computer, va găsi sigla, marca comercială sau orice altceva în folder și faceți clic Deschis pentru a o introduce. Odată ce l-ați inserat, puteți acum să rotiți și să reglați opacitatea imaginii aici. Ca și text, îl puteți trage și plasa pentru a schimba locul, dar acum îl puteți redimensiona mutând rame a imaginii sau modificați opacitatea și rotiți.
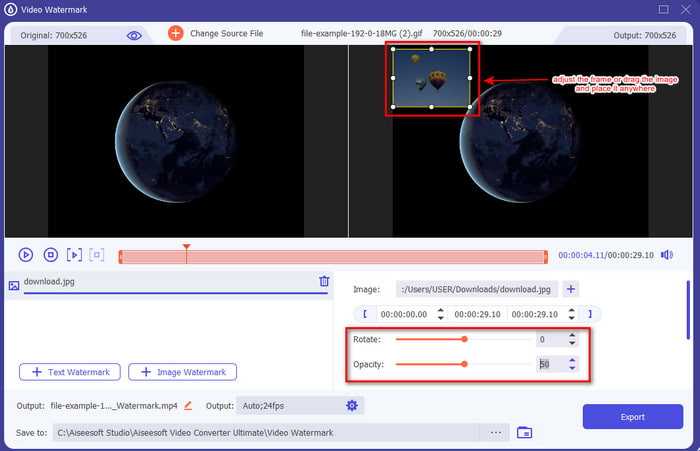
Pasul 5. După ce ați adăugat filigranul dvs., faceți clic Export pentru a codifica videoclipul. Nu este ușor? Ei bine, asta este ceea ce Video Converter Ultimate vrea să experimentezi, ușor, dar eficient.
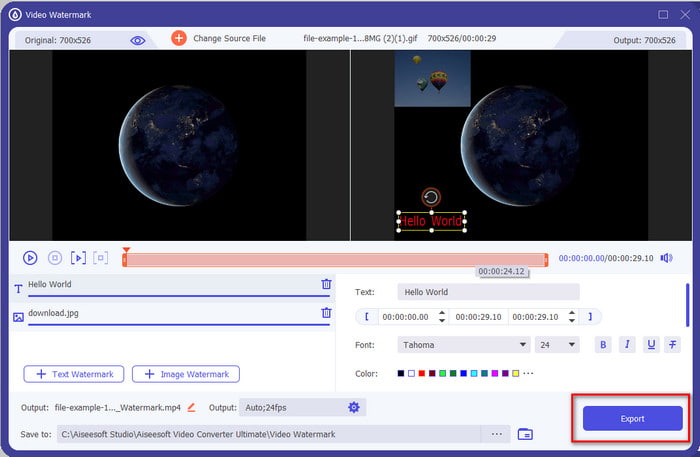
Utilizați Adobe Photoshop
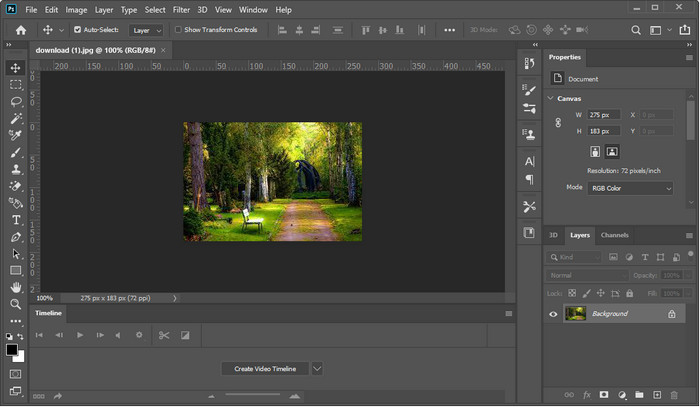
Adobe Photoshop este editorul pro de top pe care îl puteți folosi pe Windows și Mac. Acest instrument oferă editorului pro un rezultat excelent de fiecare dată când îl utilizează. Deși instrumentul este un editor aproape complet, unii utilizatori încă consideră acest lucru prea greu de utilizat. De asemenea, instrumentul este costisitor, deoarece oferă o funcție de editare pro pe care o puteți folosi. Deci, dacă doriți să adăugați un filigran la GIF în Photoshop, puteți urma și citi pașii de mai jos.
Pasul 1. Descărcați Photoshop oficial, apoi deschideți-l. Apasă pe Fişier în partea stângă sus a interfeței și faceți clic Deschis pentru a insera fișierul GIF.
Pasul 2. Lângă panoul din stânga, faceți clic pe T pictogramă pentru a insera filigranul text pe GIF-ul dvs. Apoi faceți clic oriunde în interiorul GIF și introduceți filigranul pe care doriți să îl adăugați GIF-ului. În plus, puteți modifica stilul fontului, culoarea și dimensiunea în partea de sus a interfeței instrumentului.
Pasul 3. Pentru a salva filigranul pe care l-ați adăugat pe GIF, faceți clic pe Fişier iar acum cel Salvați.
Partea 2. Cum să adăugați filigran la GIF gratuit folosind modul online
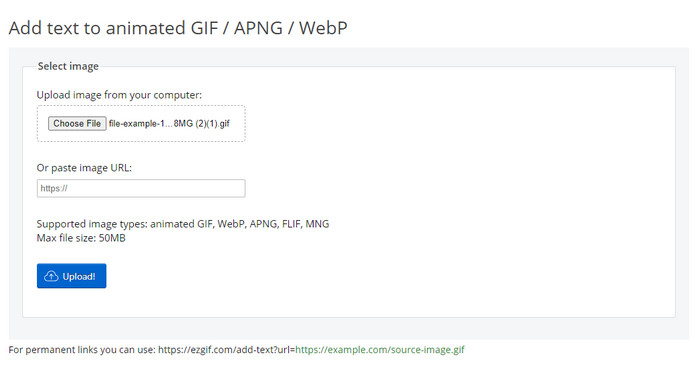
Doriți să adăugați un filigran la GIF online? În acest caz, puteți utiliza Ezgif. Cu acest instrument, puteți adăuga cu ușurință filigranul în orice GIF gratuit. Cu toate acestea, filigranul pe care îl puteți adăuga este text, deoarece nu acceptă adăugarea de logo-uri sau imagini ca filigran în GIF. De asemenea, instrumentul este bazat pe internet; Deci, dacă doriți să urmați pașii de mai jos, asigurați-vă că aveți internet stabil.
Pasul 1. Deschideți browserul și introduceți pe bara de căutare Ez+gif pentru a căuta instrumentul web și a-l deschide.
Pasul 2. Clic Adaugă text, așteptați să se încarce, faceți clic Alege fișierul pentru a adăuga fișierul GIF.
Pasul 3. În partea dreaptă a web-ului, veți vedea a câmp de text unde puteți introduce textul dorit și apăsați A stabilit pentru a-l introduce pe GIF. Apoi apasa Creați GIF pentru a exporta fișierul.
Partea 3. Întrebări frecvente despre cum să adăugați filigran pe GIF
Se va schimba dimensiunea GIF-ului meu după adăugarea unui filigran?
Va afecta dimensiunea GIF-ului deoarece adăugați elemente la GIF. Cu toate acestea, puteți preveni o schimbare drastică a dimensiunii fișierului adăugând unul sau două filigrane pe GIF-ul dvs. Dar dacă dimensiunea fișierului GIF este prea mare, puteți bifa acest link și puteți afla cum să reduceți dimensiunea GIF-ului.
Cum să faci un GIF în buclă?
Puteți face clic pe acest link și puteți învăța cum să buclă un GIF. Toate detaliile furnizate în acest articol vă vor ajuta să creați o buclă cu cele mai bune instrumente și pași detaliați incluși.
De ce GIF-ul nu este acceptat pe Instagram?
Nu puteți posta GIF-uri pe Instagram, deoarece formatul de imagine nu este acceptat de acest program. De acum, nu o puteți face, dar puteți afla soluția făcând clic pe aceasta legătură pentru a posta GIF-ul pe Instagram.
Concluzie
În cele din urmă, acum știm cum să adăugăm un filigran la un GIF pentru a-l proteja de furtul de către alții sau pentru a-l face amuzant. Până acum, instrumentele pe care le prezentăm aici demonstrează deja că o poți face cu ușurință cu ajutorul lor. Cu toate acestea, instrumentele din această listă nu sunt la fel de bune ca Video Converter Ultimate. Poate vă gândiți la ce face instrumentul diferit de alții; Ei bine, puteți avea o soluție all-in-one la orice problemă diferită cu acest instrument. Deci, dacă încă nu credeți în capacitatea instrumentului, îl puteți descărca mai întâi și vă bucurați de experiența supremă pe care o puteți obține cu un singur instrument.



 Video Converter Ultimate
Video Converter Ultimate Screen Recorder
Screen Recorder


