Divitoare GIF: Instrumente de top pentru împărțirea și personalizarea imaginilor animate
Dacă ți-ai dorit vreodată să folosești o anumită parte a unui GIF, dar ai rămas blocat cu întreaga animație, nu ești singur. GIF-urile sunt populare pentru capacitatea lor de a transmite emoții și reacții într-o perioadă scurtă de timp, dar uneori avem nevoie doar de o parte din lucru pentru a ne transmite mesajul. Aici intervine importanța împărțirii fișierelor GIF.
Cu ajutorul Divizor GIF, puteți extrage cu ușurință partea exactă a GIF-ului de care aveți nevoie și o puteți utiliza pentru proiectul sau postarea pe rețelele sociale. Această postare vă va oferi o privire asupra unora dintre cele mai bune splittere GIF disponibile astăzi pe piață.
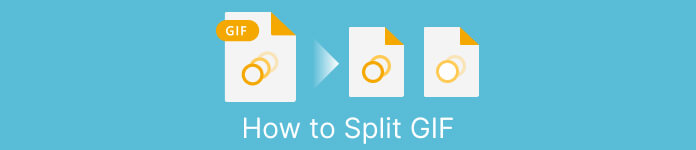
Partea 1. Mod ușoară de a împărți GIF-urile
1. FVC Video Converter Ultimate
Dacă trebuie să tăiați doar o mică parte dintr-un GIF, atunci puteți utiliza FVC Video Converter Ultimate. Este un instrument software versatil care oferă o gamă largă de funcții pentru conversia și editarea video. În plus, instrumentul acceptă o gamă largă de formate video și permite utilizatorilor să ajusteze setările video, cum ar fi rezoluția, rata de biți și rata de cadre. Deși nu are o funcție specifică pentru împărțirea fișierelor GIF, funcția de tăiere video poate îndeplini această sarcină.
FVC Video Converter Ultimate poate fi un instrument valoros pentru cei care caută o modalitate simplă și simplă de a împărți fișierele GIF. Cu interfața sa intuitivă și caracteristica de tăiere video ușor de utilizat, oferă o soluție convenabilă pentru utilizatorii care trebuie doar să facă editări minore la GIF-urile lor. În plus, vine cu o serie de alte caracteristici, cum ar fi procesarea în lot și accelerarea GPU, care îl fac un instrument complet de conversie și editare video. Dacă doriți să învățați cum să împărțiți GIF-uri offline, iată pașii pe care îi puteți urma:
Pasul 1. Obțineți software-ul
Pentru a începe, pur și simplu selectați un link din lista de gratuit Descarca butoanele de mai jos. După aceea, rămâneți la instrucțiunile de pe ecran pentru a finaliza configurarea programului pe gadgetul dvs. După finalizarea instalării, puteți rula aplicația și puteți intra în meniul principal.
Descărcare gratuităPentru Windows 7 sau o versiune ulterioarăDescărcare sigură
Descărcare gratuităPentru MacOS 10.7 sau o versiune ulterioarăDescărcare sigură
Pasul 2. Atașați un fișier imagine GIF
Alege Trimmer video instrument de la Trusa de scule meniul. După ce ați terminat, selectați + butonul pentru a încărca un GIF.
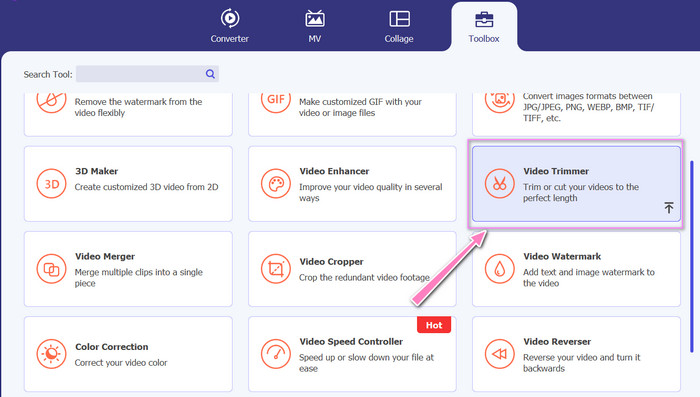
Pasul 3. Împărțiți fișierul GIF
Odată ce GIF-ul a fost încărcat, acesta va fi afișat pe interfața programului pentru a face modificări. Alegeți punctele de început și de sfârșit ale GIF-ului pe care doriți să-l ștergeți folosind glisorul.
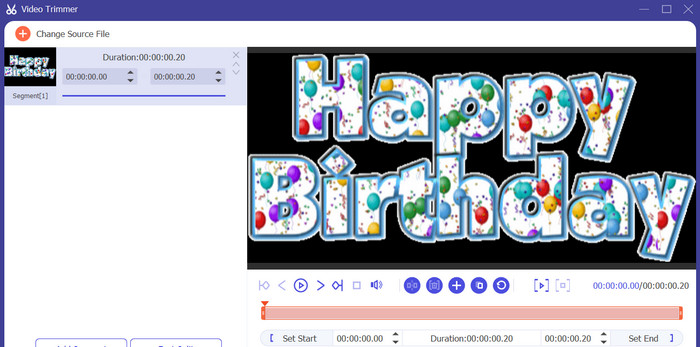
Pasul 4. Păstrați GIF-ul pe care l-ați creat
Când ați terminat de personalizat GIF-ul, faceți clic pe Export butonul din colțul din dreapta jos al instrumentului pentru a începe procesul de randare.
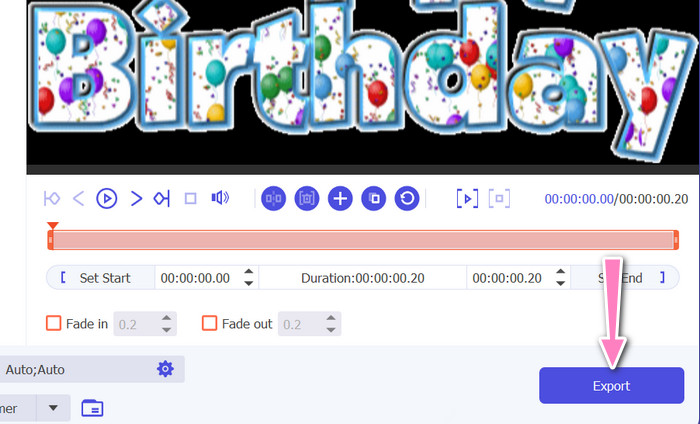
2. EZGIF
EZGIF este un instrument online care oferă o serie de caracteristici pentru lucrul cu fișiere GIF. Site-ul web oferă o varietate de instrumente pentru crearea, editarea și optimizarea GIF-urilor, inclusiv Redimensionarea GIF, decuparea și împărțirea. Include, de asemenea, funcții pentru adăugarea de text și efecte speciale la GIF-urile dvs. și vă permite chiar să convertiți videoclipuri și imagini în format GIF. Prin urmare, dacă doriți să împărțiți GIF-urile în cadre online, aceasta este o alegere perfectă. Mai mult, EZGIF este o platformă ușor de utilizat, care nu necesită descărcări sau instalare, ceea ce o face ușor accesibilă din orice browser web. Aflați cum funcționează acest instrument și împărțiți GIF-urile în imagini.
Pasul 1. Pentru a împărți un GIF folosind Ezgif, deschideți site-ul web EZGIF în browserul dvs. web.
Pasul 2. Selectează Despică opțiunea din meniul de sus, apoi ajustați setările după cum este necesar.
Pasul 3. Faceți clic pe Alege fișierul butonul pentru a încărca fișierul GIF pe care doriți să îl împărțiți. Alternativ, puteți glisa și plasa fișierul pe interfața EZGIF.
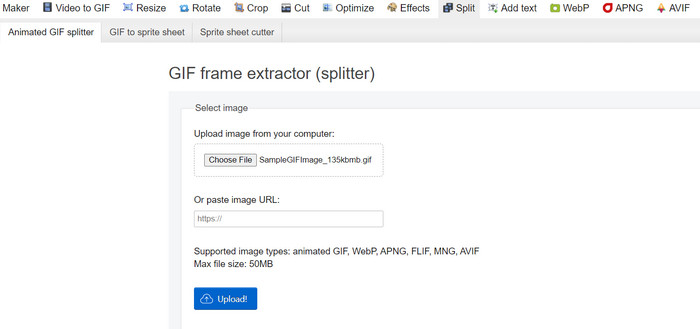
Pasul 4. Apoi, alegeți metoda de împărțire pe care doriți să o utilizați. Puteți împărți GIF-ul la un anumit număr de cadre, la anumite intervale de timp sau selectând anumite cadre de păstrat.
Pasul 5. Ajustați setările pentru metoda de împărțire aleasă. Faceți clic pe Împărțiți în cadre! butonul pentru a începe procesul de împărțire. Există, de asemenea, opțiuni disponibile pentru a împărți GIF-ul în PNG sau JPG, în funcție de nevoile dvs.
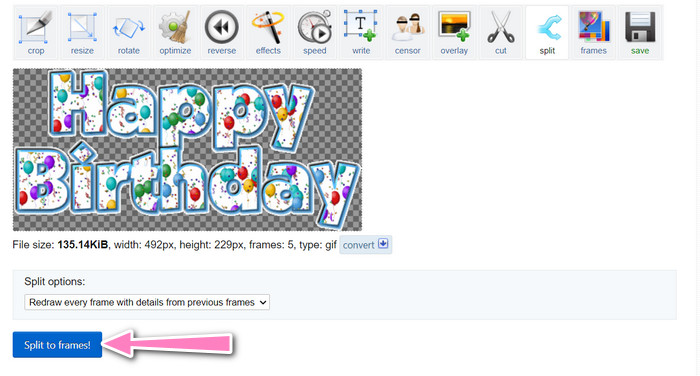
Partea 2. Mod profesional de a împărți fișierele GIF
Împărțirea GIF-ului în cadre în Photoshop poate fi realizată. Oferă multă flexibilitate și control atunci când lucrați cu GIF-uri animate. Cu Photoshop, puteți deschide un fișier GIF și edita fiecare cadru individual al animației, permițându-vă să faceți ajustări și adauga filtru la fiecare cadru separat. Aceasta înseamnă că puteți crea animații complexe, puteți adăuga text sau elemente grafice și puteți ajusta sincronizarea fiecărui cadru pentru a crea o animație netedă și șlefuită. Pentru a afla mai multe despre opțiunile de editare disponibile în Photoshop pentru GIF-uri, consultați pașii de mai jos:
Pasul 1. Deschideți fișierul GIF în Photoshop accesând Fișier > Deschide și selectând fișierul.
Pasul 2. Odată ce fișierul este deschis, accesați Fereastra > Cronologie pentru a deschide Cronologie panou.
Pasul 3. În Cronologie panoul, ar trebui să vedeți fiecare cadru al animației reprezentat ca un strat separat. Dacă nu vezi Cronologie panou, faceți clic pe butonul de meniu din colțul din dreapta sus al panoului și selectați Creați animație cadru.
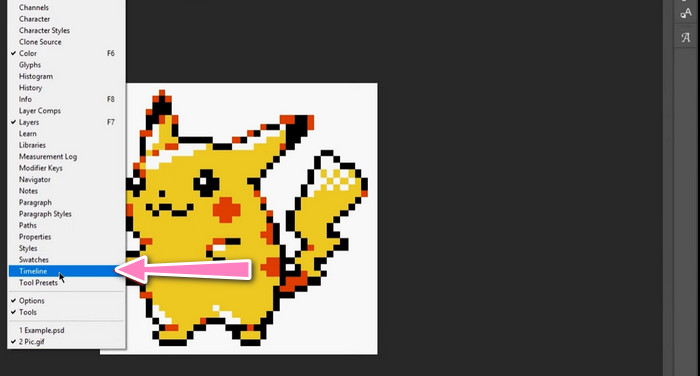
Pasul 4. Pentru a împărți GIF-ul, faceți clic pe butonul de meniu din Cronologie panou și selectați Faceți cadre din straturi. Acest lucru va crea un cadru separat pentru fiecare strat din animație.
Pasul 5. Acum puteți edita fiecare cadru individual, selectându-l în Cronologie panou și efectuând modificările dorite.
Pasul 6. Mergi la Fișier > Export > Straturi în fișiere pentru a exporta fiecare cadru ca fișier separat. În caseta de dialog de export, selectați formatul de fișier dorit și folderul de destinație, apoi faceți clic Alerga pentru a exporta fișierele.
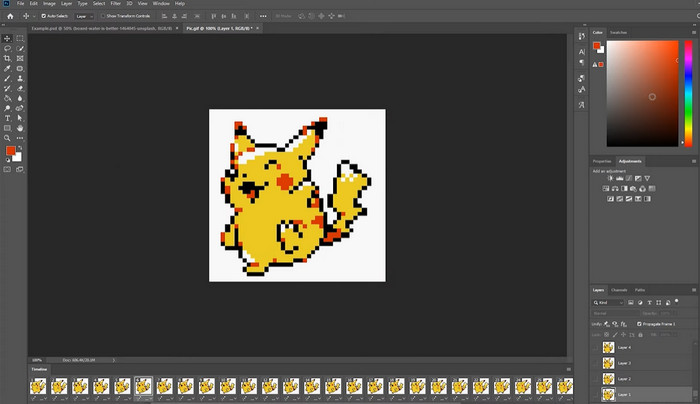
Partea 3. Întrebări frecvente despre împărțirea GIF-urilor
Pot împărți un GIF în anumite secțiuni sau intervale de timp?
Da, puteți împărți un GIF în anumite secțiuni sau intervale de timp folosind instrumente online sau software de editare a imaginilor.
Pot folosi un software de editare video pentru a împărți GIF-urile?
Da, multe aplicații software de editare video pot fi folosite pentru a împărți GIF-urile. De exemplu, FVC Video Converter Ultimate, Adobe Premiere Pro și Final Cut Pro X sunt opțiuni populare.
Cum pot ajusta sincronizarea cadrelor individuale dintr-un GIF?
Puteți ajusta sincronizarea cadrelor individuale într-un GIF utilizând un instrument online sau un software de editare a imaginilor precum Photoshop.
Concluzie
Împărțirea unui fișier GIF poate fi o tehnică utilă pentru crearea de animații noi, editarea celor existente sau partajarea anumitor cadre sau secțiuni. Indiferent dacă preferați să utilizați instrumente online sau software de editare a imaginilor precum Photoshop, există mai multe opțiuni disponibile împărțiți GIF-urile. Urmând pașii prezentați în acest articol și explorând diferitele instrumente disponibile, vă puteți împărți cu ușurință GIF-urile și puteți crea animații noi.



 Video Converter Ultimate
Video Converter Ultimate Screen Recorder
Screen Recorder



