3 moduri de a adăuga fundal la fotografii online, pe iPhone, Android și computer
În timp ce editați o imagine, deseori trebuie să eliminați fundalul original și să adăugați unul diferit. Pentru imaginea cu fundal transparent, puteți schimba cu ușurință fundalul folosind un editor de imagini. În timp ce în cele mai multe cazuri, trebuie să eliminați mai întâi fundalul curent și apoi să adăugați unul nou la fotografie. Sunteți în căutarea unei aplicații bune de editare de imagini pentru adăugați fundal unei fotografii?
Această postare spune 3 metode eficiente de a adăuga un fundal unei fotografii. Indiferent dacă doriți să adăugați un fundal alb unei fotografii direct online, să adăugați un fundal unei fotografii pe un iPhone sau să schimbați fundalul imaginii pe un dispozitiv Android, puteți urma metoda specifică pentru a face acest lucru.
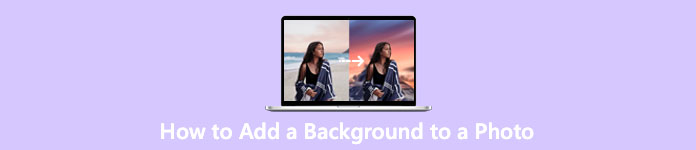
Partea 1. Cum să adăugați gratuit un fundal la o fotografie online
Pentru a adăuga rapid un fundal unei fotografii, puteți încerca mai întâi niște editori de imagini online. Aici vă recomandăm cu tărie cel ușor de utilizat Eliminator de fundal gratuit online pentru a elimina fundalul original al imaginii și a adăuga un fundal diferit. Acest instrument gratuit de schimbare a fundalului imaginii acceptă toate formatele de imagine utilizate frecvent, cum ar fi JPG, PNG, GIF și multe altele. Vă oferă o modalitate simplă de a adăuga fundal alb la o fotografie sau de a înlocui fundalul curent cu o altă imagine.
Pasul 1. Deschideți browserul dvs. web, cum ar fi Chrome, Safari, Yahoo, IE sau Firefox și accesați acest site gratuit pentru schimbarea fundalului fotografiilor. Când ajungeți la pagină, puteți pur și simplu să faceți clic pe Încărcați Portret butonul pentru a selecta și adăuga fotografia pentru editare ulterioară.
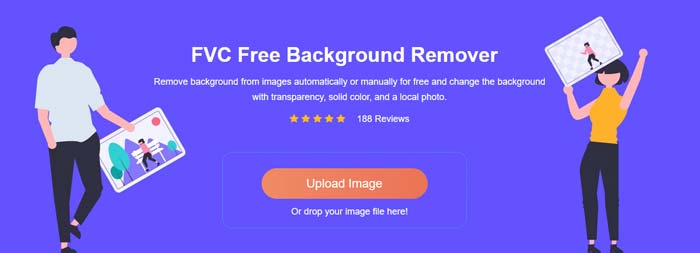
Pasul 2. Cu tehnologia avansată AI, va selecta automat obiectul principal al imaginii încărcate. Apoi puteți folosi Păstrați sau ștergeți caracteristică pentru a face editarea ulterioară.
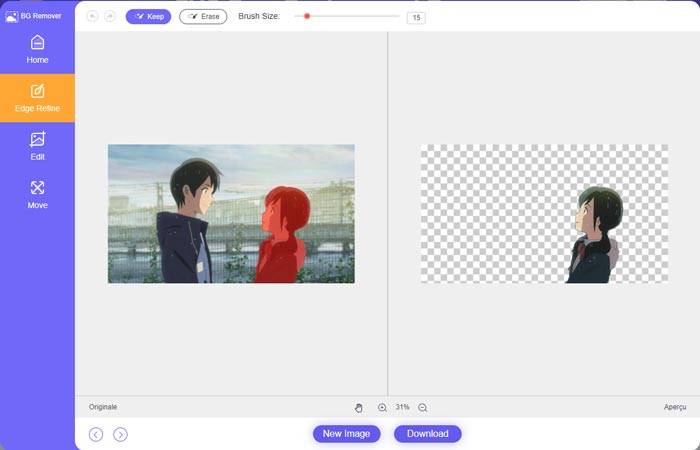
Pasul 3. Apasă pe Editați | × opțiunea din stânga și apoi puteți alege să schimbați culoarea de fundal sau să adăugați un fundal la fotografie. În timpul acestui pas, vă puteți baza și pe acesta A decupa caracteristică pentru a personaliza dimensiunea imaginii în funcție de nevoile dvs.
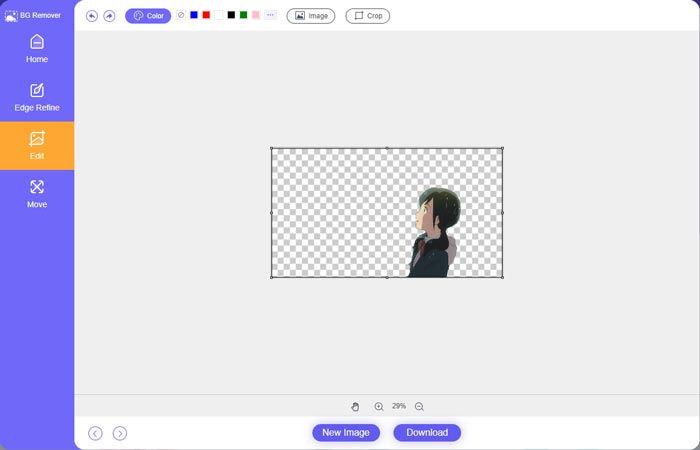
Pasul 4. După ce adăugați un fundal potrivit fotografiei, puteți face clic pe Descarca butonul pentru a-l salva pe computer. Fișierul dvs. imagine editat va fi salvat în format PNG în mod implicit.
Partea 2. Cum să adăugați un fundal la o fotografie folosind Adobe Photoshop
Adobe Photoshop este unul dintre cei mai faimoși editori de imagini care oferă multe funcții pentru a edita imagini, efecte personalizate și pentru a efectua alte operațiuni. Dacă aveți Photoshop instalat pe computer, puteți alege să adăugați fundal la fotografie în Photoshop.
Pasul 1. Deschideți software-ul Photoshop pe computer și adăugați fotografia dvs. la el. Puteți descărca gratuit cea mai recentă versiune Photoshop de pe site-ul oficial Adobe. Rețineți că Adobe oferă doar o perioadă de încercare gratuită de 7 zile pentru a utiliza Photoshop.
Pasul 2. Când fotografia este încărcată în Photoshop, puteți face clic pe pictograma Instrument de selecție rapidă sau Instrument Baghetă magică în caseta de instrumente din stânga pentru a selecta fundalul pe care doriți să îl schimbați.
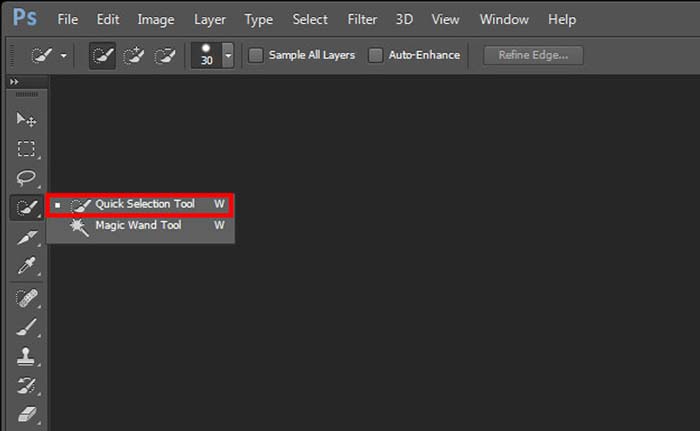
Pasul 3. După ce ați selectat fundalul fotografiei, puteți face clic dreapta pe el și alegeți Completati opțiune. Acum puteți pur și simplu să adăugați fundal alb la fotografie sau să schimbați fundalul într-o altă culoare, cum ar fi negru, albastru, gri sau altă culoare de care aveți nevoie.
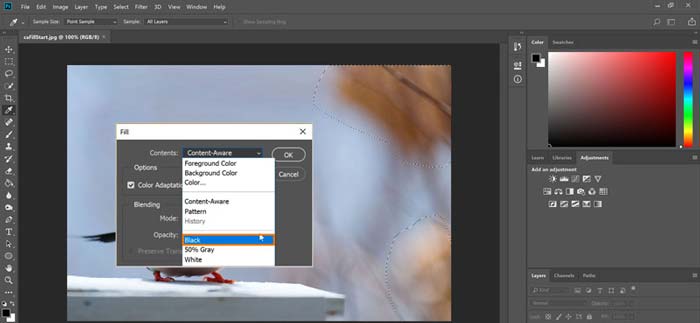
Pasul 4. Dacă doriți să adăugați o nouă imagine ca fundal, ar trebui să eliminați mai întâi fundalul selectat. Puteți apăsa tasta Ștergere de pe tastatură pentru a scăpa de fundalul curent. Apoi puteți adăuga fișierul imagine în Photoshop și trageți stratul acestuia sub stratul de fundal. Procedând astfel, puteți înlocui cu ușurință fundalul original cu o nouă imagine.
Pasul 5. După ce adăugați un fundal unei fotografii în Photoshop, puteți face clic pe meniul Fișier de sus și apoi alegeți opțiunea Salvare ca din lista derulantă. Selectați formatul de imagine potrivit pentru această fotografie și salvați-l pe computer.
Partea 3. Cum să adăugați un fundal la o fotografie pe iPhone și pe telefonul Android
Când doriți să adăugați fundal unei fotografii de pe un telefon iPhone, iPad sau Android, trebuie să găsiți o aplicație bună de editare a fundalului pentru imagini.
LightX este o aplicație de editare foto cu toate caracteristicile atât pentru utilizatorii iOS, cât și pentru utilizatorii Android. Oferă o modalitate convenabilă de a elimina fundalul nedorit, de a adăuga fundal nou la fotografie, de a adăuga diferite efecte, de a crea selfie-uri de înaltă calitate și multe altele direct pe telefon. Multe instrumente avansate de editare a imaginilor sunt proiectate în aplicația LightX, cum ar fi amestecarea culorilor, saturația personalizată a fotografiilor, contrastul, nuanța, curbele și multe altele. Îl puteți descărca din App Store sau Google Play Store.
Pasul 1. Instalați și deschideți aplicația LightX pe iPhone, iPad sau pe telefonul dvs. Android. Oferiți acestei aplicații autoritatea de a accesa fotografiile de pe dispozitivul dvs. Adăugați fotografia dvs. la ea pentru editare ulterioară în fundal.
Pasul 2. Pentru a elimina fundalul actual al fotografiei și a-l schimba cu altceva, puteți glisa spre stânga pentru a apărea multe opțiuni diferite. Sub Creativ, puteți alege Elimina caracteristică pentru a adăuga fundal la fotografie. Acum trebuie să selectați manual obiectul principal și să ștergeți fundalul original.
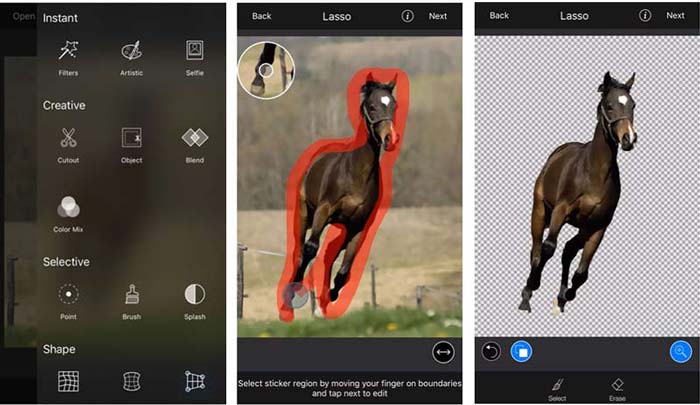
Pasul 3. După ce ați eliminat fundalul, puteți atinge Următorul în colțul din dreapta sus pentru a continua. Apoi îl puteți folosi A decupa caracteristică pentru a redimensiona imaginea. Atingeți Terminat pentru a vă confirma operația. După aceea, puteți atinge butonul Imagine BG pe ecranul de jos pentru a adăuga un fundal diferit fotografiei. Puteți ajusta în mod liber efectele noului fundal în funcție de nevoile dvs.
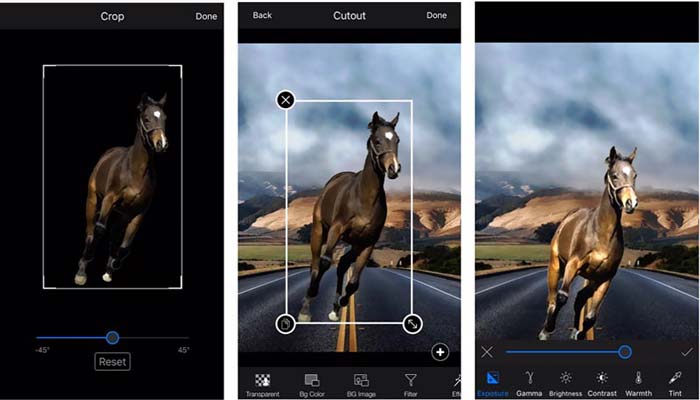
Indiferent dacă utilizați un dispozitiv iOS sau Android, puteți urma pași similari pentru a adăuga un fundal unei fotografii folosind aplicația LightX. Rețineți că, în calitate de utilizator iOS, trebuie să plătiți $3.99 pentru această aplicație de adăugare a fundalului. Dacă sunteți utilizator Android, îl puteți instala din Magazinul Google Play. Pentru a face upgrade la o versiune premium, trebuie să plătiți același preț.
Legate de:
Ce este rezoluția video: perspectivă aprofundată asupra rezoluției și altele
6 Filtre Snapchat animate Snapchat alese preferate pe Snapchat
Partea 4. Întrebări frecvente despre Cum să adăugați un fundal la o fotografie
Cum să adaug un fundal diferit la o fotografie pe Mac-ul meu?
Puteți folosi primele 2 metode pentru a schimba pur și simplu fundalul fotografiei pe un Mac. Pe langa cele recomandate Eliminator de fundal gratuit online și Adobe Photoshop, vă puteți baza și pe alți editori de imagine pentru a adăuga un nou fundal la fotografia dvs.
Cum se schimbă imaginea de fundal pe un iPhone?
iOS oferă o modalitate simplă de a schimba imaginea de fundal pe un iPhone sau un iPad. Puteți accesa aplicația Setări, atingeți opțiunea Tapet, apoi apăsați Alegeți un nou fundal.
Pot adăuga un fundal unei fotografii live pe iPhone-ul meu?
Nu. iPhone-ul nu vă oferă o modalitate directă de a schimba fundalul unei fotografii live. Aveți voie doar să o decupați, să aplicați filtre, să ajustați efectele și să o schimbați într-o imagine statică.
Concluzie
Această postare prezintă 3 metode utile pentru a adăuga fundal unei fotografii. Când trebuie să eliminați fundalul original al fotografiei și să adăugați unul nou, puteți selecta editorul de imagini preferat pentru a face asta.



 Video Converter Ultimate
Video Converter Ultimate Screen Recorder
Screen Recorder


