Cum să redați MP4 în Windows Media Player pe computerul Windows 10
Uneori, un fișier MP4 nu se redă în Windows Media Player, dar poate fi redat pe alți jucători precum VLC Media Player sau KM Player. Întrucât MP4 este cel mai popular format video compatibil cu toate playerele media și dispozitivele multimedia. Este posibil să aveți multe fișiere video salvate în format MP4. Este destul de enervant dacă fișierul MP4 nu a reușit să fie redat în Windows Media Player. Deci, cum să redați fișiere MP4 în Windows 10? Ei bine, nu este nevoie să vă faceți griji. Iată toate soluțiile pentru a remedia Windows Media Player care nu redau fișiere MP4.

Partea 1. De ce Windows Media Player nu redă MP4
Conform Microsoft, nu toate versiunile de Windows Media Player acceptă formatul de fișier MP4. Windows Media Player 7, Windows Media Player pentru Windows XP, Windows Media Player 9 Series, Windows Media Player 10/11 nu acceptă formatul de fișier MP4.
Dacă Windows Media Player nu poate reda videoclipul MP4, poate că videoclipul MP4 este deteriorat sau corupt. În acest caz, puteți încerca să redați fișierul MP4 care nu poate fi redat în alt player media.
Un alt motiv pentru care Windows Media Player nu redă MP4 este că fișierul MP4 nu are pachetul de codec adecvat pentru acesta.
Partea 2. Joacă MP4 cu cea mai bună alternativă la Windows Media Player
Dacă videoclipurile MP4 încă nu se redă, puteți comuta la un player media, cum ar fi FVC Free Video Player. Este un player video online gratuit care redă toate fișierele multimedia populare precum MP4, MKV, FLV, MOV, AVI, 3GP, MP3, FLAC, AAC etc. pe Windows și Mac. Bazat pe tehnologia HTML 5, puteți reda orice fișier video, indiferent dacă este de pe computerul local sau descărcat.
Pasul 1. Vizitați site-ul oficial al FVC Free Video Player (https://www.free-videoconverter.net/free-video-player/). Clic Joaca acum buton pentru a descărca și a instala lansatorul.

Pasul 2. Clic Deschide fișierul pentru a încărca fișierul MP4 pe care doriți să îl redați. De asemenea, puteți face clic Fişier meniu și selectați Deschide fișierul pentru a adăuga fișierul MP4.

După încărcarea videoclipului MP4, acesta va fi redat automat pe computerul dvs. Windows. Dacă doriți să editați efectele video, puteți face clic pe Instrumente și selectați Efecte opțiune și puteți regla nuanța, luminozitatea, contrastul, saturația și gama pentru a vă îmbunătăți videoclipul.

Partea 3. Conversia MP4 pentru redare în Windows Media Player
Dacă Windows Media Player nu poate reda fișierul MP4, o modalitate simplă este de a converti fișierul MP4 în alt format acceptat de Windows Media Player. Puteți utiliza un instrument de conversie video, cum ar fi FVC Video Converter Ultimate pentru a converti MP4 în formatul de fișier implicit pentru Windows Media Player precum WMV, ASF sau WMA.
Descărcare gratuităPentru Windows 7 sau o versiune ulterioarăDescărcare sigură
Descărcare gratuităPentru MacOS 10.7 sau o versiune ulterioarăDescărcare sigură
Pasul 1. Descărcați, instalați și lansați gratuit Video Converter Ultimate pe computerul dvs. Windows. Clic Adăugați fișiere pentru a adăuga fișierul MP4 pe care doriți să îl redați.

Pasul 2. Dacă doriți să adăugați câteva efecte la fișierul dvs. MP4, puteți face clic pe Editați | × pictogramă pentru a intra în interfața de editare. Aici puteți adăuga efecte, aplicați un filtru, rotiți sau decupați fișierul MP4, adăugați filigran, ajustați pista audio și subtitrări.
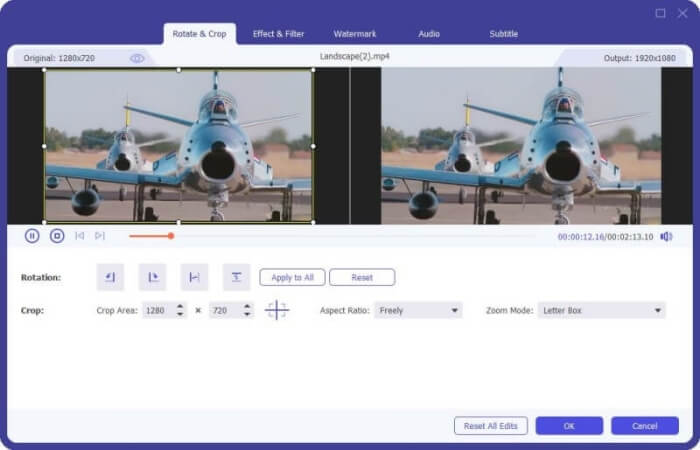
Pasul 3. Apoi faceți clic pe săgeata drop-down de lângă Convertiți totul în, localizați în Video filă și selectați ASF sau WMV ca format de ieșire.
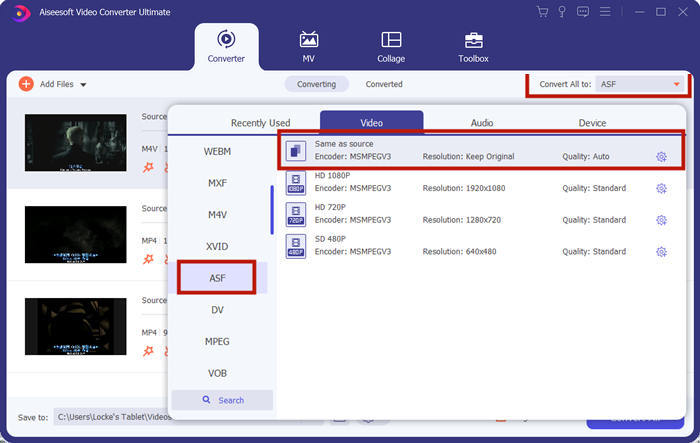
Pasul 4. În cele din urmă, setați folderul de ieșire în care va fi salvat fișierul MP4 convertit. Apasă pe Conversia tuturor pentru a converti fișierul MP4. După conversie, puteți reda fișierul MP4 convertit în Windows Media Player.
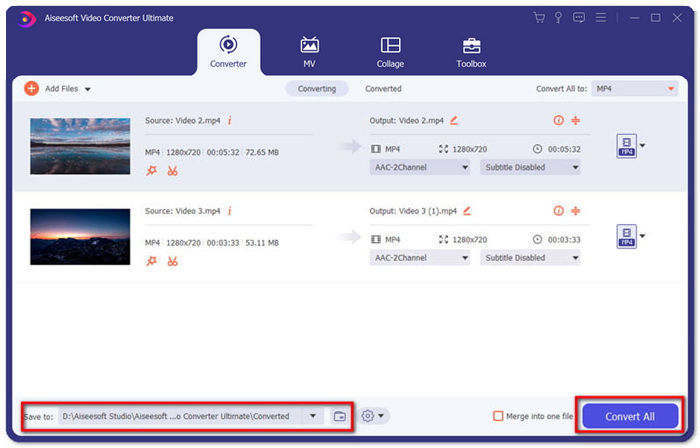
Partea 4. Sfaturi comune pentru a reda MP4 în Windows Media Player
Pentru a reda MP4 pe Windows 10, puteți localiza în folderul în care sunt stocate fișierele MP4. Faceți clic dreapta pe fișierul MP4 pe care doriți să îl redați, selectați Deschis cu și alegeți Windows Media Player. Pe cât de simplu este, uneori este posibil să nu reușiți să deschideți fișierul MP4 în Windows Media Player. Pentru a remedia problema, puteți încerca următoarele sfaturi.
1. Joacă MP4 cu alte playere media
Dacă fișierul dvs. MP4 nu se redă în Windows Media Player, puteți încerca alte playere media să deschidă fișierul MP4. Există atât de multe playere media precum FVC Free Video Player, VLC Media Player, KM Player, Real Player, GOM Player, BS Player, DivX Player și multe altele.
2. Instalați codecul potrivit pentru Windows Media Player
Lipsesc codecurile dacă Windows Media Player nu redă fișierul MP4. Pentru a rezolva problema, trebuie să instalați codecul potrivit pentru Windows Media Player.
Pasul 1. Deschideți Windows Media Player. Clic Organiza meniu și selectați Opțiuni.
Pasul 2. Treceți la Confidențialitate filă și verificați Descarcă automat drepturile de utilizare când redau sau sincronizez un fișier opțiune.
Pasul 3. Pentru a reda fișierul MP4, puteți face clic pe O.K pentru a salva modificările.
3. Rulați Depanatorul pe Windows
Dacă MP4 nu a putut fi redat în Windows Media Player, puteți utiliza instrumentul Depanare pentru a rezolva problema în Windows 10. Urmați pașii pentru a depana problema.
Pasul 1. Deschideți computerul Windows 10 Setări și selectați Actualizare și securitate.
Pasul 2. Mergi la Depanare și faceți clic pe Aplicații Windows Store.
Pasul 3. Clic Rulați instrumentul de depanare pentru a depana problema de redare Windows Media Player.
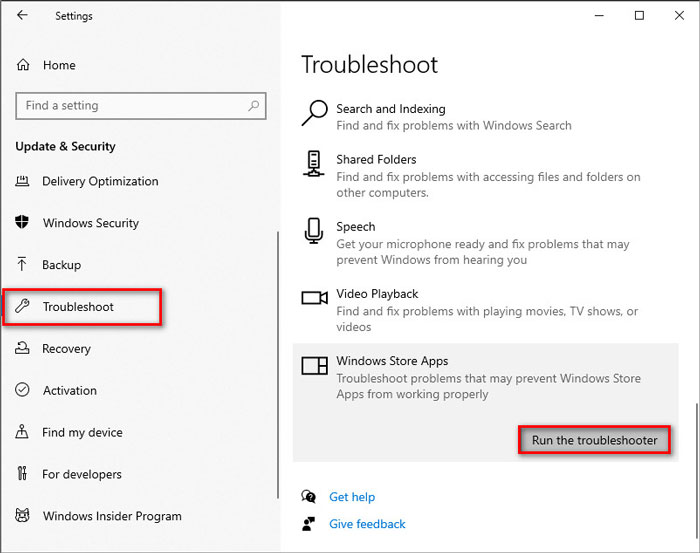
Partea 5. Întrebări frecvente despre redarea MP4 în Windows Media Player
Care este formatul video implicit al Windows Media Player?
Formatul de fișier implicit al Windows Media Player este WMV (Windows Media Video) și WMA (Windows Media Audio). De asemenea, acceptă ASF (Advanced Systems Format) și propriul format de listă de redare bazată pe XML, Windows Playlist.
Care este cel mai bun player MP4?
Sunt mulți populari Playere MP4 pe piață, inclusiv FVC Free Video Player, VLC Media Player, KM Player, QuickTime Player, RealPlayer, Media Player Classic, GOM Player, PotPlayer și multe altele.
Pot juca MKV în Windows Media Player?
Windows Media Player 12 încorporat în Windows 10 nu acceptă redarea MKV. Trebuie să instalați codecul adecvat pentru redare.
Concluzie
MP4 este cel mai popular format multimedia digital care este utilizat în mod obișnuit pentru a stoca video și audio. Este frustrant dacă fișierul MP4 nu a putut fi redat în Windows Media Player. Sper că vă puteți reda fluent fișierele MP4 în Windows 10 cu toate sfaturile și soluțiile noastre. Puteți încerca un alt player video, cum ar fi FVC Free Video Player, pentru a reda fișierele dvs. MP4.



 Video Converter Ultimate
Video Converter Ultimate Screen Recorder
Screen Recorder



