Offline vs. Online: Învățați cum să accelerați cu ușurință videoclipurile în format MP4
Revizionați filmul preferat pentru a șasea oară. În loc să îl vizionezi din nou întreg, te hotărăști să urmărești toate scenele cruciale ale filmului, așa că vrei să accelerezi videoclipul, dar este format MP4. În plus, ai vrut să accelerezi videoclipul, dar ai rămas fără conexiune și ai nevoie de el pentru proiectul tău din școala ta. În plus, videoclipul tău este în format mp4. Vă întrebați dacă există un instrument compatibil cu conversia și poate accelerați MP4 format video. Acest articol spune tot ce este legat de conversia formatului mp4, fie online, fie offline. În plus, sunt incluși pași doar pentru a vă asigura că executați toate tranzițiile corect.
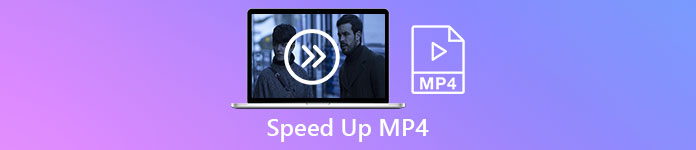
Partea 1. Cum să accelerezi un videoclip MP4 utilizând Video Converter Ultimate [Offline]
Video Converter Ultimate este cel mai bun software disponibil pentru conversia și editarea videoclipurilor. Acest software are instrumente pentru a vă îmbunătăți calitatea video, în timp ce îl puteți personaliza după preferințele dvs. până când realizați videoclipul dorit. În plus, aceste instrumente sunt accesibile pentru utilizare și nu fac ca utilizatorii începători să utilizeze acest software într-un mod complicat. Este, de asemenea, un software care poate fi descărcat gratuit, care poate produce videoclipuri de înaltă calitate, compatibile cu orice format, în special cu formatul MP4. Deoarece MP4 este unul dintre formatele comune disponibile, Video Converter Ultimate poate face ca formatul dvs. MP4 să-și exprime întregul potențial prin ajustarea rezoluției și a ratelor de cadre. Între timp, cu problema dată cu privire la controlul vitezei de redare, aceasta este cea mai bună soluție. Iată pașii furnizați pentru a-l executa corect:
Pasul 1: Selectează Descărcare gratuită butonul pentru a descărca software-ul pe desktop-ul computerului. După aceea, instalați software-ul și configurați-l după bunul plac.
Descărcare gratuităPentru Windows 7 sau o versiune ulterioarăDescărcare sigură
Descărcare gratuităPentru MacOS 10.7 sau o versiune ulterioarăDescărcare sigură
Pasul 2: După instalare, lansați software-ul, selectați Trusa de scule și selectați Controler de viteză video
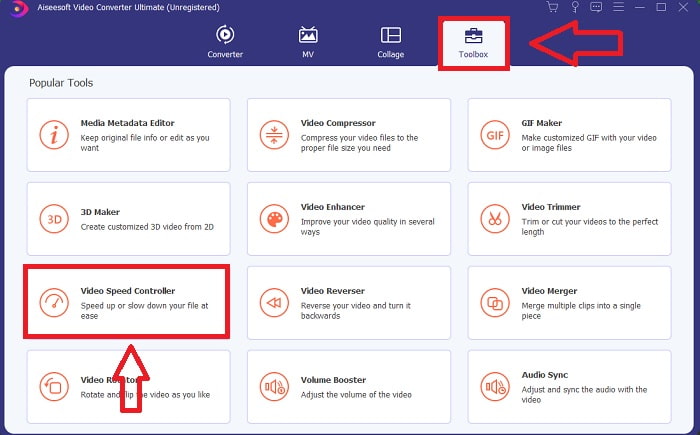
Pasul 3: Faceți clic pe butonul + din bara de preferințe pentru a încărca videoclipul MP4 pe care doriți să îl accelerați.
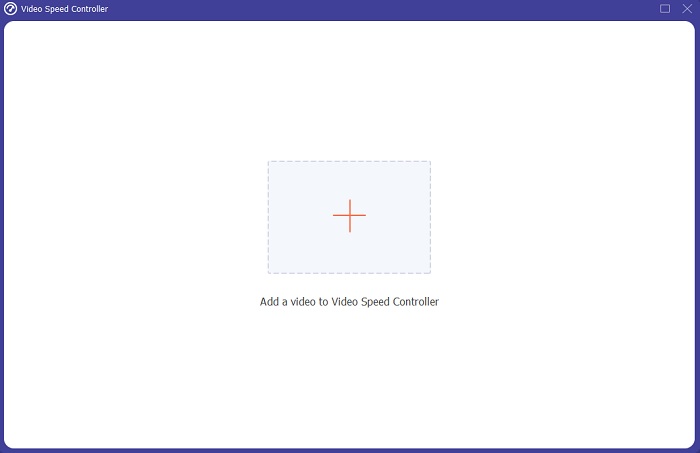
Pasul 4: Puteți modifica viteza de redare decidând de câte ori va crește sau scade rata de cadre a videoclipului în timpul redării.
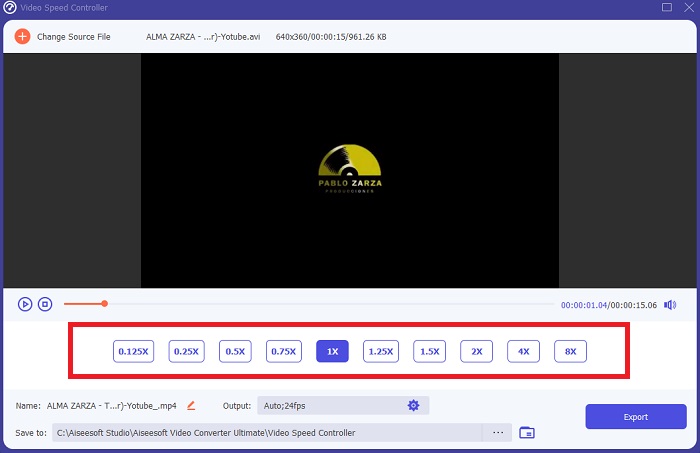
Pasul 5: Viteza de redare a videoclipului poate fi reglată prin modificarea formatului, rezoluției, calității și așa mai departe. Când sunteți gata să vă salvați munca, faceți clic Export și alegeți o locație.
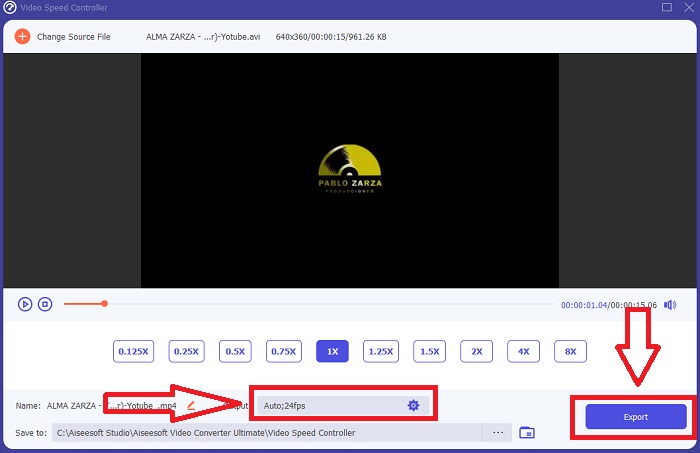
Partea 2. Alte modalități de a accelera un videoclip MP4 [Online]
Vă vom prezenta cele mai bune instrumente bazate pe web care vă pot transforma videoclipul în celălalt nivel. În plus, majoritatea instrumentelor web au funcții care pot crește sau reduce viteza de redare a videoclipului. Lucrul bun este că aceste instrumente web sunt gratuite și sunt ușor de utilizat. Perfect pentru utilizatorii generali care vor folosi aceste instrumente web, oferim pași de urmat pentru a le utiliza corect.
Sfaturi 1: Folosiți VEED
Pe care se bazează creatorii de conținut din întreaga lume VEED și software-ul său open-source pentru a realiza videoclipuri pentru rețelele sociale și alte scopuri. Nu este necesară experiența de editare video și nici un software nu trebuie descărcat în prealabil. Utilizarea editorului nostru video bazat pe web este complet gratuită. O bară de progres pe o subtitrare a unei povești Instagram pe un clip YouTube sau decuparea unor imagini pentru a se potrivi cu o postare pe Twitter se poate face cu toate VEED. Acest Editor de viteză MP4 este un instrument web care are nevoie de o conexiune solidă pentru a funcționa bine; puteți încărca și ajusta direct viteza de redare în interfața sa. În plus, oferă și diferite funcții și include viteza de redare în creștere a videoclipului.
Pasul 1: Încărcați videoclipul de pe desktop făcând clic pe Încărcați videoclipul.
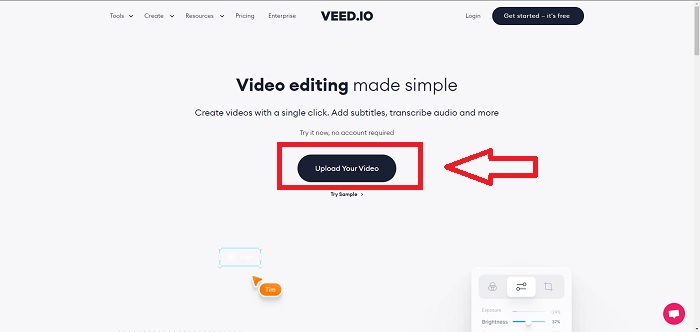
Pasul 2: Apăsați pe pista video pentru a vedea interfața de editare din colțul din stânga instrumentului web. Localizați Viteză caracteristică și alege dintre 0,5x, 1x, 1,5x, 2x viteze de redare. Cu toate acestea, dacă viteza dorită nu este disponibilă în opțiuni, puteți personaliza viteza de redare a videoclipului selectând Personalizat.
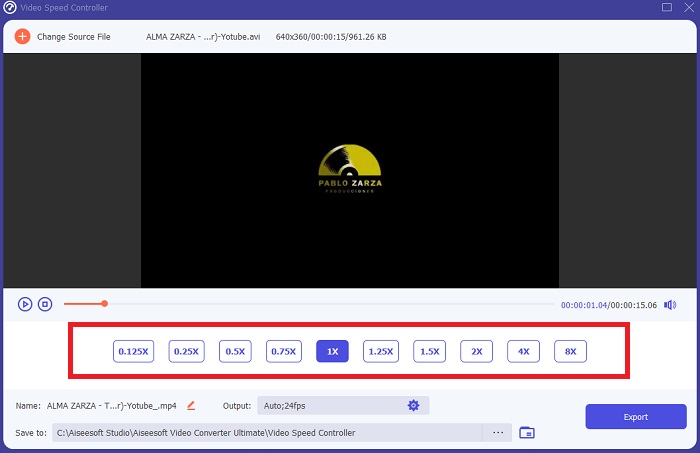
Pasul 3: După ce editați viteza video dorită. Continuați în fila de export făcând clic Export. Între timp, puteți alege ce calitate preferați pentru videoclipul dvs. și puteți elimina filigranul prin achiziționarea premium a instrumentului web. Dacă totul este rezolvat, transportați videoclipul convertit pe computer Exportarea videoclipului.
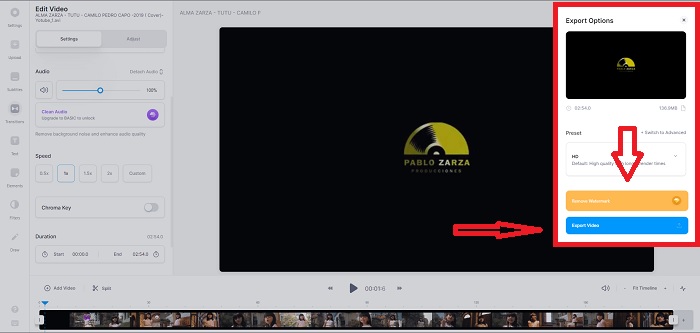
Sfaturi 2: Folosiți InVideo
InVideo este un instrument de editare video bazat pe web, care permite companiilor de toate dimensiunile să creeze și să partajeze videoclipuri cu conținut personalizat și branding pe diverse platforme de social media și site-uri web. În plus, are o bibliotecă de conținut de imagini și videoclipuri din mai multe depozite online, cum ar fi Storyblocks și Shutterstock, care pot fi utilizate. Spre deosebire de instrumentul web anterior prezentat în acest articol, InVideo vă solicită să introduceți mai întâi adresa de e-mail înainte de a utiliza întregul instrument web. Acest instrument web introduce un număr mare de șabloane de utilizat pentru decorarea sau îmbunătățirea videoclipului. Acest instrument web vă poate face un editor profesionist cu caracteristicile sale excepționale.
Pasul 1: În primul rând, pentru a avea acces la instrumentul web, trebuie să vă faceți un cont. Apoi, alegeți șablonul pe care urmează să-l utilizați sau începeți de la zero alegând Pânză goală. Continuați cu încărcarea fișierului dvs. făcând clic pe Încărcați în colțul din stânga al interfeței.
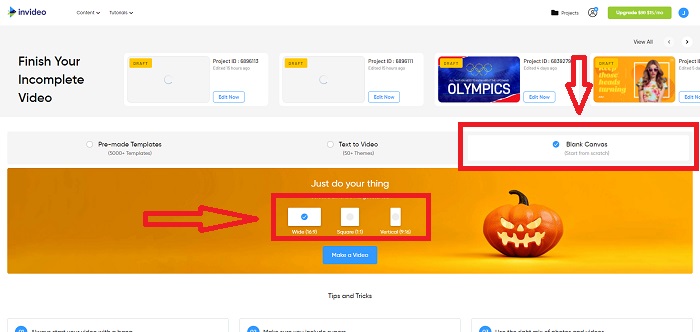
Pasul 2: Trageți videoclipul pe piesa de editare și începeți să editați viteza de redare a acestuia făcând clic pe Viteză fila din colțul de sus al interfeței. Și începeți să trageți Glisor pentru a personaliza viteza clipului video.
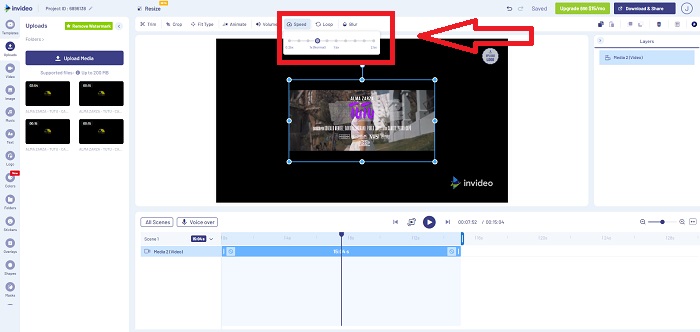
Pasul 3: După ce editați, exportați fișierul făcând clic pe Descărcare și partajare și deblocare premium dacă alegeți o calitate superioară.
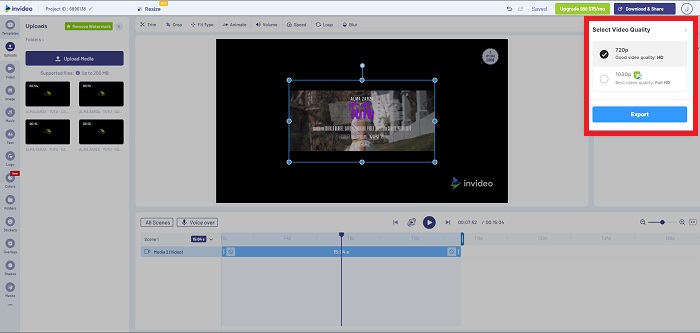
Sfaturi 3: Folosiți Typito
Poți să folosești Typito pentru a crea videoclipuri frumoase cu șabloane și imagini frumoase care vă vor ajuta afacerea să iasă în evidență față de concurență. Canva pentru videoclipuri este așa cum sună. Acest instrument web nu este doar în scopuri comerciale. Poate fi folosit într-un proiect școlar și în unele lucrări semi-profesionale în domeniul multimedia. Acest instrument web necesită, de asemenea, un e-mail pentru a opera și a converti videoclipul în ajustările dorite.
Pasul 1: Adăugați fișiere media trăgând fișierele de pe desktop sau făcând clic pe pictograma folderului.
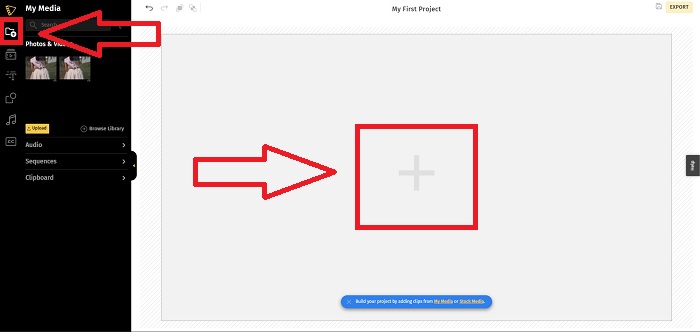
Pasul 2: Faceți clic pe fișierul video și faceți clic Adăugați proiecte astfel încât fișierul dvs. video va trece la pista video și va începe editarea. Faceți clic pe piesa video de mai jos, localizați Viteză din colțul stâng al interfeței și ajustați viteza de redare ajustând Glisor.
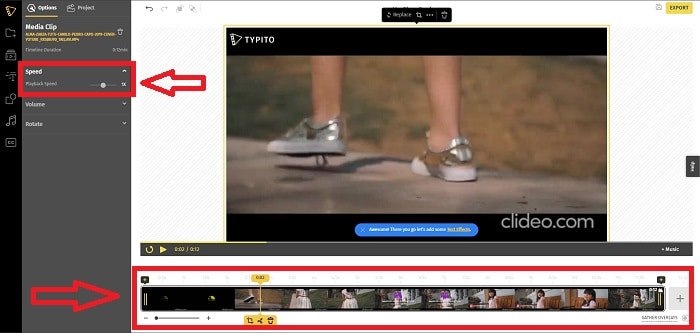
Pasul 3: Încărcați fișierul convertit pe desktop făcând clic pe Export în colțul din dreapta sus al interfeței și alegând ce e-mail vei folosi pentru a descărca. Dacă totul este gata, descărcați-l.
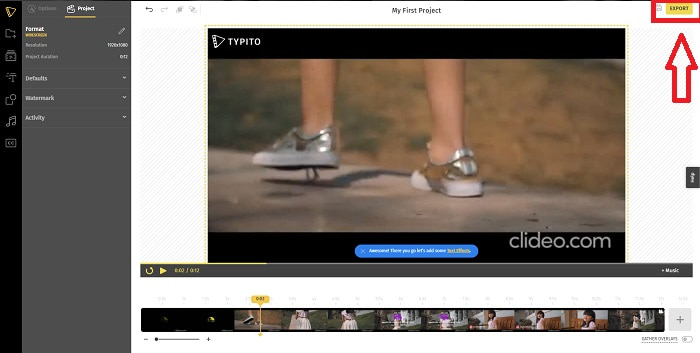
Partea 3. Întrebări frecvente despre cum să accelerezi un videoclip MP4
Este mai bine să convertiți videoclipuri offline sau online?
Convertirea fișierelor video folosind o conexiune la internet poate fi o bătaie de cap pentru unii utilizatori în ceea ce privește confortul și siguranța. Cu toate acestea, lucrul bun despre conversia offline este că nu trebuie să vă faceți griji cu privire la detalii precum autentificarea înainte de a utiliza software-ul sau instrumentul web. Nu trebuie să vă faceți griji și cu privire la procesul de conversie. Indiferent cât de mare sau mică este dimensiunea fișierului dvs., nu trebuie să vă faceți griji cu privire la timpul procesului de conversie, deoarece nu utilizează o conexiune la internet. Puteți da clic aici pentru a învăța cum se convertesc MP4 în M4V cu pasi detaliati.
Ce este un MP4?
MP4 este un termen folosit în mod obișnuit pentru un fișier de stocare multimedia care stochează fișiere media în format MP4. Pentru conținutul video, formatul MP4 este utilizat frecvent. Acest format poate fi folosit și pentru subtitrări, audio și imagini. Ca urmare a cantității mari de date comprimate conținute în fișierele MP4, aceste tipuri de fișiere sunt denumite formate de containere multimedia digitale. Standardul descrie modul în care este stocat, dar nu abordează datele codificate din aceste containere.
Este MP4 disponibil pe toate playerele media?
Da, MP4 devine unul dintre playerele media obișnuite de utilizat, chiar dacă este de dimensiuni mici. MP4 stabilește standardul în majoritatea playerelor media disponibile, deoarece este compatibil chiar și cu unele convertoare. Aici sunt cele mai bune Playere MP4 pe care le puteți folosi.
Concluzie
În concluzie, nu există nici un lucru bun, nici un lucru oribil în a converti sau schimbarea vitezei MP4, chiar și online sau offline. Totul diferă în unele detalii la conversie, dar rezultatul este întotdeauna același în general. Deoarece unele dintre convertoare permit funcționarea doar unor formate de fișiere video, de exemplu MP4 este unul dintre cele mai bune exemple de formate disponibile în utilizarea acestor instrumente prezentate în articol. Dar dacă doriți să utilizați un alt format video pentru a converti, accesați acest link de mai jos pentru a afla mai multe despre conversia MP4 într-un alt format.



 Video Converter Ultimate
Video Converter Ultimate Screen Recorder
Screen Recorder


