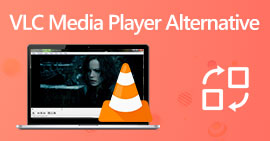4 sfaturi utile pentru a remedia VLC Playerul nu va reda MKV
MKV (Fișierul video Matroska) este un format de fișier multimedia gratuit și deschis. Dar nu poate fi acceptat de mulți jucători frecvent folosiți, inclusiv Windows Media Player și QuickTime Player. Așadar, puteți apela la popular VLC Media Player pentru redarea MKV. Cu toate acestea, mulți utilizatori au întâlnit Playerul VLC nu va juca MKV problemă.

Problemele de redare MKV pot varia, cum ar fi că pista de redare a fișierului dvs. MKV este întârziată, bâlbâială de redare, imagine fuzzy și interfețe buggy și așa mai departe. Aici, în această postare, ne place să împărtășim 4 sfaturi utile pentru a remedia Fișierele MKV nu vor fi redate pe VLC emisiune.
Partea 1. Setați preferințele pentru a remedia VLC Playerul nu va reda MKV
VLC este un instrument de redare a fișierelor media foarte popular care poate suporta majoritatea formatelor video și audio digitale, inclusiv MKV, MP4, AVI, FLV, MP3, AAC, M4A, FLAC etc.și VCD-uri, CD-uri audio și DVD-uri.
VLC Media Player atrage milioane de utilizatori deoarece poate reda orice fișier media pe care îl aveți. Dar playerul VLC nu va reda fișierele MKV, problema apare din când în când. Dacă playerul VLC omite doar fișierul dvs. MKV sau HD MKV, puteți face preferințe personalizate pentru a-l remedia.
Pasul 1. Deschideți VLC Media Player și alegeți Instrumente meniul. Din lista derulantă, selectați Preferințe opțiune.
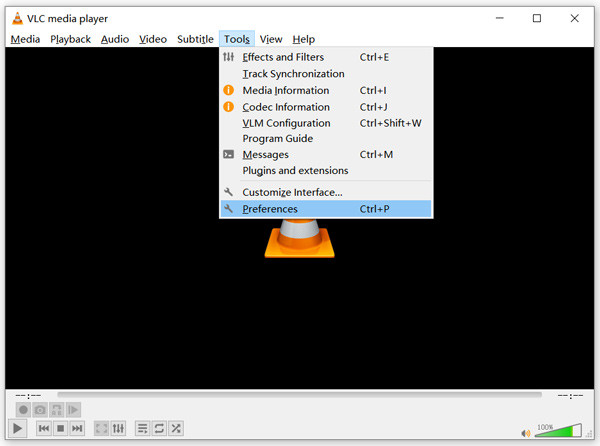
Pasul 2. Bifați Toate sub Afișați setările în stânga jos a ferestrei de dialog. Procedând astfel, puteți afișa fișierul Preferințe avansate fereastră.
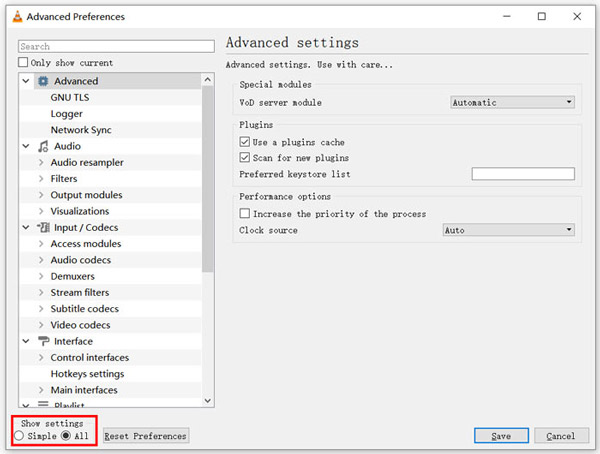
Pasul 3. Alege Intrare / Codecuri secțiunea din stânga, apoi localizați Memorarea în cache a fișierelor (ms) opțiunea din dreapta. Este posibil să fie nevoie să derulați în jos pentru a o găsi.
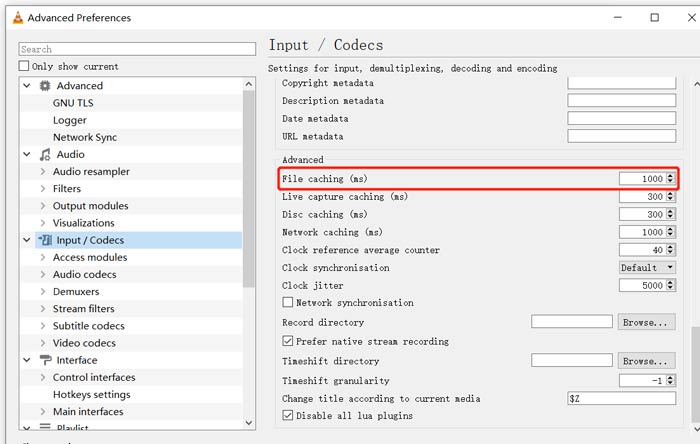
Pasul 4. Setați Caching fișier la 1000 și apoi faceți clic pe Salvați pentru a confirma operația. După aceea, puteți reporni VLC și reda fișierul MKV.
Partea 2. Actualizați sau reinstalați VLC pentru a remedia Playerul nu va reda MKV
Dacă playerul VLC nu va reda problema MKV există, puteți alege să îl actualizați la cea mai recentă versiune. Trebuie să știți că o nouă versiune va remedia întotdeauna multe erori ale versiunilor vechi. Puteți urma pașii de mai jos pentru a vă actualiza VLC Media Player.
Deschideți VLC și faceți clic pe meniul Ajutor. Selectează Verifică pentru actualizări din lista derulantă. VLC va începe să verifice dacă există o versiune de actualizare disponibilă. Apoi, puteți urma instrucțiunile pentru a actualiza VLC la cea mai recentă versiune.
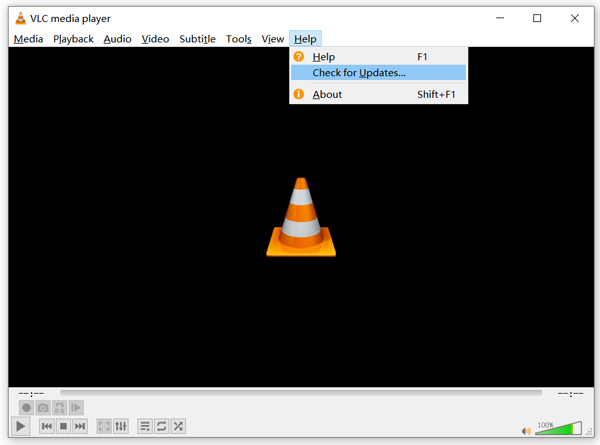
De asemenea, puteți elimina direct VLC de pe computer și apoi accesați site-ul său oficial, VideoLAN pentru a instala o versiune corectă. Când instalați un nou VLC Media Player, puteți reda fișierul MKV și puteți verifica dacă acesta poate fi redat în mod normal.
Partea 3. Activați sunetul pentru a remedia playerul VLC fără sunet în timpul redării MKV
Dacă VLC Media Player poate reda fișier MKV, dar fără sunet, ar trebui să verificați dacă setările sale audio sunt corecte.
Pasul 1. Alege Instrumente opțiunea din bara de meniu VLC. Din meniurile derulante, selectați Preferințe. Apoi vei fi ghidat spre Preferințe simple fereastră.
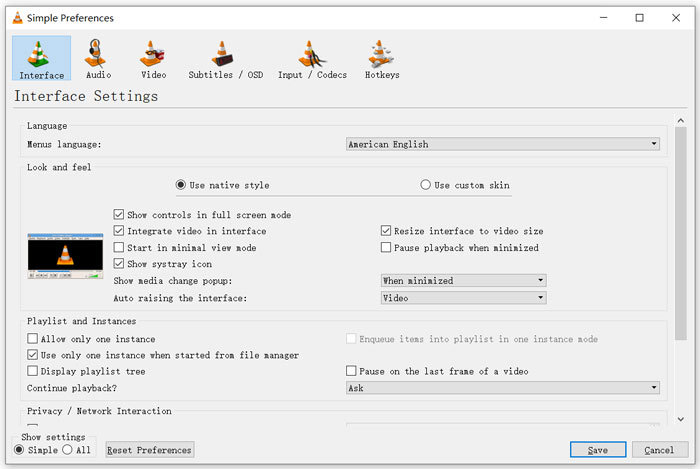
Pasul 2. Faceți clic pe Audio , apoi verificați fișierul Activați sunetul opțiune. În timpul acestui pas, aveți permisiunea de a personaliza Modul de ieșire, passthrough audio HDMI / SPDIF și Dispozitiv pe baza nevoii tale. Clic Salvați pentru a salva modificările.
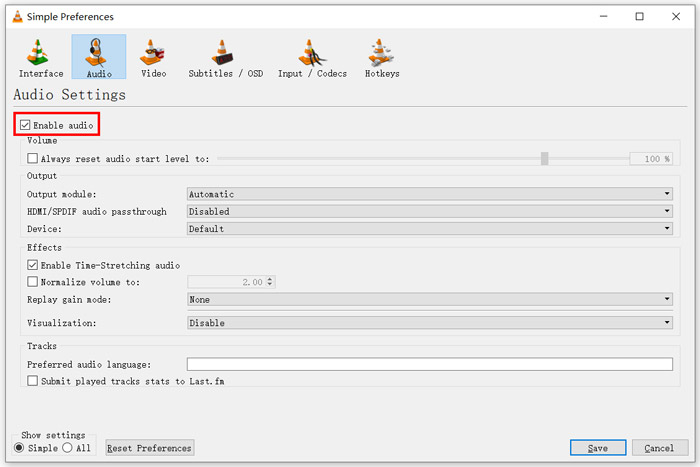
Acum veți reveni la interfața principală a VLC, puteți face clic Mass-media și apoi Deschide fișierul pentru a reda fișierul MKV.
Partea 4. Selectați o alternativă pentru VLC Player pentru a reda fișiere MKV
Când doriți să vizionați filme MKV, puteți alege, de asemenea, un alt player care să înlocuiască VLC. Poți da popularului Player video online gratuit o incercare. Fie că utilizați un computer Windows 10/8/7 sau un Mac, vă puteți baza pe acesta pentru a reda orice fișier MKV de înaltă calitate.
Acest player online gratuit are capacitatea de a reda fără probleme 4K, 1080p / 720p HD, videoclipuri SD, videoclipuri 3D și fișiere audio. Pe lângă MKV, suportă și multe alte formate, inclusiv MP4, MOV, FLV, AVI, MPEG, WMV, WMA, AAC, MP3 și multe altele.
Pasul 1. Când doriți să vizualizați fișiere MKV, puteți accesa acest lucru Player video online gratuit site. Este compatibil cu orice browser web precum Chrome, IE, Firefox și Safari. Faceți clic pe Joaca acum pentru a instala rapid un mic lansator pentru redarea MKV.
Pasul 2. După finalizarea instalării, acest player online gratuit de fișiere MKV va fi inițiat automat. Clic Deschide fișierul pentru a importa fișierul MKV. Aici puteți face și clic Deschideți discul pentru a viziona un film DVD.
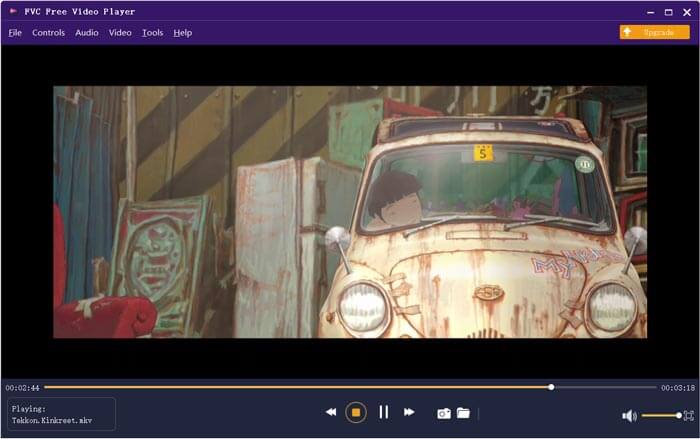
Videoclipul dvs. MKV va fi redat automat după aceea. Vi se oferă control deplin asupra jocului MKV. În comparație cu VLC Media Player, oferă o modalitate mai ușoară de a vă bucura de fișiere MKV. Acest lucru este gratuit online Player MKV acceptă atât DTS-HD, cât și Dolby TrueHD pentru a vă asigura că aveți o experiență sonoră excelentă.
Partea 5. Întrebări frecvente despre VLC Player nu va reda MKV
Televizorul inteligent redă fișiere MKV?
Da. Multe televizoare inteligente, precum Sony și Samsung, care acceptă fișiere MKV. Vă puteți reda MKV-ul printr-un hard disk extern sau un dispozitiv UBS
Cum se joacă DVD-ul cu VLC Media Player?
Când doriți să redați un film DVD cu VLC, trebuie mai întâi să introduceți discul DVD în unitatea de disc a computerului. Deschideți VLC, faceți clic pe Media pe bara de meniu și apoi alegeți Open Disc. Răsfoiți și încărcați acest film DVD pe VLC și redați-l.
Cum se dezactivează decodarea accelerării hardware pe VLC?
Pentru a dezactiva decodarea accelerării hardware pe VLC Media Player, trebuie să accesați Preferințe din meniul Instrumente. Alegeți categoria Intrare / Codecuri și apoi Codecuri. Găsiți opțiunea de decodare accelerată hardware și dezactivați-o acolo.
Concluzie
Când vă confruntați cu Playerul VLC nu va juca problema MKV, puteți utiliza direct un alt player, cum ar fi Free Online Video Player recomandat, pentru a vizualiza fișierele dvs. MKV. De asemenea, puteți alege să actualizați VLC Media Player sau să setați diverse setări personalizate pentru a remedia problema.



 Video Converter Ultimate
Video Converter Ultimate Screen Recorder
Screen Recorder