Cum să adăugați rapid imagini la un videoclip în mai puțin de un minut
Există multe motive pentru care trebuie să adăugați imagini la videoclip. De exemplu, unii editori au descoperit că adăugarea de imagini la videoclipurile lor creează o nouă interacțiune pentru ceilalți utilizatori. În acest fel, puteți folosi acest lucru pentru a vă reprezenta brandingul sau pentru a face o prezentare vizuală excelentă și pentru a ajuta videoclipul să transmită mesajul potrivit utilizatorilor. Dar știați că multe unelte îndeplinesc aceeași muncă? Știm că este greu să alegi care instrument ți se potrivește cel mai bine. Așadar, astăzi am selectat deja cele trei instrumente pe care le-am găsit care funcționează bine. Odată ce ați citit acest articol, veți învăța să adăugați imagini la videoclipurile dvs.
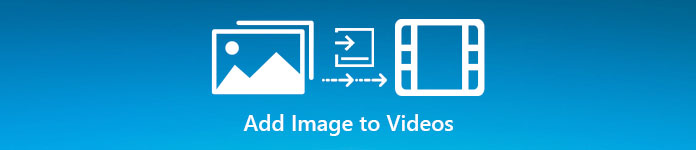
Partea 1. Ghid pas cu pas pentru adăugarea unei imagini la videoclipuri cu Video Converter Ultimate
Doriți să adăugați o imagine la videoclip cu instrumentul suprem? În acest caz, utilizați Video Converter Ultimate. Cu ajutorul acestui instrument suprem, puteți suprapune cu ușurință imaginea pe videoclip, chiar dacă nu sunteți un profesionist în acest domeniu de editare. Pe lângă suprapunerea sa pe capacitatea video, puteți utiliza cu ușurință acest instrument pentru a adăuga muzică ca fundal, a adăuga subtitrări și a face mai mult. Este cunoscut pentru că este soluția unică pentru majoritatea problemelor legate de videoclip. Vrei să știi care sunt avantajele utilizării acestuia? Dacă da, puteți citi detaliile furnizate mai jos.

FVC Video Converter Ultimate
5.689.200+ Descărcări- Oferă performanțe remarcabile la conversie și editare.
- Editează și realizează un videoclip fantastic în câteva clicuri.
- Suportă peste 200 de formate, cum ar fi MP4, MOV, FLV, WMV, AVI, MTV etc.
- Disponibil în toate platformele multiplatforme pentru descărcare, cum ar fi Windows și Mac.
Descărcare gratuităPentru Windows 7 sau o versiune ulterioarăDescărcare sigură
Descărcare gratuităPentru MacOS 10.7 sau o versiune ulterioarăDescărcare sigură
Nu este uimitor ce sunt lucrurile pe care le poți face cu instrumentul? Da, știm că instrumentul este impresionant din multe puncte de vedere. Dacă acest instrument v-a atras atenția și doriți să aflați cum să adăugați o imagine la un videoclip cu acest instrument, puteți citi tutorialul de mai jos.
Pasul 1. Faceți clic pe butonul de descărcare de mai jos pentru a-l descărca direct pe unitatea dvs., urmați prompt instalarea și lansați-l. Înainte de orice altceva, am aprecia dacă v-ați familiarizat cu interfața instrumentului pentru a distinge cu ușurință pașii de continuare.
Descărcare gratuităPentru Windows 7 sau o versiune ulterioarăDescărcare sigură
Descărcare gratuităPentru MacOS 10.7 sau o versiune ulterioarăDescărcare sigură
Pasul 2. Odată ce instrumentul rulează pe sistem, faceți clic Trusa de scule; sub ea, localizați Filigran video și deschide-l.
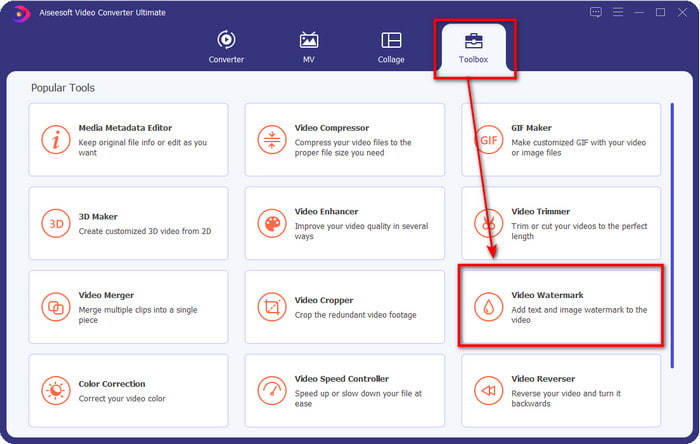
Pasul 3. După ce ați bifat butonul +, pe afișaj va apărea un folder de fișiere; localizați fișierul și apăsați Deschis dacă acesta este fișierul video.
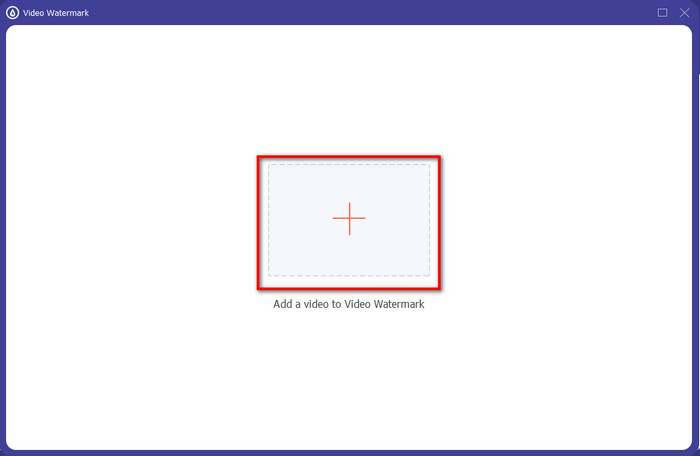
Pasul 4. Se va afișa o nouă fereastră, faceți clic Filigran de imagine, apoi se va afișa din nou un folder, dar de data aceasta veți insera imaginea pe care doriți să o adăugați la videoclip și veți apăsa Deschis.
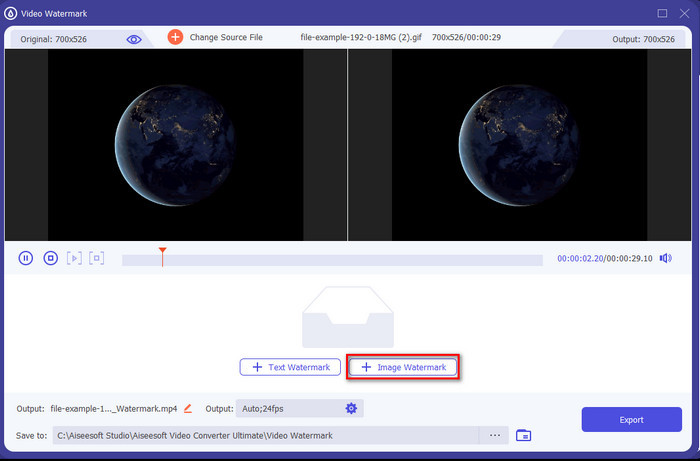
Pasul 5. Ajustați dimensiunea imaginii pe care ați inserat-o în videoclip și poziția acestuia trăgând cadru a fotografiei. Îl puteți plasa oriunde doriți deținere și târâind imaginea. În plus, puteți ajusta și vizibilitatea imaginii ajustând Opacitate. De asemenea, puteți roti imaginea trăgând glisor de Rotire.
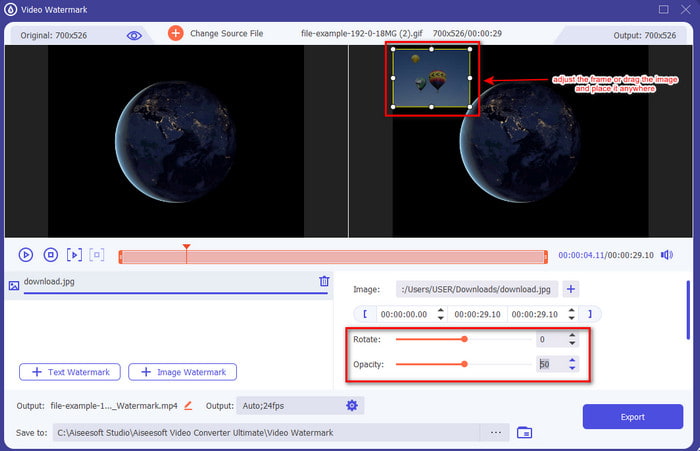
Pasul 6. Dacă ați editat fotografia, acum este momentul să faceți clic Export.
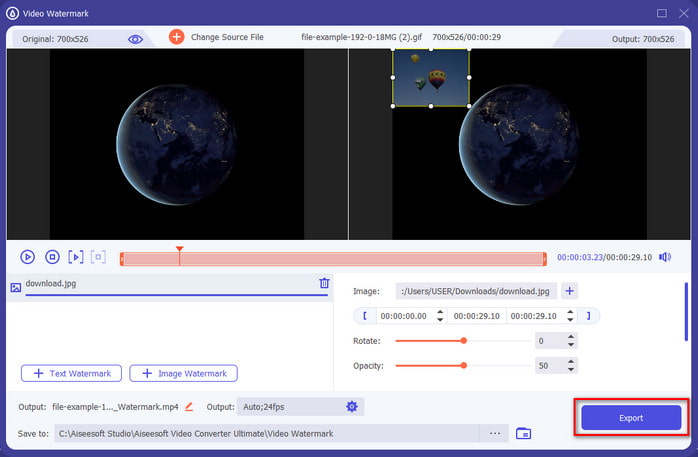
Legate de:
Cum să adăugați audio la videoclip
Cum să adăugați subtitrări la videoclip
Partea 2. Cum să suprapuneți gratuit imagini la videoclipuri de pe Internet
Cutter video online – Adăugați o imagine la un videoclip
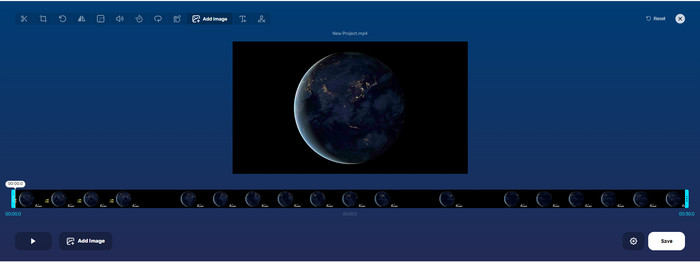
Dacă doriți să suprapuneți imagini online, puteți utiliza Cutter video online – Adăugați o imagine la un videoclip. Acest instrument web oferă o modalitate simplă, dar eficientă de a adăuga fotografii la orice videoclip. Deși instrumentul este excelent de utilizat, încărcarea videoclipului este încă puțin complicată, deoarece depinde de conexiunea dvs. la internet. De asemenea, nu puteți adăuga două imagini aici, deoarece nu este acceptată. Dar dacă doriți să utilizați instrumentul, puteți urma pașii de mai jos.
Pasul 1. Deschideți browserul și căutați instrumentul web în fila de căutare, apoi deschideți-l.
Pasul 2. Clic Deschide fișierul pentru a încărca videoclipul, apoi faceți clic Adauga imagine pentru a încărca imaginea pe care ați introdus-o.
Pasul 3. Trage imaginea pentru a-și schimba poziția, faceți clic Salvați pentru a-l codifica și salva pe computer.
Pro
- Utilizare gratuită și nu va trebui să-l descărcați.
- Acceptă funcții de editare de bază pentru utilizatori.
- Nu are filigran la ieșirea finală.
Contra
- Nu poate adăuga până la 2 sau mai multe imagini în videoclip.
- Încărcarea imaginii și a videoclipului necesită timp.
Flixier
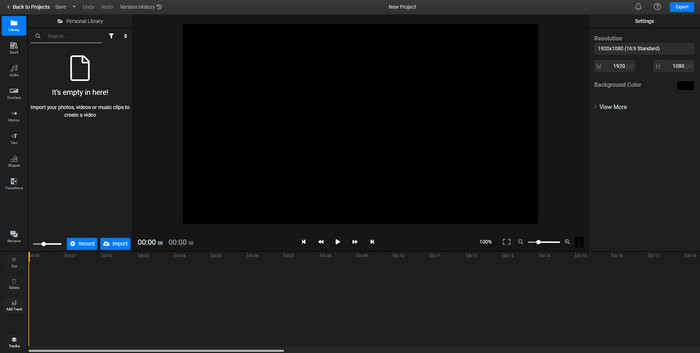
Poți să folosești Flixier pentru a adăuga gratuit o imagine la un videoclip online. De asemenea, puteți edita șablonul video cu acest instrument online, inclusiv adăugând imagini. Acest instrument oferă funcții de editare încorporate excepționale pe care le puteți folosi pentru a vă face videoclipul să arate mai bine. Deși instrumentul web vă oferă această caracteristică unică, atunci când îl exportați, va exista un filigran pe rezultatul final, deoarece este gratuit. Dar puteți achiziționa instrumentul premium pentru a elimina acest filigran.
Pasul 1. Deschideți motorul de căutare, căutați numele instrumentului și faceți clic Alege fișierul.
Pasul 2. Clic Import pentru a încărca videoclipul și imaginile, trageți videoclipul și imaginea în cronologie, asigurați-vă că imaginea este în partea de sus a videoclipului. Schimbați poziția imaginii trăgând-o în interiorul videoclipului.
Pasul 3. Clic Export, atunci Exportați și descărcați pentru a-l salva pe unitatea desktop.
Pro
- Gratuit și accesibil pe web.
- Oferă mai multe funcții de editare decât primul instrument online.
- Acceptă adăugarea mai multor imagini la videoclipul dvs.
Contra
- Ieșirea finală are un filigran la sfârșit, deoarece este gratuită.
- Trebuie să achiziționeze versiunea VIP pentru a elimina filigranul de pe ieșirea video.
Partea 3. Întrebări frecvente despre adăugarea de imagini la videoclip
Adăugarea de imagini la un videoclip afectează calitatea?
Calitatea video nu va afecta imaginea pe care o adăugați. Pentru a simplifica, adăugarea de imagini nu are o calitate video semnificativă, chiar dacă adăugați multe fotografii. Cu toate acestea, dacă exportați videoclipul în editorul pe care l-ați folosit și îl setați la o calitate scăzută, așteptați-vă la ieșirea video de mai jos.
De ce imaginile pe care le adaug la videoclip devin neclare?
Motivul principal pentru care a devenit este că imaginea este deja neclară de la început. Pentru a evita această problemă, trebuie să verificați mai întâi imaginea și să vă asigurați că nu este neclară înainte de a o folosi pe videoclip.
Pot adăuga o tranziție la imaginea din videoclip?
Cu unii editori, este posibilă adăugarea unei tranziții la imaginea dvs. Deși există multe tranziții animate diferite, tăierea, estomparea, ștergerea și dizolvarea sunt cele mai frecvent disponibile. Chiar dacă acestea sunt cele mai comune, este totuși ideal pentru a adăuga o tranziție la imagine pentru a face videoclipul mai profesionist și mai interesant.
Concluzie
După ce ați citit acest blog, a învățat cum să adăugați fotografii într-un videoclip a devenit mai ușor de înțeles dacă citiți întregul domeniu de aplicare al acestui articol cu diferite instrumente online și offline. Chiar dacă prezentăm diferite seturi de instrumente, totuși recomandăm tuturor utilizatorilor să folosească instrumentul suprem pentru a prelua această sarcină. Video Converter Ultimate oferă o interfață ușor de înțeles pentru a ajuta utilizatorii să facă treaba eficient. Încă nu ești sigur dacă ți se potrivește? Ei bine, descărcarea instrumentului este singura modalitate de a demonstra că vi se potrivește.



 Video Converter Ultimate
Video Converter Ultimate Screen Recorder
Screen Recorder


