Stăpânește arta de a adăuga filigran pe iMovie cu pași detaliați
Unul dintre cei mai buni editori pe care le puteți folosi pe Mac este iMovie. Acest instrument oferă o interfață foarte intuitivă de utilizat pentru utilizatorii de Mac. Deși instrumentul este excelent și ușor de gestionat, unii utilizatori încă caută un tutorial despre utilizarea acestuia. Deci, dacă sunteți un utilizator de Mac și doriți să învățați cum să adaugi apă în videoclip în iMovie, puteți urma ghidul pe care vi l-am prezentat mai jos pentru a obține măreția cu instrumentul.
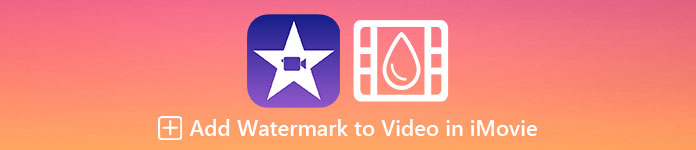
Partea 1. Tutorial despre cum să adăugați filigran la un videoclip în iMovie pe macOS
Am introdus deja iMovie, așa că detaliile următoare vă vor învăța cum să puneți un filigran pe un videoclip în iMovie. Pentru a afla cum să adăugați, puteți urma ghidul detaliat de mai jos și vă rugăm să-l citiți cu atenție pentru a înțelege întreaga idee.
Pasul 1. Lansați iMovie pe Mac și, dacă nu îl puteți găsi, puteți accesa rapid Finder și îl căutați.
Pasul 2. Apasă pe Import butonul pentru a încărca videoclipul și imaginea pe care doriți să o utilizați ca filigran. Trageți fișierul video și imagine în Cronologie mai jos, la fel ca în imagini. Asigurați-vă că videoclipul este în partea de sus a timpului videoclipului. Faceți unele ajustări la imagine prin glisare, redimensionare și multe altele.
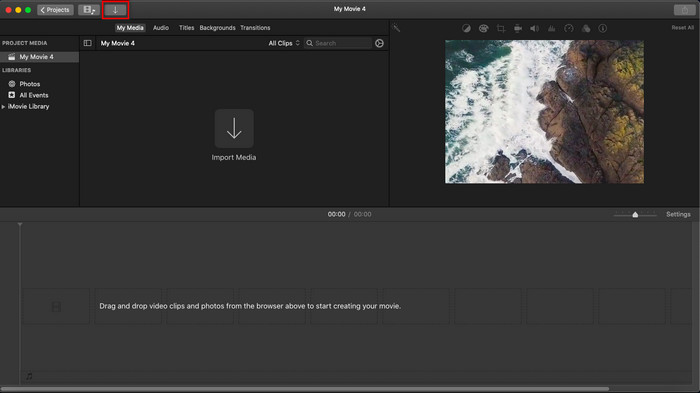
Pasul 3. Dacă sunteți deja mulțumit de ajustare, faceți clic Export în partea din dreapta sus a instrumentului, atunci Exportați fișierul.
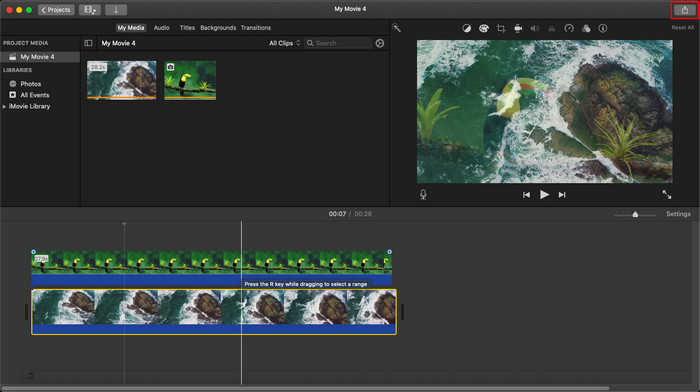
Pro
- Este gratuit de utilizat pe orice dispozitiv Apple, cum ar fi dispozitivele macOS și iOS.
- Faceți editări rapide asupra videoclipurilor brute pentru a le face să arate bine.
- Sunt disponibile funcții de editare esențiale până la medie.
Contra
- Acceptă mai puțin format, așa că dacă doriți să editați videoclipul aici, trebuie să îl convertiți în MOV sau în orice format compatibil cu dispozitivele Apple.
- Mai puțin suport pentru editare profesională.
Partea 2. Cel mai bun instrument pentru a utiliza și a pune filigran pe videoclipuri pe computerele Mac într-un mod mai puțin complicat
Dacă simțiți că adăugarea unui filigran pe iMovie este dificilă, puteți utiliza în loc de cea mai bună alternativă, Video Converter Ultimate. Acest instrument oferă o modalitate mult mai ușoară de a adăuga un filigran la videoclipul dvs. Imaginează-ți asta: instrumentul suprem este mai accesibil dacă iMovie este ușor de utilizat. Deși este ușor de utilizat, rezultatul final pe care îl oferă este de top, iar unul dintre avantajele sale față de iMovie este că acceptă mai multe formate de imagine pe care le poți folosi pentru a încărca. Vrei să afli mai multe? Ei bine, puteți citi caracteristicile pe care vi le prezentăm mai jos.

FVC Video Converter Ultimate
5.689.200+ Descărcări- Oferă funcții de editare complete pe care le puteți folosi pentru a vă face videoclipul mai remarcabil decât celălalt.
- Acceptă procese ultra-rapide și accelerare hardware pentru a importa și exporta rapid videoclipul.
- Suportă formate video precum MOV, MKV, AVI, MP4, FLV, RMVB și multe altele.
- Are o interfață foarte interactivă pentru a avea cea mai bună experiență.
- Disponibil pe toate platformele desktop, cum ar fi Windows și Mac.
Descărcare gratuităPentru Windows 7 sau o versiune ulterioarăDescărcare sigură
Descărcare gratuităPentru MacOS 10.7 sau o versiune ulterioarăDescărcare sigură
Nu este uimitor să ai toate aceste caracteristici într-un singur instrument? Dacă suntem pe aceeași pagină, haideți să cercetăm detaliile despre cum să filigranați un videoclip în iMovie, dar într-un mod mai ușor cu instrumentul suprem.
Pași despre cum să inserați filigran în videoclip cu Ultimate Tool
Pasul 1. Descărcați software-ul pe Mac, urmați procedura de instalare și apăsați Începe acum pentru a lansa instrumentul.
Pasul 2. Încărcați fișierul video dorit făcând clic pe + butonul sau Adăugați fișiere. Căutați videoclipul în folderul care va apărea pe ecran și apăsați Deschis pentru a-l încărca.
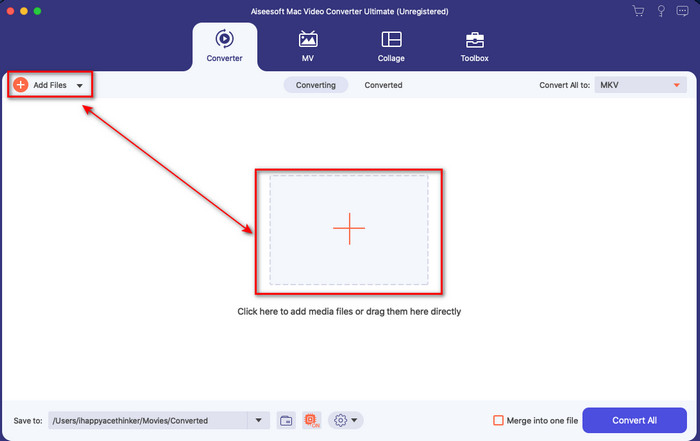
Pasul 3. Apasă pe baghetă butonul pentru a deschide fereastra de editare pe interfața instrumentului. Apoi faceți clic pe Filigran secțiune, bifă Imagine, Loveste + butonul pentru a adăuga imaginea dorită. După aceea, ajustați imaginea opacitate sau roti și faceți clic O.K pentru a salva modificarea pe care ați făcut-o.
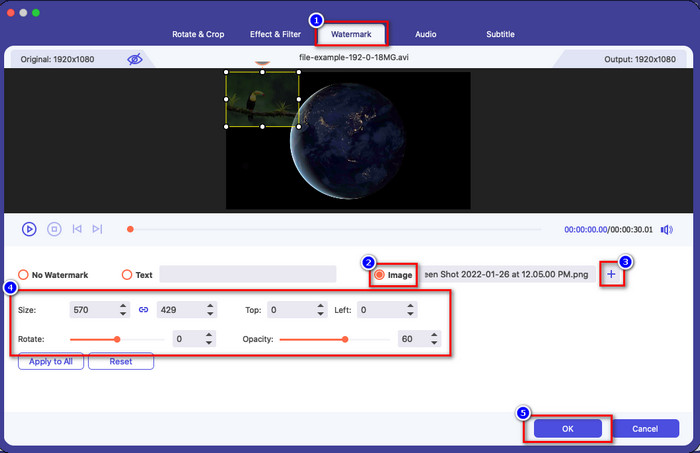
Opțional. Dacă doriți să schimbați formatul, faceți clic Convertiți totul în alegeți formatul disponibil în listă și faceți clic pe el. Dacă nu doriți să schimbați formatul, puteți trece la pasul final.
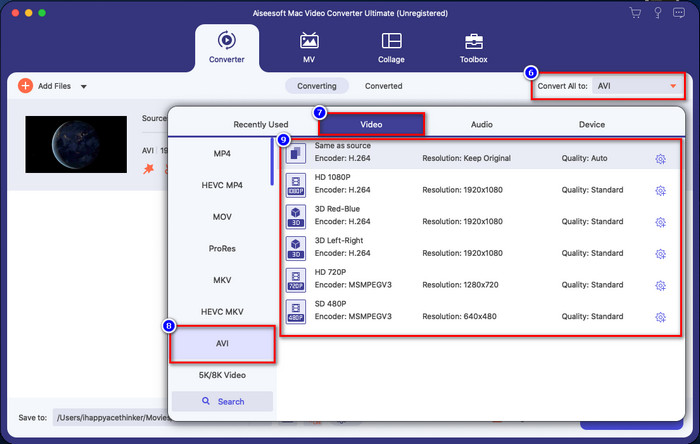
Pasul 4. Pentru a exporta videoclipul cu un filigran, faceți clic Conversia tuturor. Nu este nevoie să așteptați prea mult din cauza procesului de conversie ultra-rapid pe care îl oferă. Cu asta, ați adăugat deja filigranul imaginii pe videoclipul dvs. în mai puțin de un minut.
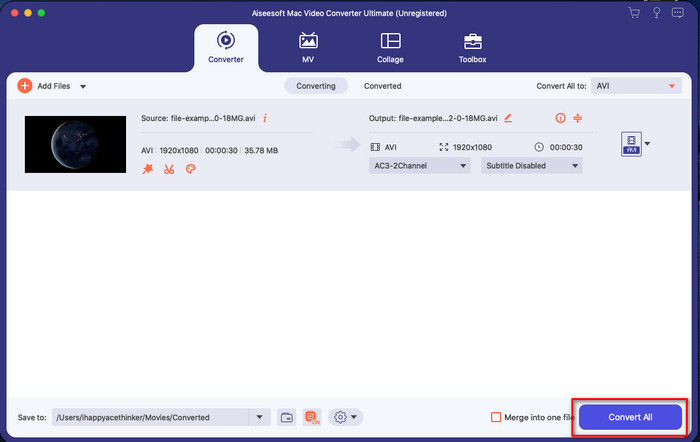
Pro
- Este cea mai bună alegere pentru orice utilizator care nu are idee cum să editeze.
- Acceptă mai multe formate video pe care le puteți încărca pentru a economisi timp și pentru a evita convertirea acestuia.
- Disponibil pe toate platformele precum Windows sau Mac pentru a descărca.
Contra
- Nu este gratuit de descărcat, dar nu este prea scump.
- Este necesară descărcarea acestuia pe disc.
Partea 3. Întrebări frecvente despre adăugarea filigranului pe iMovie
Este iMovie gratuit de utilizat?
Da, iMovie poate fi folosit gratuit dacă sunteți un produs Apple, dar nu îl puteți descărca dacă utilizați un sistem Android sau Windows. Rețineți că nu există iMovie disponibile pe diferite platforme. Deci, dacă descărcați un iMovie pe desktop sau pe telefon, acesta nu este Apple, cu excepția faptului că nu va funcționa la fel de eficient ca iMovie sau, mai rău, are un virus. Pentru a evita acest lucru, puteți face clic și citi acest articol pentru a cunoaște alternative pentru iMovie.
Este iMovie cel mai bun editor de pe Mac?
Putem spune că este unul dintre cei mai buni, dar nu cel mai bun, deoarece diferiți editori oferă mai multe funcții de editare pe care nu le puteți găsi pe iMovie. Deși îi lipsește în anumite privințe, este totuși un editor de top pe care îl puteți folosi gratuit pe Mac pentru a face editare video pentru vlogging, afaceri, promovare și multe altele.
După exportul videoclipului pe iMovie, are filigran?
Începând cu această zi, filigranul videoclipului nu se află în videoclipurile exportate. Deci, vă puteți bucura de videoclipurile descărcate pe care le editați pe iMovie în mod liber, fără filigranul enervant.
Pot folosi videoclipul .avi pe iMovie?
iMovie nu acceptă o gamă largă de formate, dar puteți să faceți clic și să citiți acest articol și să aflați ce puteți face pentru a vă Fișier AVI compatibil cu iMovie.
Concluzie
Acest articol demonstrează deja că puteți folosi editorul încorporat oferit de Apple și puteți adăuga filigrane pe videoclipuri cu pașii pe care îi adăugăm pe care îi puteți urma cu ușurință. Deși puteți utiliza liber iMovie, noi încă credem că Video Converter Ultimate este cel mai bun instrument pentru această sarcină în orice zi dată. Deci, dacă doriți ajutor, îl puteți descărca pe Mac sau Windows apăsând butonul de descărcare prezentat mai sus.



 Video Converter Ultimate
Video Converter Ultimate Screen Recorder
Screen Recorder


