4 cele mai ușoare metode Cum să schimbați rezoluția video cu pași cuprinși
Există multe motive pentru care ai nevoie modifica rezoluția video. Unul dintre motive ar putea fi să economisești puțin spațiu pentru videoclip. Oricare ar fi motivul dvs., acest ghid vă va învăța cele patru metode de a reduce sau de a crește calitatea video. Fără mai multă întârziere, să cercetăm convertoarele de rezoluție video pe care le puteți folosi pentru a schimba rezoluția videoclipului.
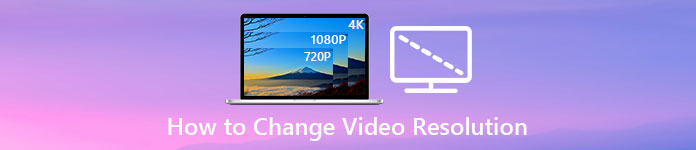
Partea 1. Prima metodă: Instrumentul desktop suprem pentru a schimba rezoluția video pe Windows și macOS
Video Converter Ultimate este instrumentul suprem pentru această sarcină, deoarece vă poate ajuta să convertiți nu numai formatul video, ci și calitatea video în câteva clicuri. Acest instrument acceptă un proces de conversie ultra-rapid pentru a vă converti cu ușurință calitatea video la cea mai înaltă sau standard rezoluție video. Nu este minunat să folosești acest software? Vrei să afli mai multe? Dacă da, acest instrument acceptă ambele platforme desktop. Chiar dacă acceptă Windows și Mac, ceea ce puteți vedea pe caracteristicile Windows sunt disponibile pe funcțiile Mac sau invers. Știm că instrumentele au ceva special, așa că am adăugat asta la această listă. Deci, acum, dacă doriți un ghid pas cu pas, puteți urma tutorialul scris de mai jos pentru a afla cum să schimbați cu succes rezoluția video.
Pasul 1. Faceți clic pe butonul corespunzător pentru a descărca programul pe unitatea dvs. cu succes. Deschideți fișierul descărcat și urmați procesul de instalare care va apărea pe ecran. După instalarea cu succes, deschideți convertorul de rezoluție video și treceți la pașii următori.
Descărcare gratuităPentru Windows 7 sau o versiune ulterioarăDescărcare sigură
Descărcare gratuităPentru MacOS 10.7 sau o versiune ulterioarăDescărcare sigură
Pasul 2. Pentru a insera fișierul video pentru care doriți să schimbați rezoluția, faceți clic pe Adauga fisier buton. Răsfoiți fișierul din folderul computerului care va apărea, faceți clic pe el și apăsați Deschis.
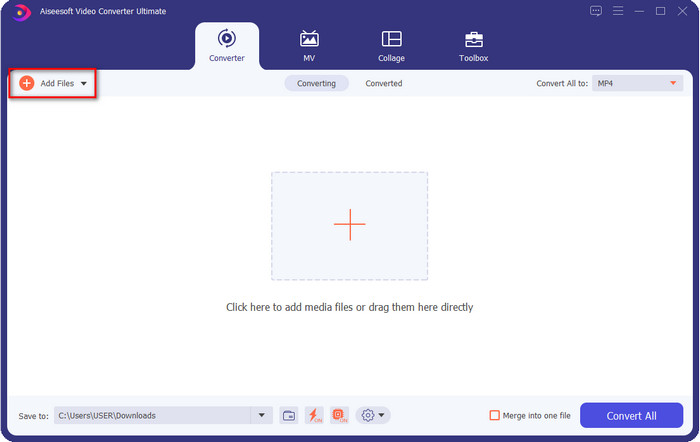
Pasul 3. Priviți partea din dreapta sus și faceți clic pe scapă jos butonul de pe interfața principală. Alegeți formatul video pe care doriți să îl aveți, MP4, MOV, AVI, MKV, FLV și peste 200 de formate sunt disponibile aici. După ce alegeți formatul, faceți clic pe widget butonul pentru a edita profilul formatului. Aici puteți face rezoluția mai mare sau mai mică să schimbați codificatorul, calitatea, rata de biți și altele pentru a crește sau nu rezoluția video. Pentru a salva modificarea, faceți clic Creaza nou.
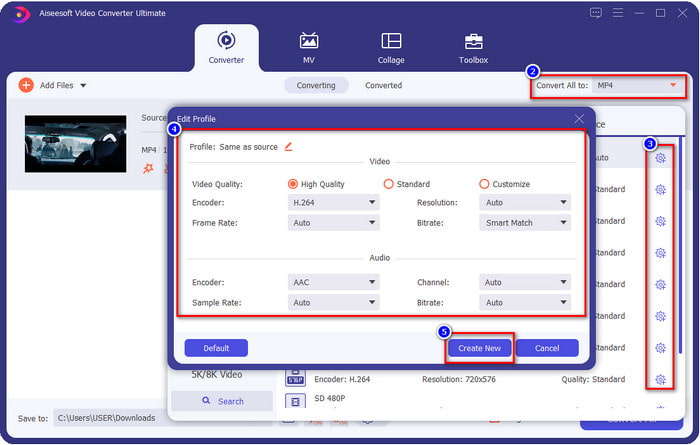
Pasul 4. În cele din urmă, făcând clic pe Conversia tuturor, conversia rezoluției va începe. Cu asta, acum ați convertit rezoluția videoclipului cu ajutorul Video Converter Ultimate.
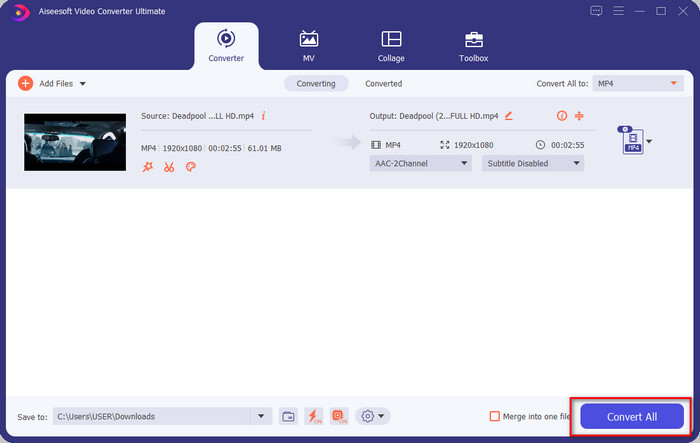
Partea 2. Metoda a doua: Metoda simplă și gratuită de a schimba rezoluția video online
Doriți să schimbați rezoluția video online? În acest caz, trebuie să utilizați versiunea online gratuită a instrumentului suprem, the FVC Free Video Converter Online. Acest instrument vă poate ajuta să convertiți în mod liber rezoluția videoclipului. Este un instrument online, așa că așteptați-vă că are nevoie de conexiune la internet pentru a funcționa. În plus, acest instrument nu acceptă toate formatele video, așa că există o limitare privind adăugarea formatului video aici. Deci, acum, să încercăm să folosim instrumentul pentru a schimba rezoluția urmând pașii de mai jos.
Pasul 1. Pentru a deschide convertorul de rezoluție video online, faceți clic pe acesta legătură pentru a deschide instrumentul direct.
Pasul 2. presa Adăugați fișiere pentru a converti pentru a descărca lansatorul pentru prima dată, faceți clic din nou pe el după ce ați descărcat programul de instalare. După ce ați făcut clic pe el, se va afișa un folder, localizați fișierul video din folder și faceți clic Deschis.
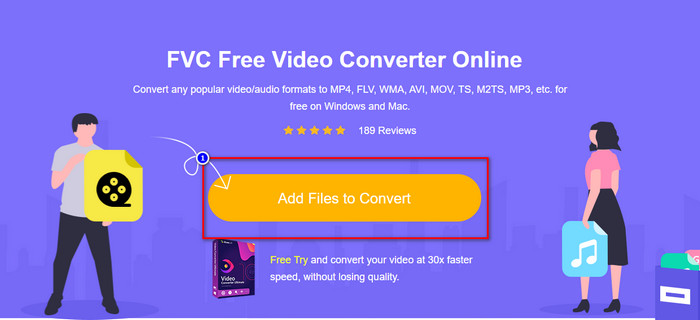
Pasul 3. Apasă pe Angrenaj butonul pentru a deschide o nouă fereastră pentru a schimba rezoluția video din fereastră. În partea de sus a noii ferestre, faceți clic Rezoluţie, alegeți rezoluția video dorită și faceți clic O.K pentru a-l salva.
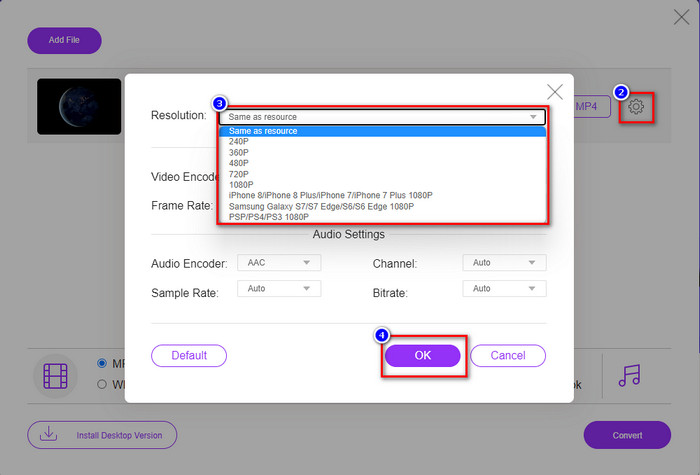
Pasul 4. Alegeți formatul din setlist și faceți clic pe Conversie pentru a începe conversia procesului de rezoluție.
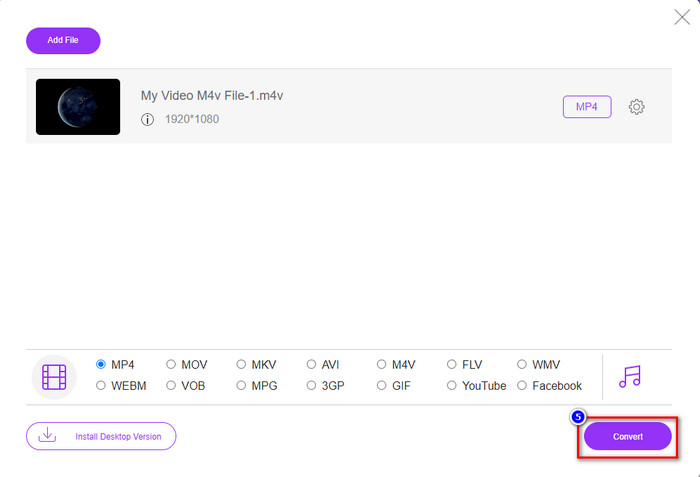
Legate de:
Adăugați subtitrări la videoclip
Adăugați filigran la videoclip
Partea 3. Metoda a 3-a: Mod de a schimba rezoluția video pe iPhone și Android
Aceste metode nu vă pot converti rezoluția video, dar puteți realiza un videoclip cu rezoluție mai mică sau mai mare. Mai mult, haideți să vedem cum putem schimba rezoluția video pe măsură ce filmăm videoclipul.
1. Rezoluție video iPhone încorporată
Dacă sunteți utilizator iOS, puteți modifica rezoluția video pe care o luați dacă doriți. Cu toate acestea, nu îl puteți găsi pe Cameră, așa că dacă nu îl puteți găsi, puteți urma pașii de mai jos pentru a ști cum să schimbați rezoluția video pe iPhone înainte de a filma un videoclip.
Acești pași sunt luați de la modelul iPhone X, astfel încât pașii ar putea fi ușor diferiți de celelalte versiuni de nume sau funcții asemănătoare iPhone.
Pasul 1. Deschide Setări al iPhone-ului tău.
Pasul 2. Sub ea, găsiți aparat foto și faceți clic pe el.
Pasul 3. Clic Înregistrați video și alegeți ce rezoluție doriți să aveți în timp ce filmați videoclipul. Reveniți la Acasă, accesați Camera și filmați videoclipul cu rezoluția pe care ați setat-o înapoi în setări.
2. Rezoluție video Android încorporată
Pentru utilizatorii de Android, puteți accesa direct rezoluția video de pe camera dvs. Pașii pe care îi oferim nu sunt la fel de complicați ca pentru iPhone, deoarece nu va trebui să configurați setările. Deci, acum, pentru a schimba rezoluția video pe Android, urmați instrucțiunile de mai jos.
Acești pași sunt luați de la Redmi 10, așa că pașii ar putea fi puțin diferiți cu alte dispozitive Android, cum ar fi numele sau funcționalitatea.
Pasul 1. Pe telefonul dvs., faceți clic pe aparat foto aplicație pentru a o deschide.
Pasul 2. După ce este deschis, mergeți la Video, faceți clic pe rândurile cu trei paralele și alegeți rezoluția video dorită.
Pasul 3. apasă pe roșu butonul pentru a înregistra videoclipul cu rezoluția video setată.
Partea 4. Întrebări frecvente despre modificarea rezoluției video
Care este rezoluția video?
Numărul de pixeli conținuti pe cadru este ceea ce numim rezoluție video. De asemenea, controlează detaliile pe care le puteți vedea într-un singur videoclip, cum ar fi cât de clară poate fi imaginea. Mai mult, există diferite soiuri de rezoluție video; numim rezoluție mai mare începând de la HD și mai sus, care utilizează mai multe cadre de calitate pe secundă. În timp ce rezoluția inferioară începe de la SD și mai mică, această rezoluție video primește o lățime de bandă mai mică decât rezoluția mai mare, dar are un cadru de calitate mai mic pe secundă.
Este 1080 cea mai bună rezoluție video?
Produce unul dintre cei mai alesi utilizatori de rezoluție video cel mai frecvent selectați pe Youtube și alte aplicații de streaming video. Dar nu este întotdeauna cea mai bună alegere să vizionați un videoclip de înaltă calitate, deoarece ar putea dura mai mult timp pentru a salva videoclipul decât 720. Deci, data viitoare când vizionați un videoclip online, preferăm să folosim 720 decât 1080 pentru a încărca video mult mai rapid și nu există nicio modificare semnificativă a ambelor calități dacă îl schimbați.
Reducerea rezoluției afectează calitatea?
Da, va exista o schimbare odată ce ați scăzut calitatea video. De exemplu, dacă videoclipul dvs. este în HD, îl schimbați în SD, calitatea se va schimba drastic. Deci, dacă modificați rezoluția video, veți vedea o schimbare bruscă, dar este încă vizionabilă și după aceea.
Concluzie
În cele din urmă, acum putem schimba rezoluția video în funcție de dorințele noastre. Deși puteți folosi multe instrumente diferite pentru a schimba calitatea video, vă prezentăm în continuare cele mai sigure și mai bune instrumente online, offline și încorporate. Sperăm că acest articol vă ajută să schimbați rezoluția; dacă aveți mai multe întrebări, puteți lăsa un comentariu mai jos și, într-adevăr, vă vom răspunde la comentarii.



 Video Converter Ultimate
Video Converter Ultimate Screen Recorder
Screen Recorder


