Cum să faci un videoclip mai întunecat pentru videoclipurile din proiect
Când vine vorba de producția video, o tehnică folosită frecvent este de a întuneca anumite zone ale filmării. Acest proces poate fi realizat din mai multe motive, cum ar fi pentru a crea o stare de spirit sau o atmosferă, pentru a atrage atenția asupra unei anumite părți a ecranului sau pentru a ajuta la ascunderea imperfecțiunilor. Unul dintre motivele principale pentru a întuneca videoclipul este să adaugi dramă și tensiune unei scene. Prin reducerea expunerii și creșterea contrastului, umbrele sunt intensificate, iar luminile sunt minimizate, oferind filmării o senzație mai de rău augur și mai prevestitoare. Acest proces poate fi deosebit de eficient în filmele de groază sau thrillerele, în care publicul este menit să se simtă pe margine. Pentru videoclipul proiectului dvs., trebuie să învățați această tehnică cu ghidurile detaliate de mai jos.
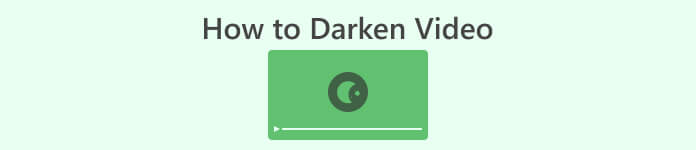
Partea 1. Cum să întuneci videoclipul offline
1. Video Converter Ultimate
Video Converter Ultimate este o aplicație puternică și un utilitar de editare video care vă poate oferi ceea ce aveți nevoie. Aveți nevoie de ajutor pentru a reduce luminozitatea videoclipului proiectului dvs.? Acest instrument conține o modalitate fezabilă de a reduce luminozitatea aspectului videoclipului dvs. Vine cu un utilitar video avansat, un Video Enhancer care reglează automat luminozitatea și contrastul videoclipului proiectului. Acesta analizează fișierul intern și ajustează contrastul pentru a oferi o iluminare mai bună a fișierului, ca și cum ar fi capturat într-un mediu sau într-un cadru cu lumină scăzută. Puteți consulta instrucțiunile de mai jos pentru a afla ghidul detaliat pentru utilizarea acestei aplicații.
Pasul 1. Descărcați aplicația
Începeți să îmbunătățiți și să modificați fișierul video prin obținerea software-ului pe computer. Apasă pe Descărcare gratuită prezentate mai jos acest pas. Obțineți programul de instalare a fișierului și rulați fișierul pe computer.
Descărcare gratuităPentru Windows 7 sau o versiune ulterioarăDescărcare sigură
Descărcare gratuităPentru MacOS 10.7 sau o versiune ulterioarăDescărcare sigură
Pasul 2. Import video
Următorul pas este să lansați aplicația și să adăugați videoclipul pe care trebuie să îl îmbunătățiți. Du-te la Trusa de scule opțiunea, unde se află toate caracteristicile avansate. Selectează Amplificator video pentru a accesa caseta de dialog. Importați fișierul apăsând butonul + pictogramă.
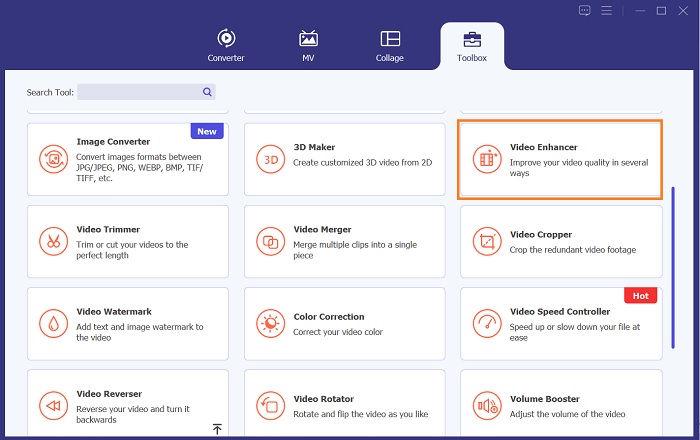
Pasul 3. Finalizați procesul
Ulterior, odată ce videoclipul ales este importat, patru opțiuni vor apărea pe ecran. Selectează Luminozitate și contrast optimizate meniu pentru a procesa automat videoclipul. Apoi, videoclipul va fi exportat în folderul de ieșire desemnat. Găsiți fișierul și redați-l pentru a verifica contrastul videoclipului proiectului.
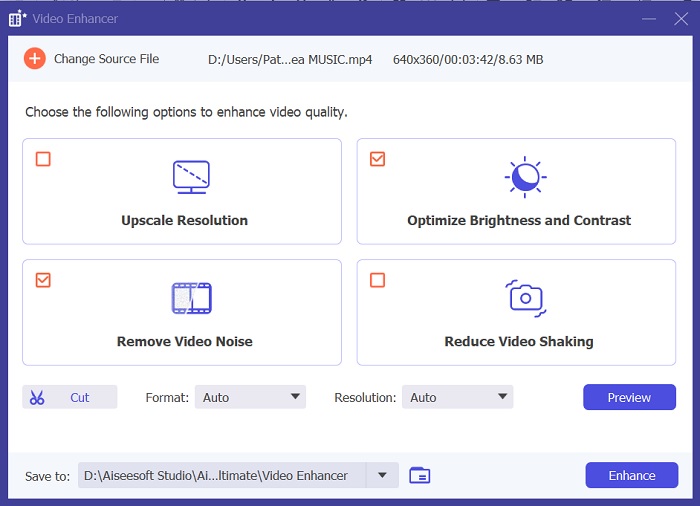
2. Adobe Premiere Pro
Premiere Pro este un software utilitar video inovator care a devenit alegerea preferată pentru mulți editori video profesioniști, cu interfața intuitivă, integrarea perfectă cu alte produse Adobe și funcțiile robuste. Unul dintre beneficiile critice ale Premiere Pro este capacitatea sa de a procesa o gamă largă de formate video, de la SD la HD la 4K și nu numai. Această funcție facilitează lucrul cu filmări din diverse surse, inclusiv camere, dispozitive mobile și drone. Dacă este nevoie să ajustați iluminarea videoclipului dvs., Adobe Premiere Pro este de mare ajutor cu funcția Lumetri Color Panel, care poate regla contrastul și luminozitatea unui fișier. În plus, Premiere Pro oferă instrumente avansate de corectare a culorilor, capabilități de editare audio, efecte vizuale și multe altele.
Pasul 1. Pentru a edita luminozitatea pe Premiere Pro, trebuie să descărcați aplicația pe computer. Puteți căuta programul de instalare a fișierelor pe pagina sa web principală și puteți obține firmware-ul său pentru a instala aplicația. Lansați instrumentul și importați fișierul video apăsând pe butonul Import buton.
Pasul 2. Deschideți panoul Lumetri Color făcând clic pe fila Culoare din colțul din stânga sus al ecranului. În panoul Lumetri Color, veți vedea diferite opțiuni de corecție a culorii. Pentru a regla luminozitatea, localizați Corecție de bază secțiune. Puteți folosi Expunere glisor pentru a modifica luminozitatea clipului aici. Trageți cursorul spre dreapta pentru a crește luminozitatea sau spre stânga pentru a reduce luminozitatea.
Pasul 3. În cele din urmă, apăsați sau faceți clic pe Export butonul pentru a salva fișierul. Vă rugăm să așteptați ca videoclipul să se redeze și să-l găsiți în folderul de ieșire al instrumentului. Redați și previzualizați modificările din videoclipul proiectului și vedeți dacă vă convine.
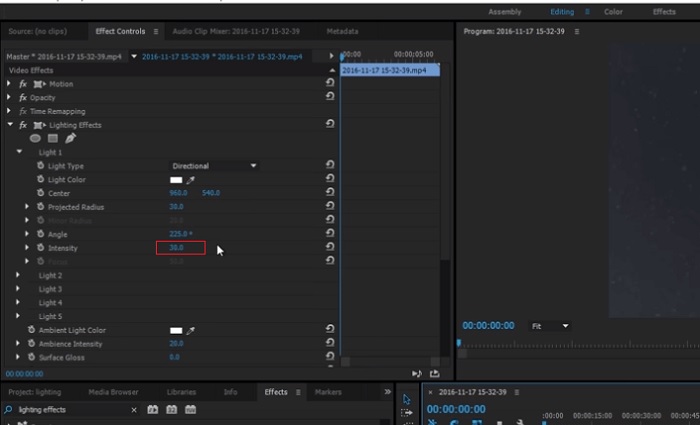
3. Adobe After Effects
Când reglați luminozitatea în After Effects, mai multe funcții sunt utile. În primul rând, efectul Niveluri poate fi folosit pentru a regla luminozitatea și contrastul. Acest efect vă permite să setați puncte alb-negru, ceea ce vă ajută să vă asigurați că imaginea nu devine prea spălată sau prea întunecată. De asemenea, puteți utiliza efectul Curbe pentru a regla luminozitatea și contrastul anumitor părți video. Această caracteristică poate scoate în evidență detalii în umbre sau lumini. O altă caracteristică utilă este efectul de expunere, care vă permite să modificați luminozitatea și contrastul întregii imagini. Acest efect include, de asemenea, opțiuni pentru ajustarea gamma și offset-ul, care vă pot ajuta să reglați fin aspectul imaginii.
Pasul 1. Pasul inițial pentru a edita aspectul video pe After Effects este să obțineți firmware-ul instrumentului și să îl instalați pe computer. Îl puteți descărca sau achiziționa de pe site-ul oficial Adobe și rulați programul de instalare a fișierelor. Apoi, lansați aplicația și navigați prin funcțiile acesteia.
Pasul 2. Următorul este să importați videoclipul accesând Fişier opțiunea și lovind Import opțiune. Găsiți videoclipul și atingeți-l pentru a-l adăuga la editarea video. După aceea, accesați fila Windows și apăsați Efecte și presetări. Va apărea o casetă de urmărire unde puteți căuta opțiunea Niveluri.
Pasul 3. În cele din urmă, lovește Nivel automat și trageți și plasați-l în videoclipul de care aveți nevoie pentru a reduce luminozitatea clipului proiectului. Loveste Export opțiunea de salvare a modificărilor. De asemenea, puteți utiliza diferite presetări pentru a regla luminozitatea fișierului dvs. Accesați folderul de ieșire pentru a previzualiza și verifica videoclipul modificat al proiectului.
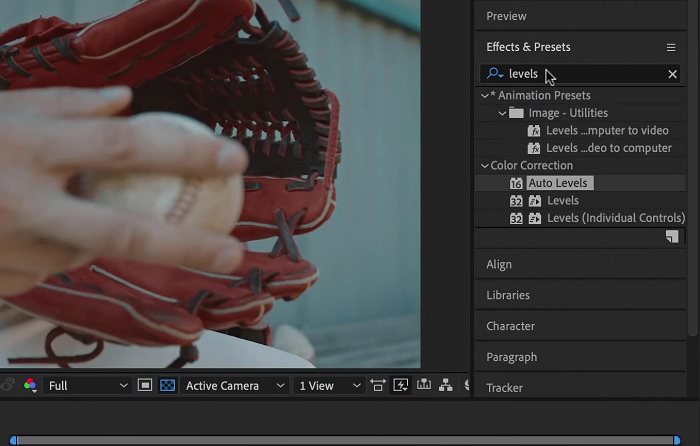
4. DaVinci Resolve
Când vine vorba de modificarea videoclipurilor, Davinci Resolve este un software puternic și un utilitar video care oferă o varietate de funcții de editare pentru a îmbunătăți calitatea filmării. Una dintre cele mai comune tehnici de editare este întunecarea unui videoclip, care vă poate afecta în mod dramatic imaginile. Una dintre caracteristicile preferate ale utilizatorului ale acestui software de editare video este capacitatea de a clasifica cu ușurință filmările. Software-ul are o gamă largă de instrumente de gradare a culorilor care autorizează utilizatorii să revizuiască aspectul și senzația filmării pentru a se potrivi cu o viziune artistică. De asemenea, vine cu un panou cronologic în care utilizatorii pot oferi un proces de editare mai bun. Davinci Resolve face acest proces ușor și eficient cu instrumentele sale avansate.
Pasul 1. Ghidul inițial pentru ajustarea expunerii unui videoclip folosind DaVinci Resolve este să obțineți instrumentul pe computer. Descărcați aplicația de pe site-ul său oficial și rulați programul de instalare a fișierelor pentru ao achiziționa. Apoi, lansați aplicația de editare video și verificați caracteristicile acesteia pentru a vă familiariza cu utilitățile sale de editare.
Pasul 2. Pentru a întuneca un videoclip cu Davinci Resolve, importați videoclipul într-un fișier făcând clic pe Fişier opțiunea și accesarea Fișier de import buton. Apoi, puteți utiliza instrumentele de gradare a culorilor ale software-ului. Selectați clipul pe care doriți să-l închideți în cronologie, apoi deschideți Culoare pagină.
Pasul 3. De acolo, puteți utiliza Lift, Gamma, și Câştig comenzi pentru a regla luminozitatea și contrastul clipului. După aceea, apăsați și selectați Export butonul pentru a salva modificările aduse proiectului video. Accesați folderul de ieșire pentru a previzualiza fișierul.
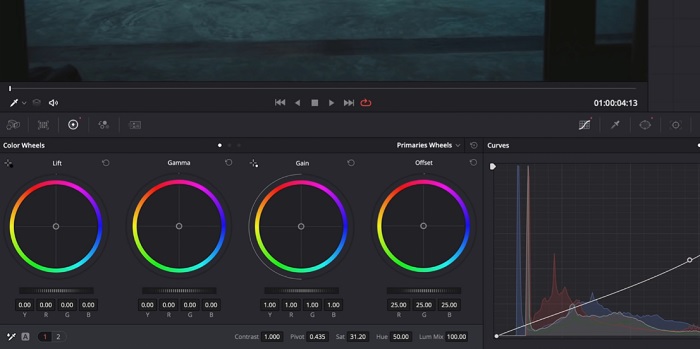
Partea 2. Cum să întuneci video online
Te-ai săturat să folosești un software de editare video mai voluminos pentru a ajusta un simplu clip video pe computer? Ei bine, Clideo poate fi de mare ajutor ca alternativă la editarea video, deoarece consumă o cantitate mare de spațiu pe computer. Acest instrument online permite utilizatorilor să acceseze cu ușurință panoul cronologic și să importe videoclipuri în API-ul său fără a fi nevoie să se instaleze sau să se conecteze la un cont. Utilizatorii pot încărca direct fișierul video pe care trebuie să îl editeze, iar instrumentul online va analiza și va oferi funcții de editare pentru a modifica și îmbunătăți aspectul clipului proiectului. Puteți verifica ghidul detaliat de mai jos despre utilizarea acestei aplicații online în detaliu.
Pasul 1. Pentru a regla luminozitatea pe Clideo, accesați aplicația din browserul dvs. web. Lansați interfața principală și începeți să vă încărcați videoclipul pe platformă apăsând butonul Alege fișierul. Selectați videoclipul pe care trebuie să îl editați și să îl importați în instrumentul online.
Pasul 2. Apoi, selectați Regla opțiunea din meniul de sub playerul video. Această metodă va folosi mai multe instrumente de editare, inclusiv o opțiune de reglare a luminozității. Trageți glisor de luminozitate stânga sau dreapta pentru a micșora sau, respectiv, a crește luminozitatea.
Pasul 3. De asemenea, puteți utiliza butonul de ajustare automată pentru a regla automat luminozitatea. Odată ce sunteți mulțumit de nivelul de luminozitate, faceți clic pe aplica pictogramă sau buton pentru a salva modificările. În cele din urmă, descărcați videoclipul editat făcând clic pe opțiunea Export.
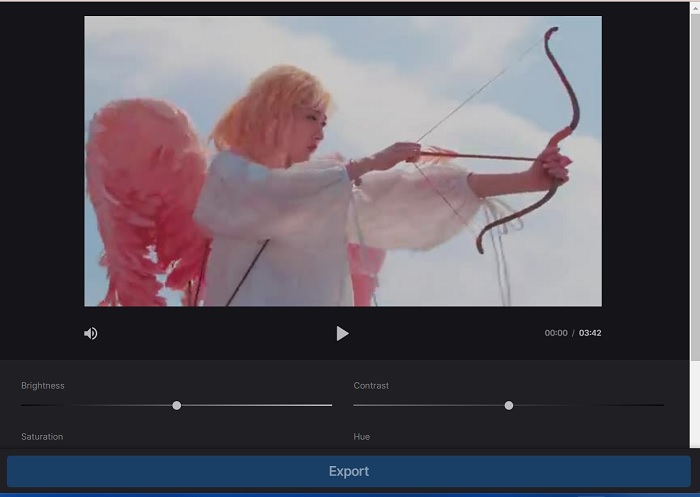
Lecturi suplimentare:
Filtru video: Îmbunătățiți-vă videoclipul cu filtre și efecte pe desktop
5 creatori de film YouTube uimitori | Creați conținut excelent de film
Partea 3. Întrebări frecvente despre Darken Video
Cum să întuneci un videoclip pe un iPhone?
Există diferite software-uri pe care le puteți utiliza și instala pe dispozitivul mobil care pot ajusta expunerea clipului proiectului. De asemenea, puteți utiliza un instrument online care vă poate ajuta să ajustați videoclipurile direct pe smartphone. Clideo este recomandat deoarece poate fi accesat în browsere web, inclusiv Safari și altele care sunt compatibile cu dispozitivele Apple.
Cum întuneci un videoclip pe iMovie?
Reglați setările de luminozitate și contrast pentru a întuneca un videoclip pe iMovie. De asemenea, puteți adăuga o suprapunere întunecată sau un filtru la videoclip pentru a-l face să pară mai întunecat. O altă opțiune este să ajustați nivelurile de expunere pentru a întuneca videoclipul. Experimentați cu aceste setări până când obțineți aspectul dorit pentru videoclipul dvs.
De ce ai vrea să întuneci un videoclip pe un iPhone?
Întunecarea unui videoclip poate fi utilă în multe scenarii, cum ar fi îmbunătățirea calității generale a videoclipului, îmbunătățirea contrastului sau crearea unei anumite dispoziții sau atmosferă.
Concluzie
După ce a încercat diferite metode, acest articol a constatat că întunecarea unui videoclip pe un PC poate fi destul de simplă. Pentru a realiza acest lucru, va trebui să utilizați software de editare video, cum ar fi Video Converter Ultimate, Adobe Premiere Pro, Da Vinci Resolve și After Effects. Odată ce ați instalat software-ul, puteți modifica cu ușurință expunerea videoclipului pentru a obține efectul de întunecat dorit. Cu toate acestea, este vital să vă asigurați că videoclipul este ușor până la punctul în care este dificil să vedeți detaliile. Cu aceste sfaturi puse cum să remediați un videoclip care este prea luminos, vă puteți întuneca cu succes videoclipul și puteți crea un produs final atrăgător din punct de vedere vizual.



 Video Converter Ultimate
Video Converter Ultimate Screen Recorder
Screen Recorder



