Sfaturi utile pentru a realiza videoclipuri cu încetinitorul în iMovie
iMovie este un editor video grozav disponibil în fiecare sistem de operare iOS și Mac. Această aplicație se poate descărca gratuit și are diferite instrumente disponibile care sunt foarte utile pentru a face modificări semnificative în videoclipul dvs., mai ales când vorbește despre viteza de redare a videoclipului sau despre realizarea unui videoclip cu încetinitorul. Deoarece această aplicație este ușor de utilizat, este dificil de înțeles și utilizat pentru a executa încetinitorul pe care doriți să îl aplicați în videoclipul dvs. Dar pentru a înțelege pe deplin fiecare detaliu face videoclipuri cu încetinitorul în iMovie, citește acest articol și urmează cu atenție pașii.
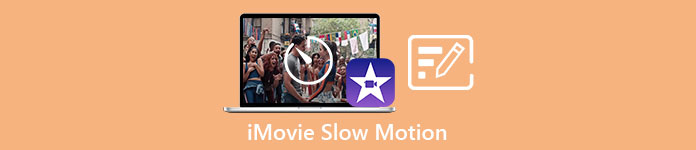
Partea 1. Cum să faci videoclipuri cu mișcare lentă în iMovie folosind iPhone
După cum este prezentată mai sus, iMovie funcționează numai în sisteme iOS precum iPhone. Pentru a realiza cele mai bune videoclipuri cu încetinitorul utilizând această aplicație, iată procedurile furnizate care vă vor ghida despre cum să utilizați și această aplicație.
Pasul 1. Folosind iPhone sau iPad, lansați aplicația iMovie. The Continua butonul se va afișa dacă este afișată o prezentare generală a interfeței de utilizare. Selectați pictograma semnului + plus din Proiecte pentru a edita un nou videoclip. Pentru a continua, navigați la Proiecte noi fereastra și selectați Film.
Pasul 2. După ce ați selectat un videoclip din camera foto și apăsați butonul Creați un film butonul din partea de jos a ecranului. Instrumentul de viteză, care arată ca un vitezometru, poate fi descoperit atingând un clip video din cronologie și apoi așteptând afișarea instrumentelor de editare înainte de a selecta una dintre opțiuni. Pentru a derula rapid înainte sau înapoi clipul video, pur și simplu mutați partea de jos galbenă Glisor la dreapta sau la stânga. Puteți accelera articolele de până la de două ori ritmul lor inițial sau le puteți încetini până la o optume din viteza lor inițială.
Pasul 3. În colțul din stânga sus al ecranului telefonului, apăsați Terminat când totul este complet. Pentru a salva filmul finalizat, faceți clic pe Acțiune pictograma din partea de jos a paginii și alegeți o locație pentru a o stoca.
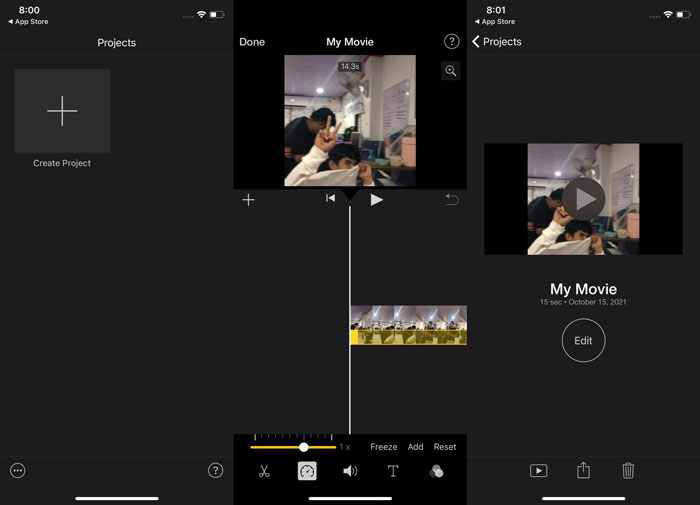
Partea 2. Cum să faci videoclipuri cu mișcare lentă în iMovie folosind Mac
iMovie este disponibil și pe Mac, realizând cele mai excelente videoclipuri cu încetinitorul în cel mai simplu mod posibil. Pentru a ști cum să obții acest tip de videoclipuri pe care le dorești, iată pașii care trebuie urmați:
Pasul 1. Schimbați viteza clipului în iMovie program pe Mac, selectându-l în cronologie și schimbând viteza clipului.
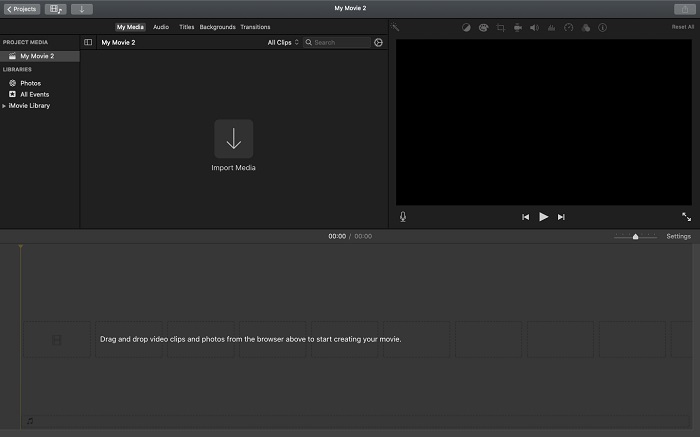
Pasul 2. Setările de viteză pot fi accesate făcând clic pe Viteză butonul situat în colțul din dreapta sus al ecranului. Pentru a ajusta viteza de descărcare, alegeți între ratele lente și rapide de pe un buton de viteză de pe desktopul computerului.
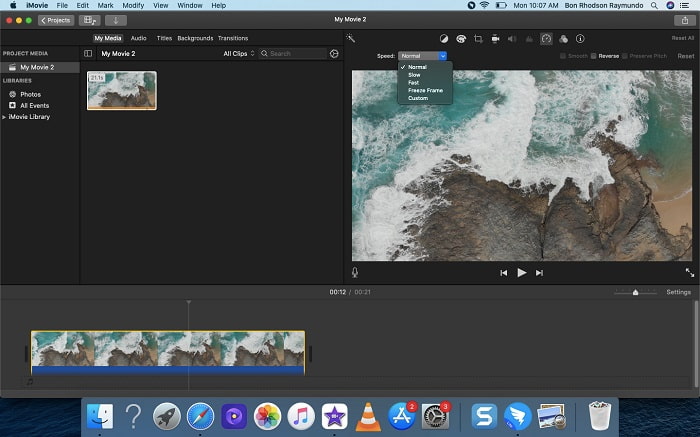
Pasul 3. Pentru a salva fișierul pe hard diskul computerului, faceți clic pe Încărcați pictograma din colțul din dreapta sus al ecranului.
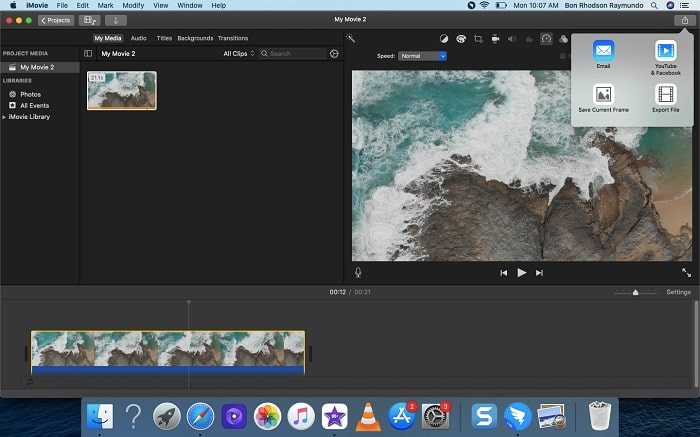
Partea 3. Cea mai bună alternativă în crearea videoclipurilor cu încetinitorul
Pe lângă utilizarea iMovie pentru a realiza videoclipuri cu încetinitorul, această alternativă cea mai bună aduce beneficii tuturor utilizatorilor de desktop/laptop. Video Converter Ultimate este un software care poate fi descărcat gratuit, disponibil atât în sistemele de operare Windows, cât și în Mac. Este accesibil pentru utilizare și are o interfață ușor de utilizat, care vă împiedică să aveți dificultăți în analiza instrumentelor de utilizat pentru realizarea videoclipurilor cu încetinitorul. Dispune de unul dintre cele mai bune instrumente, Video Speed Controller, pe care îl puteți utiliza pentru a regla viteza de redare a unui videoclip și, cu aceasta, puteți acum să faceți un videoclip cu încetinitorul din videoclipul cu viteză normală pe care îl aveți. Pentru a afla mai multe despre detaliile despre cum să utilizați acest software pentru a obține încetinitorul dorit, iată pașii pe care trebuie să îi cunoașteți:
Pasul 1. Înainte de a utiliza software-ul, trebuie mai întâi să îl descărcați făcând clic pe downlink mai jos, pe baza sistemului dvs. de operare. Instalarea acestuia este la fel de simplă ca să-l descărcați pe desktop și să faceți clic Începe acum a incepe.
Descărcare gratuităPentru Windows 7 sau o versiune ulterioarăDescărcare sigură
Descărcare gratuităPentru MacOS 10.7 sau o versiune ulterioarăDescărcare sigură
Pasul 2. Este posibil să vedeți caracteristica Convertor pe interfața principală a software-ului când ați terminat de lansat programul. Apoi, utilizați Trusa de scule pentru a găsi ceea ce cauți la realizarea videoclipurilor cu încetinitorul. Dacă doriți să schimbați viteza videoclipului sau pur și simplu să faceți un videoclip cu încetinitorul, selectați Controler de viteză video din lista de instrumente disponibile.
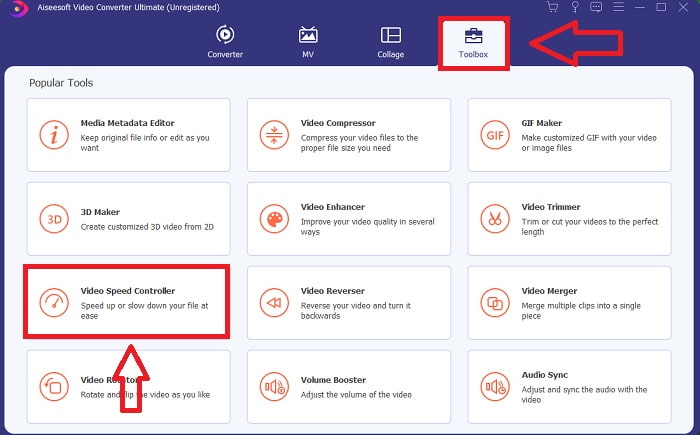
Pasul 3. O altă fereastră se va deschide pe ecranul computerului după ce continuați. Pentru a începe editarea, faceți clic pe semnul plus +.
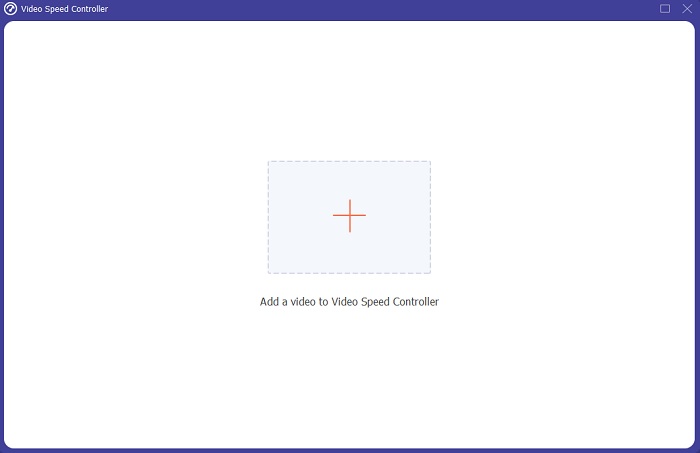
Pasul 4. Pentru a începe editarea, alegeți de câte ori va crește sau scădea rata de cadre a videoclipului în timpul redării pentru a vedea cât de rapid sau de încet va fi; aceasta va defini efectul de încetinire pe care îl veți aplica videoclipului dvs. Deoarece realizați un videoclip cu încetinitorul, veți reduce viteza alegând viteza video sub viteza medie. Dacă sunteți mulțumit de viteza videoclipului dvs., acum îi puteți regla calitatea modificând formatul, rezoluția, rata de cadre și așa mai departe. Veți avea, de asemenea, opțiunea de a redenumi ieșirea video.
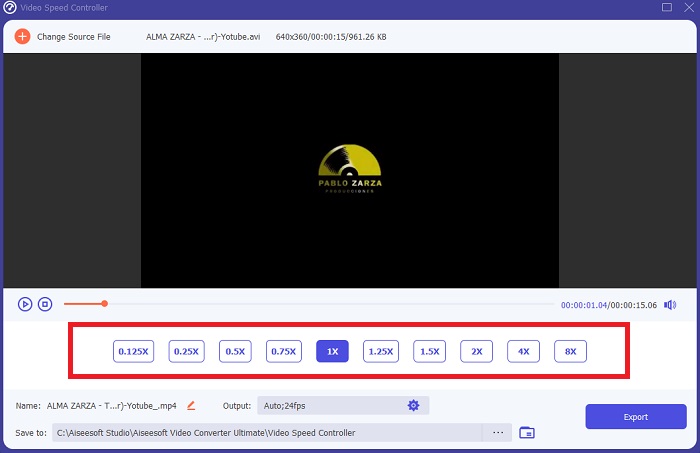
Pasul 5. Clic Export și alegeți o locație în sistemul de fișiere al computerului pentru a vă salva munca.
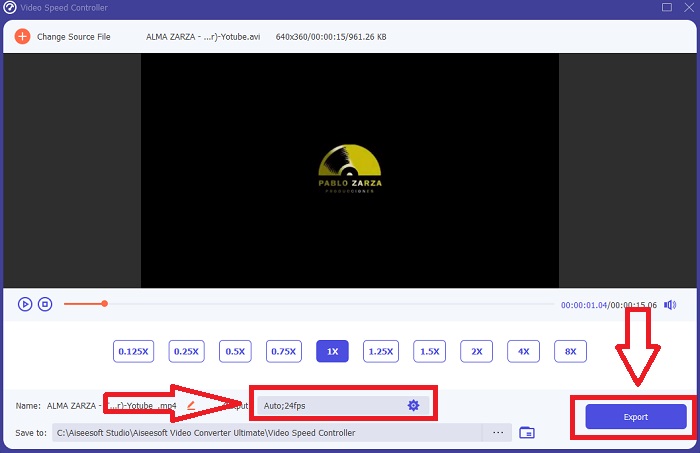
Legate de:
Cum să încetinești videoclipurile MP4
Cum să încetinești un videoclip
Partea 4. Întrebări frecvente despre realizarea videoclipurilor cu mișcare lentă în iMovie
Ce se întâmplă dacă iMovie nu funcționează?
Dacă nu este disponibilă o opțiune, videoclipul nu este suficient de lung pentru a suporta redarea accelerată. De asemenea, este posibil să trebuiască să vă convertiți videoclipul. Anumite tipuri de videoclipuri, cum ar fi cele înregistrate pe un iPhone sau în H.264 pe o cameră video Flip, trebuie convertite înainte de modificarea vitezei. În browserul de proiect, faceți clic și faceți dublu clic pe fișierul video pentru a-l deschide. Dacă vedeți un buton Convertiți întregul clip în inspectorul care se deschide, selectați-l. Repetați clipul, apoi continuați cu procesul Slow Motion / Fast Forward.
Puteți încetini un videoclip time-lapse pe iMovie?
Videoclipul time-lapse va începe redarea imediat ce eliberați butonul declanșator pentru a încheia înregistrarea. Glisorul de viteză time-lapse poate fi găsit chiar în partea de jos a ecranului. Când opriți înregistrarea cu butonul declanșator apăsat, clipul video time-lapse va începe să fie redat automat. Glisorul de viteză time-lapse poate fi găsit chiar în partea de jos a ecranului.
Cum încetiniți videoclipurile de pe Youtube?
Redați un videoclip în aplicația Youtube, găsiți pictograma roată sau denumită pictograma setării. Faceți clic pe Viteză de redare și alegeți opțiunile de deasupra vitezei normale pentru a începe să încetiniți videoclipul pe care îl redați.
Concluzie
Pentru a finaliza totul, iMovie este un editor video grozav care este disponibil numai în sistemele de operare iOS și Mac. Dar ce se întâmplă dacă utilizați Windows pentru a realiza un videoclip cu încetinitorul? Vă recomandăm să utilizați Video Converter Ultimate pentru a obține videoclipul cu încetinitorul dorit. Acest software este disponibil pentru Windows și Mac. În plus, este gratuit și are o varietate de instrumente de utilizat la editarea unui videoclip. De asemenea, a prezentat un instrument folosit în special în reglarea vitezei de redare, rezultând videoclipuri cu încetinitorul. În afară de instrumentele sale prezentate, acceptă și diferite formate video, astfel încât să nu vă fie greu să vă convertiți videoclipul.



 Video Converter Ultimate
Video Converter Ultimate Screen Recorder
Screen Recorder


