Cum să-ți transformi imaginea de fundal plictisitoare într-un GIF uimitor plin de viață
Cei mai mulți dintre noi folosesc o imagine de înaltă calitate ca fundal, iar unii folosesc imagini de fundal video. Dar știai că poți folosi GIF-urile ca tapet pentru a-ți face fundalul mai plin de viață ca niciodată? Deci, dacă vrei să ai o idee cum să faci un GIF ca tapet apoi procedați mai jos. Îți va lua doar cinci minute să știi cum să-l configurezi și chiar te vom învăța să faci GIF-ul perfect prin video sau imagini.
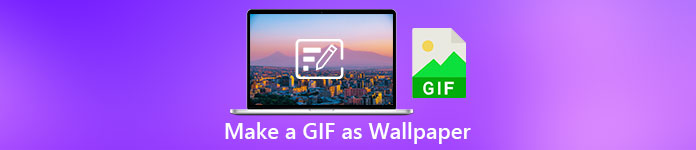
Partea 1. Cum să faci un GIF ca fundal pe iPhone
Cei mai mulți dintre noi avem deja un telefon mobil în mână, ca un iPhone. Dar știați că vă puteți transforma fundalul simplu într-unul mult mai bun? Da, imaginea de fundal de pe iPhone poate fi transformată într-un GIF magic. Cu toate acestea, GIF-urile nu sunt acceptate pentru a fi aplicate ca fundal pe dispozitivele iPhone. Deci, soluția posibilă este să convertiți mai întâi GIF-ul în Live Photo, apoi să îl introduceți pentru a deveni un nou fundal. În caz contrar, veți obține doar o imagine statică în loc să o mutați. În acest caz, va trebui să convertiți GIF-ul în Live Photo prin descărcarea Convertiți - GIF și Fundal Animat și convertiți-l. Apoi continuați cum să faci un GIF tapet de fundal pe iPhone urmând pașii următori.
Pași despre cum să convertiți GIF în Live Photo:
Pasul 1. În App Store, descărcați Convert- GIF & Live Wallpaper și apoi deschideți-l imediat.
Pasul 2. Clic Permite pentru a vă accesa imaginile prin aplicație și selectați GIF-ul și selectați GIF-ul din galerie.
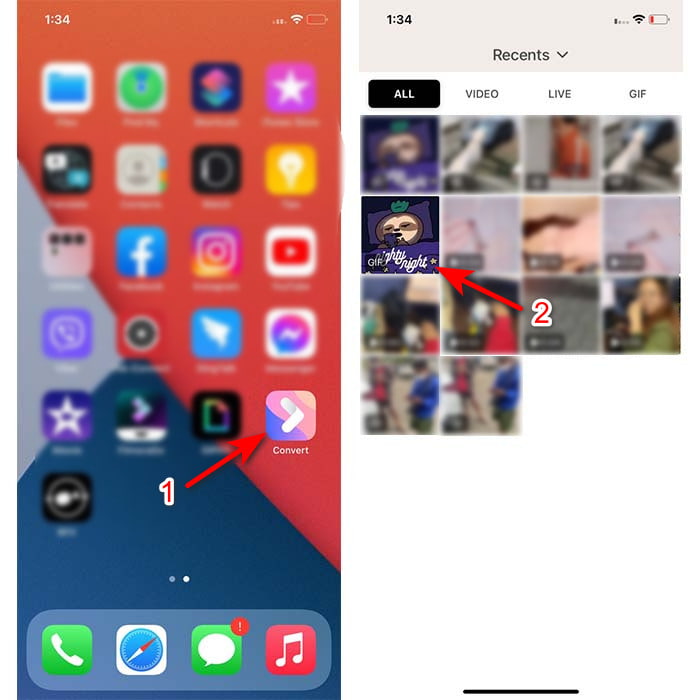
Pasul 3. Apoi faceți clic pe butonul de descărcare și setați salvarea ca Fotografie live, faceți clic pe Salvați a continua.
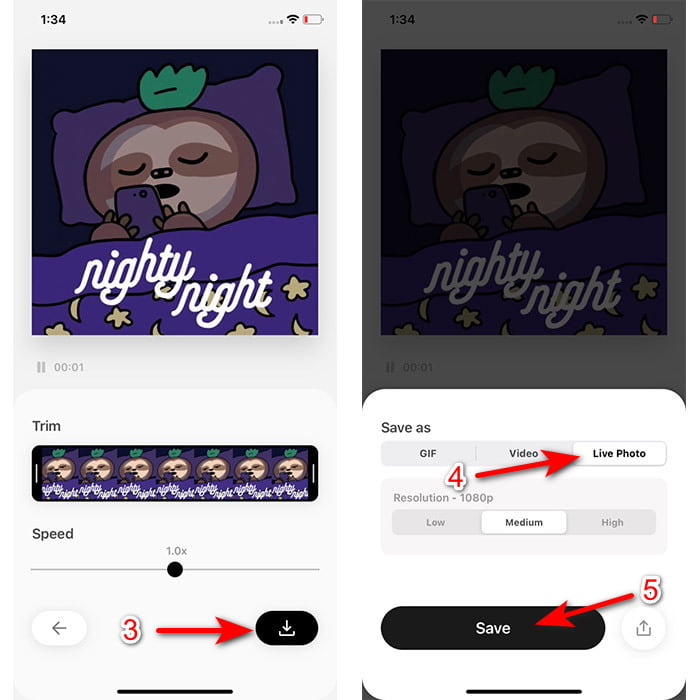
Pași despre cum să faci o fotografie live ca fundal pe iPhone:
Pasul 1. Apasă pe Fotografie și localizați în bibliotecă GIF-ul convertit pe care l-ați creat.
Pasul 2. Apoi apăsați tasta Acțiune butonul și căutați Utilizați ca tapet.
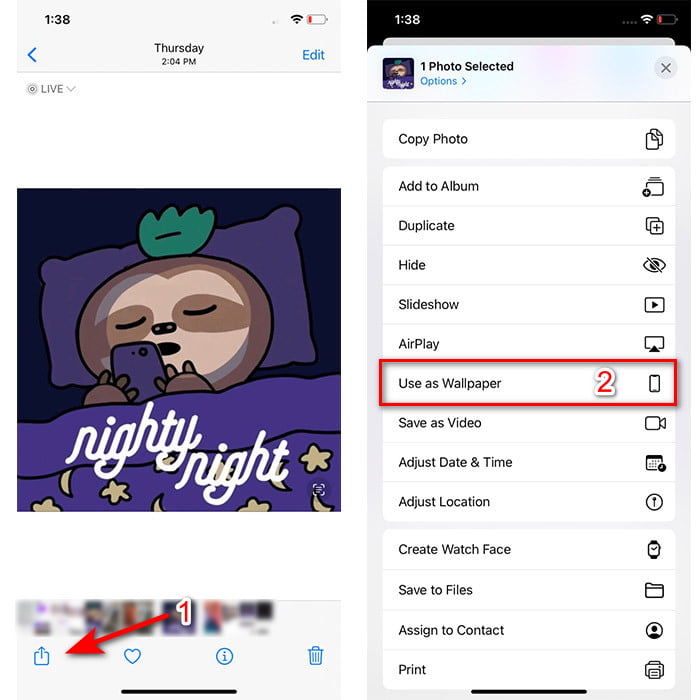
Pasul 3. Apăsați pe Live Photo pentru a vă asigura că este activat și faceți clic A stabilit. Alegeți dacă doriți să fie tapet pe ecranul de blocare, pe ecranul de pornire sau pe ambele. În plus, Live Photos nu funcționează pe ecranul de pornire, deoarece va trebui să apăsați pe ecran timp de 3 până la 5 secunde. Deci, este ideal să aveți o fotografie live pe ecranul de blocare.
Partea 2. Cum să faci un GIF ca fundal pe Windows
Dacă doriți să vă faceți fundalul pe Windows mai minunat decât încercați să urmați pașii de mai jos. Deși în această situație, nu puteți adăuga GIF direct pe fundal, deoarece veți primi doar o imagine statică. Și pentru a evita ca acest lucru să se întâmple, va trebui să utilizați un instrument terță parte, cum ar fi Tapet plin de viață. Și acum, să începem călătoria cum să faci un GIF tapet pe Windows 10.
Pasul 1. Descărcați imaginea de fundal animată din Microsoft Store. Apoi lansați-l după procesul de descărcare.
Pasul 2. Faceți clic pe butonul + din partea stângă sus și apăsați Naviga. Găsiți fișierul GIF în folderul care va apărea pe ecran și faceți clic deschis. O mini bibliotecă va afișa și face clic O.K atunci Salvați
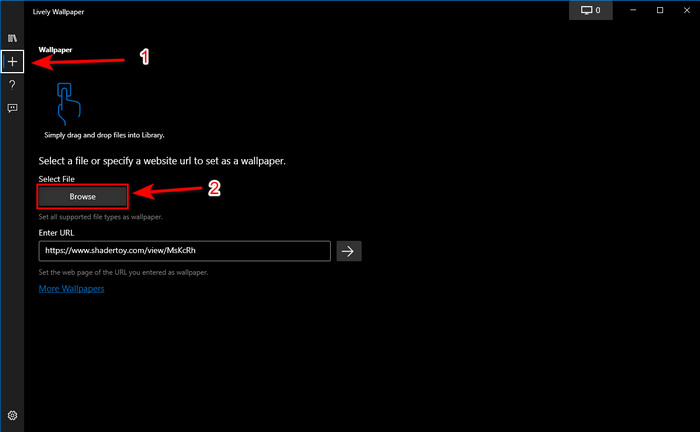
Pasul 3. Găsiți GIF-ul în galeria încorporată atunci Click dreapta şoarecele şi setează-l ca tapet.
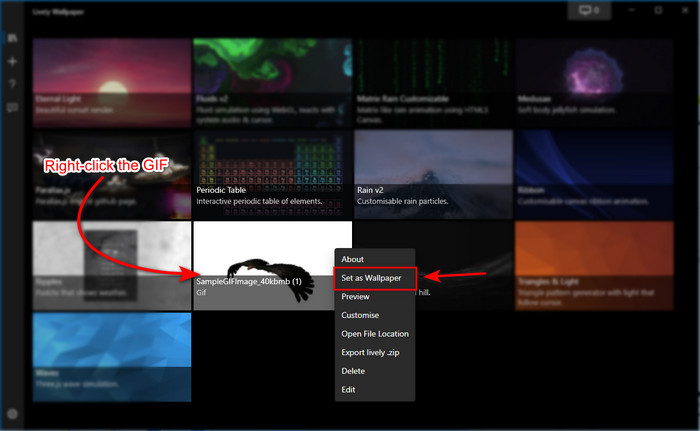
Partea 3. Cum se creează un GIF din video/fotografii cu Video Converter Ultimate
Dați viață fundalului ecranului dvs. folosind un GIF animat creat în Video Converter Ultimate. Acest software a demonstrat deja că realizarea unui GIF se poate face cu ușurință, indiferent dacă este o imagine sau un videoclip. În plus, spre deosebire de orice alte instrumente online și offline, acest instrument este foarte unic în comparație cu acestea. Deoarece convertorul final are deja toate funcțiile avansate pe care probabil le-ați folosi.
Deși software-ul acceptă funcții avansate de instrument și totuși este ușor de utilizat, poate fi folosit cu ușurință de oricine, profesionist sau nu. Așa că acum, te vom învăța cum să faci un GIF pentru tapet pentru PC, Mac, Android și iPhone. De asemenea, vă vom prezenta diferite modalități de a vă arăta că chiar și un videoclip sau imagini pot fi transformate într-un GIF magnific cu ajutorul Video Converter Ultimate. Înainte de a trece la pași, este necesar să descărcați instrumentul mai întâi pe unitatea dvs., apoi să îl instalați și să faceți configurarea rapidă, apoi să faceți clic pe Terminare pentru a continua.
Descărcare gratuităPentru Windows 7 sau o versiune ulterioarăDescărcare sigură
Descărcare gratuităPentru MacOS 10.7 sau o versiune ulterioarăDescărcare sigură
4 pași simpli pentru a crea un GIF animat din videoclipuri:
Pasul 1. Lansați instrumentul și localizați Trusa de scule, sub el se află GIF Maker, faceți clic pentru a continua.
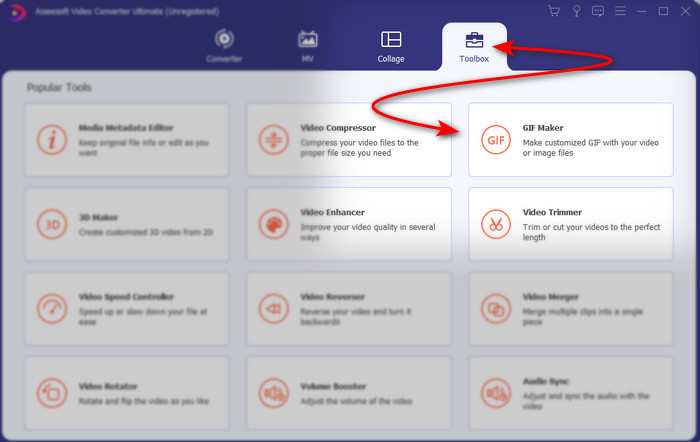
Pasul 2. Apasă pe Videoclipuri în GIF apoi, un folder de fișiere va apărea imediat ce faceți clic pe el. Apăsați fișierul video pe care doriți să îl transformați într-un GIF și apăsați Deschis.
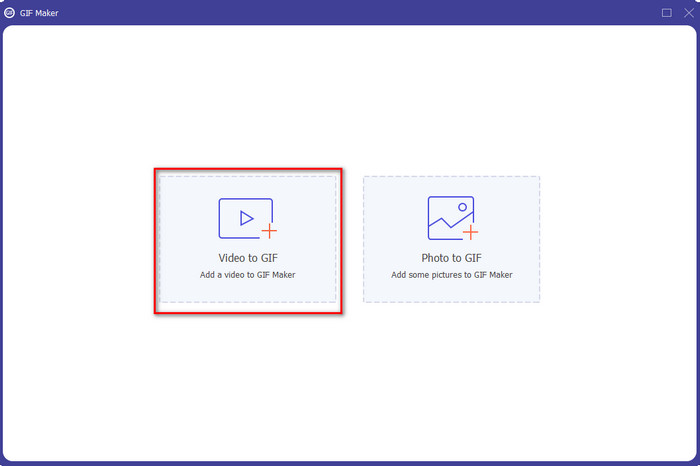
Pasul 3. În interfață, faceți clic pe baghetă butonul pentru a edita videoclipul. După ce editarea este finalizată, faceți clic pe O.K pentru a salva modificarea pe care ați făcut-o.
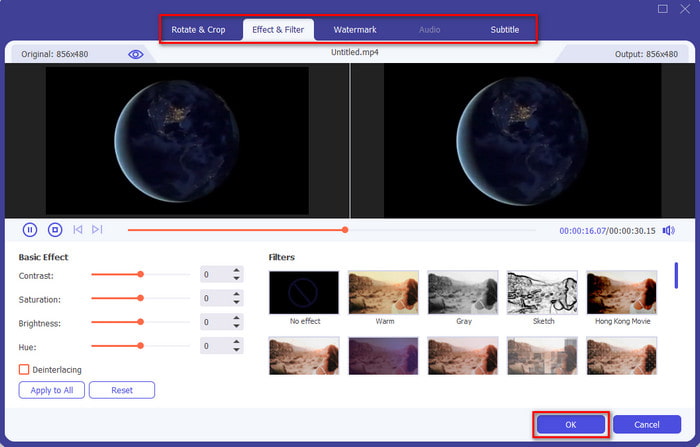
Pasul 4. Clic Generați GIF pentru a salva imediat GIF-ul în spațiul de stocare. După ce s-a terminat conversia video în GIF, exploratorul de fișiere va apărea pe ecran cu fișierul GIF, faceți clic pe el pentru a viziona.
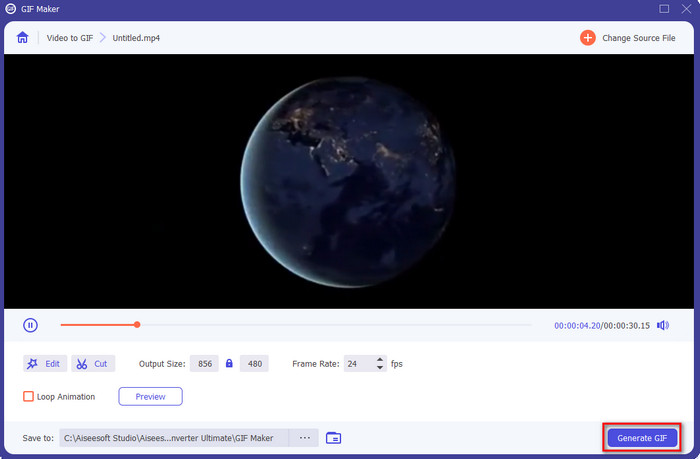
4 pași simpli pentru a crea un GIF animat din imagini:
Pasul 1. dacă software-ul este complet instalat, deschideți-l. Du-te la Trusa de scule secțiunea și găsiți GIF Maker Acolo.
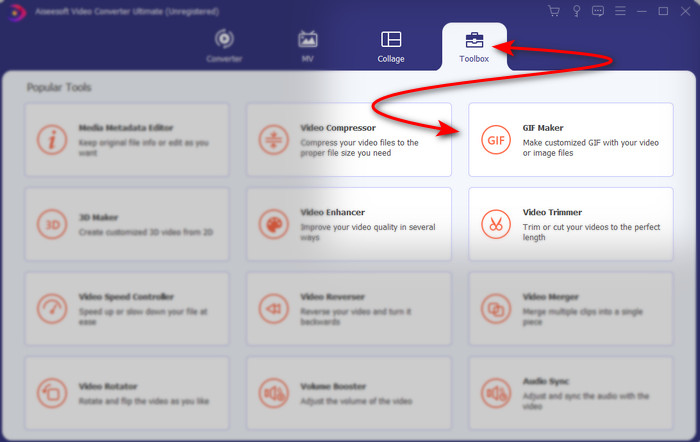
Pasul 2. Pentru a vă transforma imaginile într-un GIF animat, faceți clic pe Imagine în GIF. Un folder va apărea lângă afișajul dvs. și alegeți prima imagine, apoi faceți clic Deschis.
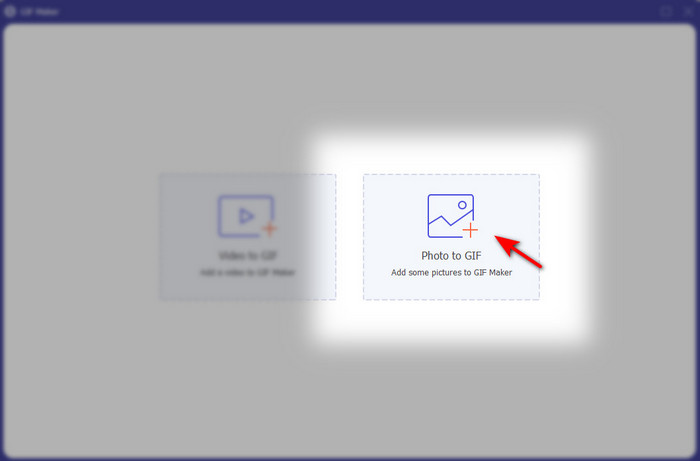
Pasul 3. The Setarea ieșirii se va afișa automat, faceți clic O.K a inainta, a merge mai departe. Pentru a adăuga două sau mai multe imagini, faceți clic pe butonul +. În plus, aici nu puteți face editări majore, așa cum o oferă videoclipul în GIF. Deci, în schimb, puteți regla poziția imaginilor și durata.
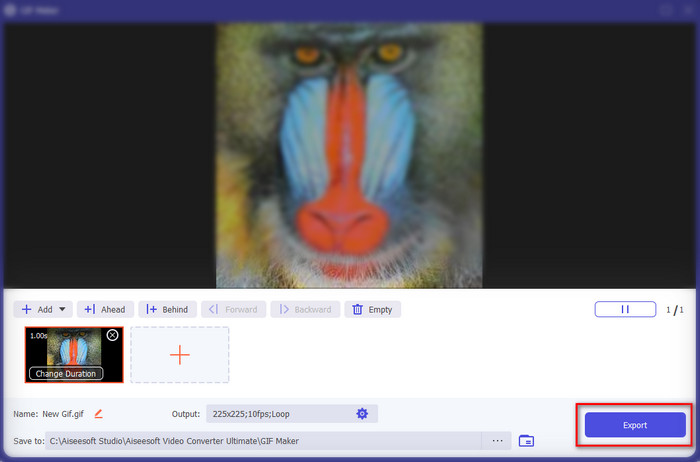
Pasul 4. Dacă totul este deja rezolvat, nu este momentul să faceți clic pe Export butonul pentru a continua. Dacă exportul este finalizat, un manager de fișiere va apărea în continuare cu fișierul GIF pe care l-ați creat mai devreme.
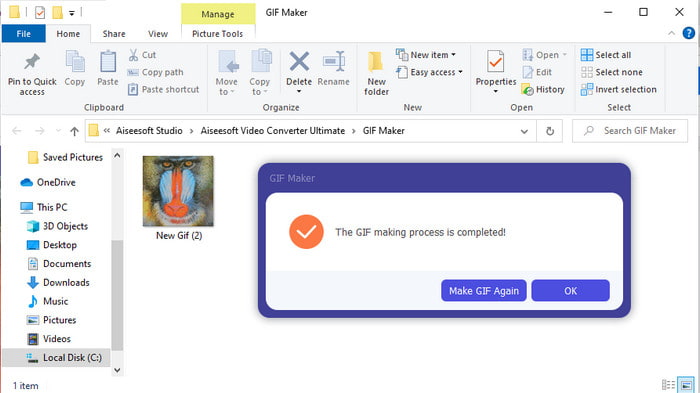
Legate de:
Cum să postezi un GIF pe Instagram
Cel mai bun convertor online GIF în video
Partea 4. Întrebări frecvente despre crearea unui GIF ca fundal
De ce se blochează GIF-urile când sunt folosite ca fundal?
Toate dispozitivele nu acceptă GIF ca fundal în mod natural. Cu toate acestea, puteți utiliza în continuare un instrument terță parte pentru a vă aplica GIF-ul pe fundal.
Pot să salvez GIF-uri animate online și să le folosesc ca fundal pe iPhone-ul meu?
Cu siguranță, da! Le poți salva. Dacă utilizați în prezent GIPHY, faceți clic pe punctele de suspensie pentru a o salva ca fotografie live. Așa că acum, puteți sări peste pașii de conversie a GIF-ului într-un videoclip live și să continuați doar cum să utilizați GIF pentru a-l folosi ca fundal de mai sus.
Tapetul animat consumă durata de viață a bateriei?
De fapt, este un da, deoarece imaginile de fundal animate sau imaginile de fundal în mișcare consumă aproape 2-4% din durata de viață a bateriei, deoarece CPU și GPU funcționează încă în fundal.
Concluzie
Când ajungem la sfârșit, am aflat acum că putem folosi un GIF ca tapet pentru a face ca imaginea noastră simplă să prindă viață. Desigur, toate aplicațiile prezentate aici sunt grozave în propria lor activitate. La fel ca Video Converter Ultimate cu acest software, puteți învăța cu ușurință cum să utilizați GIF ca fundal indiferent care este platforma. Deci, dacă doriți să creați un GIF unic, descărcați acest instrument pe desktop și încercați-l singur.



 Video Converter Ultimate
Video Converter Ultimate Screen Recorder
Screen Recorder


