Modalități simple de a adăuga rapid imagini la videoclipuri în iMovie
Adăugarea de imagini la un videoclip a devenit una dintre cele mai bune modalități de a transmite mesajul publicului și mai bine. Majoritatea editoarelor video vă pot ajuta să suprapuneți rapid imaginea pe un videoclip, iar dacă sunteți utilizator Apple, poate că ați întâlnit deja iMovie. Este cunoscut drept unul dintre cei mai buni editori pe care le puteți folosi pe dispozitivul dvs. Apple. În plus, utilizatorii medii Apple consideră că este dificil să folosească iMovie, deoarece nu au experiență în utilizarea lui. Deci, acum, dacă sunteți același utilizator Apple care întâmpină dificultăți în folosirea acestuia și doriți să adăugați o imagine la un videoclip, puteți citi acest articol—învățare cum să adăugați imagini în videoclip în iMovie este simplu dacă citești detaliile de mai jos.
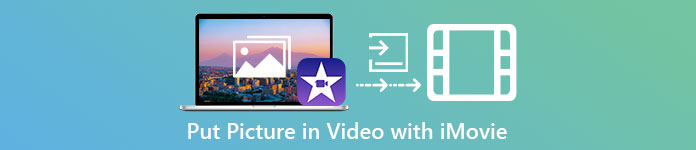
Partea 1. Cum să suprapuneți o imagine pe un videoclip în iMovie [Mac]
Dacă aveți un iMovie pe Mac, îl puteți utiliza și adăuga imaginea la videoclip. Deci, acum, dacă doriți să învățați cum să puneți o fotografie pe video iMovie, pașii de mai jos vă vor ajuta.
Pasul 1. Căutați iMovie în Finder, apoi faceți clic pe el pentru a-l deschide.
Pasul 2. În partea din stânga sus a iMovie, faceți clic pe Import butonul pentru a importa cu ușurință videoclipul și imaginea. Trageți și plasați fișierul media pe care l-ați inserat pe Cronologie.
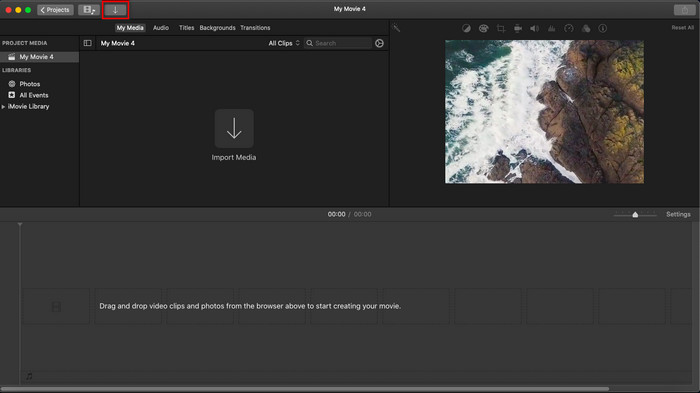
Pasul 3. Ajustați imaginea pe care ați importat-o și durata acesteia. După aceea, faceți clic Export pentru a descărca fișierul pe computer.
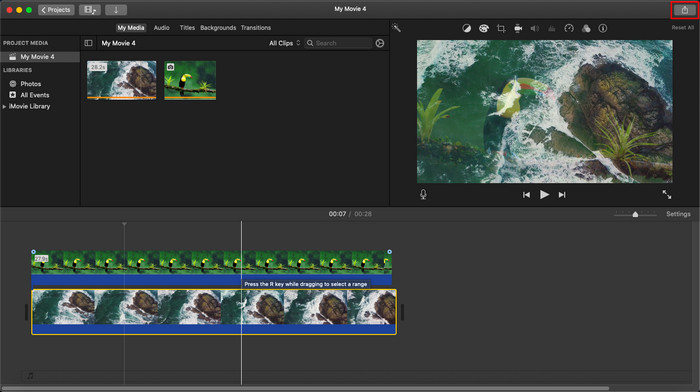
Pașii pe care i-am prezentat aici provin din experiența practică de utilizare a iMovie. Pașii pot varia dacă există o actualizare a instrumentului sau dacă au loc unele modificări în scurt timp.
Partea 2. Cum să inserați fotografii în videoclip cu iMovie [iOS]
Ce se întâmplă dacă utilizați un dispozitiv iOS și doriți să utilizați iMovie ca editor pentru a adăuga o imagine la un videoclip? Este posibil? Ei bine, da, este. Vă putem învăța cum să puneți o imagine într-un videoclip iMovie pe iPhone citind detaliile de mai jos cu pașii pe care i-am furnizat.
Pasul 1. Rulați aplicația iMovie pe dispozitivul dvs. iOS, faceți clic Creați proiect, atunci Film. Adăugați videoclipul care se află în biblioteca dvs.
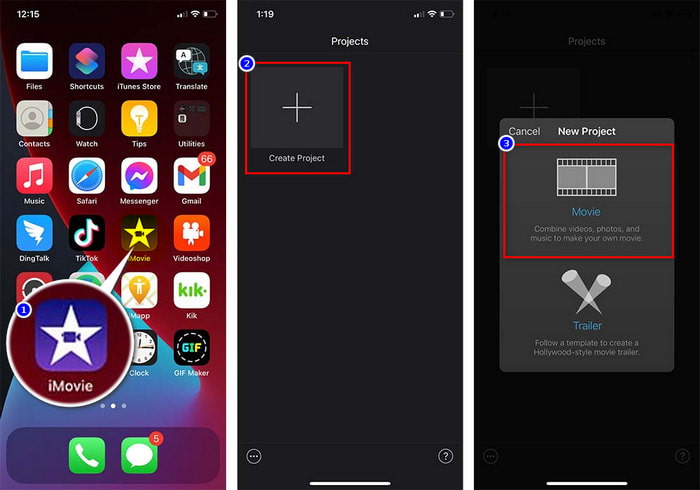
Pasul 2. Apasă pe + butonul pentru a adăuga filigranul imaginii la videoclip. Căutați-l în bibliotecă, faceți clic pe el, apăsați pe linie cu trei puncte, și apăsați Ecran verde/albastru. Atingeți imaginea pentru a elimina automat fundalul.
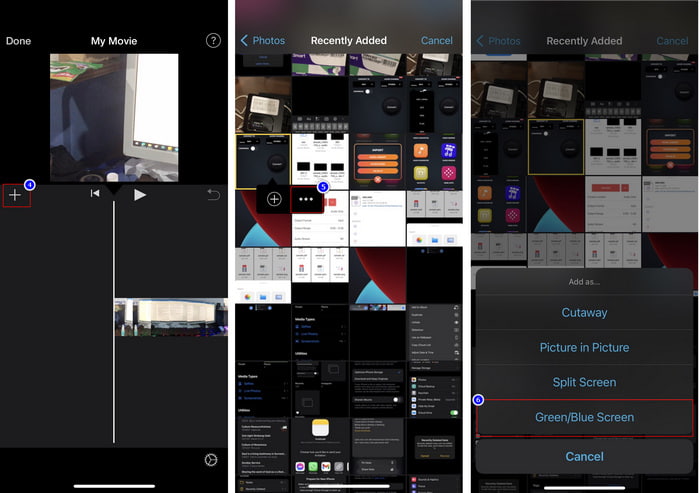
Pasul 3. presa Terminat, faceți clic pe Export, atunci Salvați videoclipuri.
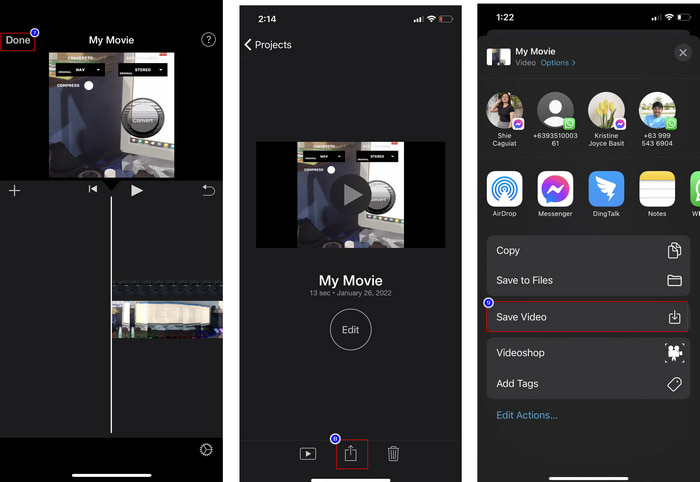
Toți pașii pe care i-am prezentat aici provin din experiența practică de utilizare a iMovie pe iOS. Dar unii dintre pași se pot schimba dacă apare o actualizare în aplicația editor în curând.
Partea 3. Cea mai ușoară soluție de inserare a unei fotografii în videoclip cu cel mai bun software de filigran video pe Mac
Aveți aceleași dificultăți în adăugarea de fotografii peste vireo în iMovie? Încercați să utilizați Video Converter Ultimate deoarece acest instrument este cea mai bună alternativă pentru iMovie. Performanța generală a deja lăudată de milioane de utilizatori care au încercat deja să-l folosească. Chiar dacă au probleme diferite în videoclipul lor, totuși aleg instrumentul suprem pentru a le rezolva. Mai mult, cu acest instrument, puteți face aproape tot ce are legătură cu videoclipul, cum ar fi tăierea, adăugarea de imagini, îmbinare, decupare etc. Oricare ar fi problema, aceasta este soluția unică. Doriți să rezolvați problema? Ei bine, urmați pașii pe care îi scriem mai jos pentru a-i urma cu ușurință.
Caracteristici:
◆ Instrumentul suprem acceptă mai multe formate, așa că încărcarea formatului nu va fi dificilă.
◆ Suportă o interfață ușor de înțeles pentru a adăuga rapid imagini la orice videoclip în câteva secunde.
◆ Suportă diferite platforme precum Mac și Windows pentru a permite utilizatorilor să se bucure de toate platformele.
Pasul 1. Puteți descărca instrumentul făcând clic pe butonul de descărcare de mai jos, instalându-l imediat și deschideți-l după instalare.
Descărcare gratuităPentru Windows 7 sau o versiune ulterioarăDescărcare sigură
Descărcare gratuităPentru MacOS 10.7 sau o versiune ulterioarăDescărcare sigură
Pasul 2. După ce îl deschideți, apăsați pe + butonul prezentat pentru a importa fișierul video. După aceea, un folder va localiza fișierul video și va face clic Deschis.
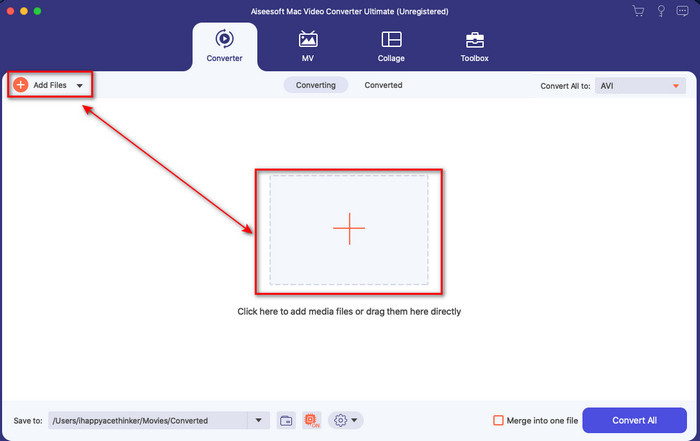
Pasul 3. apasă pe baghetă butonul pentru a deschide ferestrele de editare ale convertorului. Mergi la Filigran, faceți clic pe imagine, apoi apăsați adăuga pentru a încărca imaginea. De asemenea, puteți edita imaginea opacitate sau roti în funcție de nevoile dvs. și pentru a aplica modificările, faceți clic O.K.
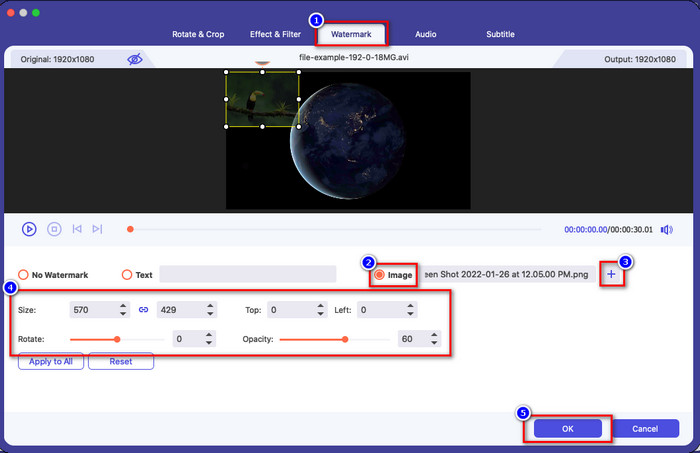
Pasul 4. Apasă pe Conversia tuturor butonul pentru a exporta fișierul video. Acesta va fi salvat în folderul computerului dvs. după procesul de export, la fel de ușor pe cât aveți deja o imagine de filigran pe videoclipul dvs. Deci acum, crezi în capacitatea lui Video Converter Ultimate? Ați adăugat deja filigranul imaginii pe videoclip la fel de repede.
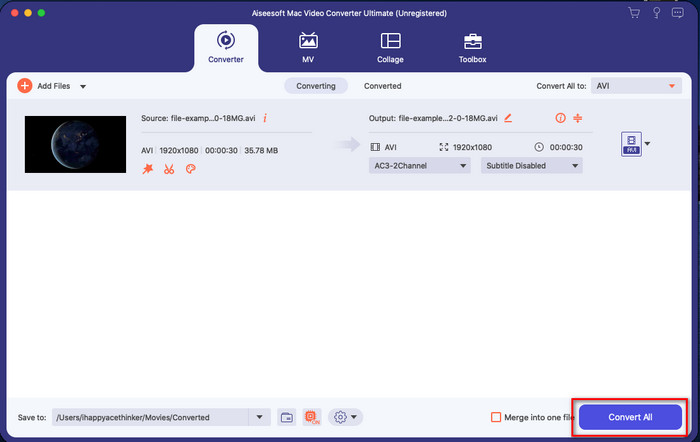
Legate de:
Cum să adăugați audio la videoclip
Cum să adăugați subtitrări la videoclip
Partea 4. Întrebări frecvente despre adăugarea de fotografii pe videoclipuri în iMovie
Există limitări ale numărului de imagini adăugate în videoclipurile iMovie?
Până acum, nu am întâmpinat niciun inconvenient la adăugarea mai multor imagini în videoclip în timp ce folosim iMovie. Cu toate acestea, procesul de export necesită timp dacă adăugați prea multe imagini pe videoclip, dar nu se va bloca, conform experienței.
Care sunt formatele de imagine pe care le pot folosi pe iMovie?
Există numeroase format de imagini statice acceptate de iMovie, cum ar fi BMP, PNG, JPG sau JPEG, HEIF, PSD, RAW TIFF și TGA, dar dacă doriți o imagine animată, puteți utiliza GIF. Deși aceste formate sunt multe, încă nu acceptă toate formatele de imagine precum EXIF, WebP și altele asemenea.
De ce ar trebui să folosesc iMovie?
Pentru utilizatorii Apple, iMovie este una dintre cele mai bune alegeri pentru a crea un scurtmetraj, reclame, vloguri și multe altele; toate acestea sunt gratuite. Editorul oferă o interfață semi-avansată pentru a ajuta utilizatorii să aibă o experiență practică a modului în care arată o interfață sau un instrument avansat. De asemenea, software-ul este mai puțin tehnic, dar este specializat. Nu este obișnuit să vezi un editor care oferă un mod mai puțin tehnic de utilizare, dar te poate ajuta să fii un profesionist și să adaugi câteva tehnici specializate pe care le are instrumentele avansate.
Concluzie
În cele din urmă, putem spune că avem deja suficiente cunoștințe pentru a adăuga cu ușurință fotografii peste video în iMovie. Cu cel mai bun instrument de pe Apple, aproape că puteți face editarea complicată aici. Cu toate acestea, nu toate funcțiile de care aveți nevoie sunt în iMovie, dar puteți utiliza Video Converter Ultimate pentru a avea un editor simplu pe toate platformele. Poate te gândeai, de ce ar trebui să folosești instrumentul suprem? O explicație nu este foarte necesară dacă discutăm despre instrumentul suprem în timp ce prezentăm dovezile de mai sus. Atunci ce ar trebui să faci? Puteți face clic pe butonul de descărcare pentru a avea o experiență practică cu instrumentul suprem și pentru a rezolva această problemă.



 Video Converter Ultimate
Video Converter Ultimate Screen Recorder
Screen Recorder


