Cel mai bun mod Cum să eliminați filigranul din Wondershare DVD Creator rapid
În ceea ce privește extragerea unui DVD, CD și Blu-ray, nu puteți greși în alegerea Wondershare DVD Creator. Acest instrument poate extrage toate datele și poate arde fișierele ISO de pe disc; este un ripper și arzător. Deși este unul dintre cele mai bune ripper și arzătoare, va lăsa totuși un filigran pe videoclip, mai ales dacă utilizați versiunea gratuită. Frustrant nu? Există întotdeauna o soluție în acest tip de scenariu care te-ar putea ajuta. Informațiile sunt detaliile pe care trebuie să le cunoașteți și să aflați cum să eliminați filigranul din WonderShare DVD Creator în câteva minute.
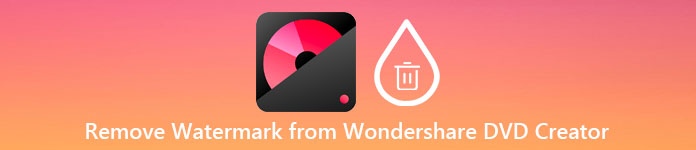
Partea 1. Cum să eliminați filigranul din Wondershare DVD Creator
Cea mai bună soluție care v-ar putea rezolva problema este să eliminați filigranul WonderShare DVD Creator cu ajutorul instrumentului suprem și acesta este FVC Video Converter Ultimate. Acest instrument profesional poate elimina filigranul atașat DVD-ului, CD-ului și Blu-ray-ului rupt la fel de rapid ca un unt. Mai mulți utilizatori au devenit distrați utilizând acest instrument datorită caracteristicilor și funcțiilor încorporate și vitezei procesului. Cu acest instrument, puteți elimina orice filigran de pe videoclipul dvs. ușor și rapid.
Pe lângă capacitățile sale de îndepărtare a filigranului, puteți adăuga și un nou filigran la videoclip. Puteți face un filigran personalizat și apoi îl puteți aplica videoclipului dvs., dacă doriți. Deci, dacă credeți că puteți depinde de acest instrument, ceea ce este adevărat, puteți urma pașii de mai jos, deoarece vă oferim cum să eliminați filigranul pe care WonderShare DVD Creator îl lasă pe videoclipul dvs.
Cum să eliminați Wondershare DVD Creator Watermark utilizând software-ul final:
Pasul 1. Pentru a descărca software-ul pe desktop, puteți face clic pe acest buton de descărcare prezentat mai jos și puteți alege butonul corespunzător pentru a descărca versiunea corectă a acestuia. Instalați software-ul pe desktop și faceți clic pe Start acum pentru a rula software-ul pe desktop. Înainte de a continua, asigurați-vă că vă familiarizați cu GUI-ul instrumentului pentru o experiență fără probleme.
Descărcare gratuităPentru Windows 7 sau o versiune ulterioarăDescărcare sigură
Descărcare gratuităPentru MacOS 10.7 sau o versiune ulterioarăDescărcare sigură
Pasul 2. După lansarea software-ului, accesați Trusa de scule, și căutați Eliminator de filigran video. Alte caracteristici și funcții sunt, de asemenea, disponibile în acest instrument; le puteți verifica mai târziu după eliminarea filigranului.
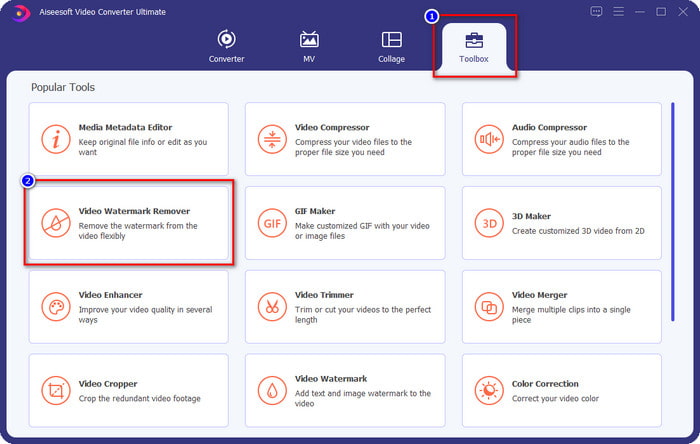
Pasul 3. apasă pe la care se adauga pictograma pentru a adăuga videoclipul pe care îl exportați pe WonderSHare DVD Creator, faceți mai întâi clic pe fișier și apăsați Deschis pentru a-l încărca cu succes pe instrument.
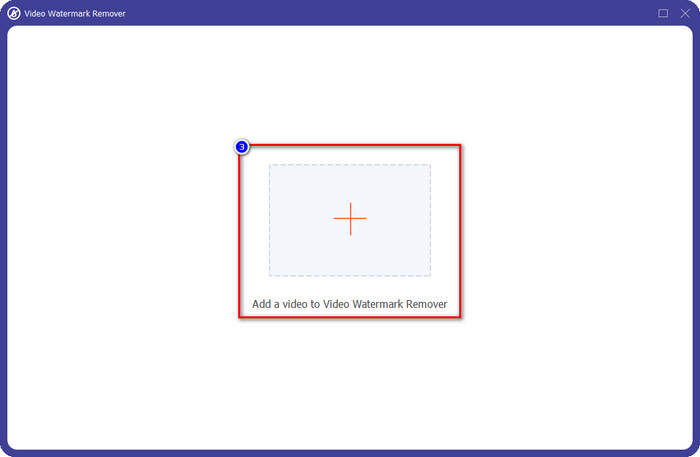
Pasul 4. Odată ce încărcarea este terminată, continuați făcând clic pe Adăugați o zonă de eliminare a filigranului. Vă permite să acoperiți filigranul de pe videoclipul pe care îl aveți.
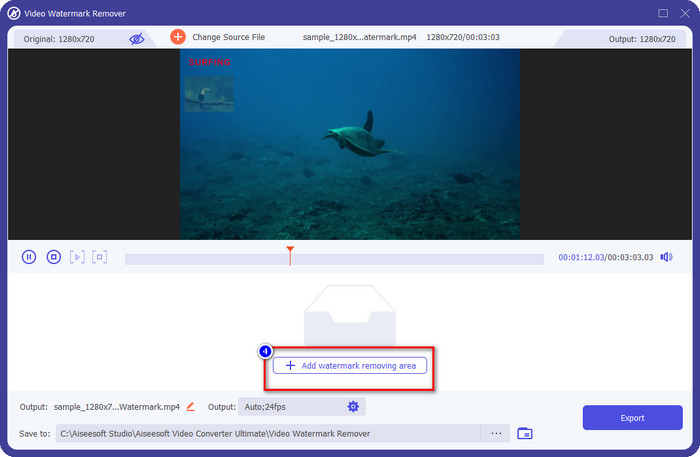
Pasul 5. Asigurați-vă că acoperiți filigranul videoclipului, astfel încât atunci când îl exportați, filigranul să fie eliminat. Pentru a face acest lucru, puteți ajusta zona cadrului filigranului acoperit pentru a acoperi filigranul.
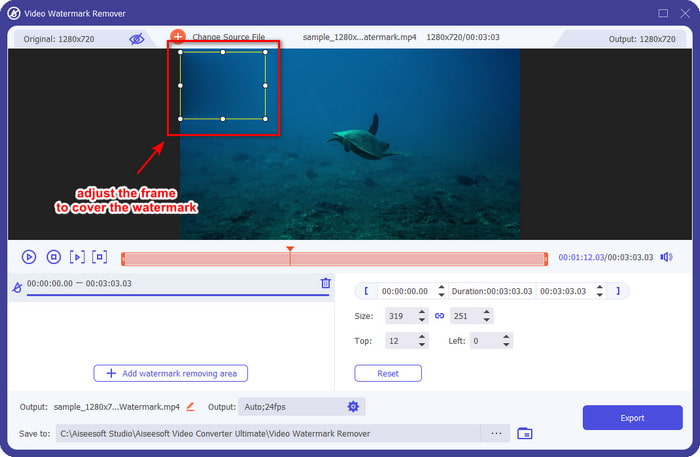
Pasul 6. La urma urmei, acum puteți salva videoclipul fără un filigran făcând clic pe Export buton. La fel de ușor, acum aveți videoclipul pe care îl exportați pe Wondershare fără filigran.
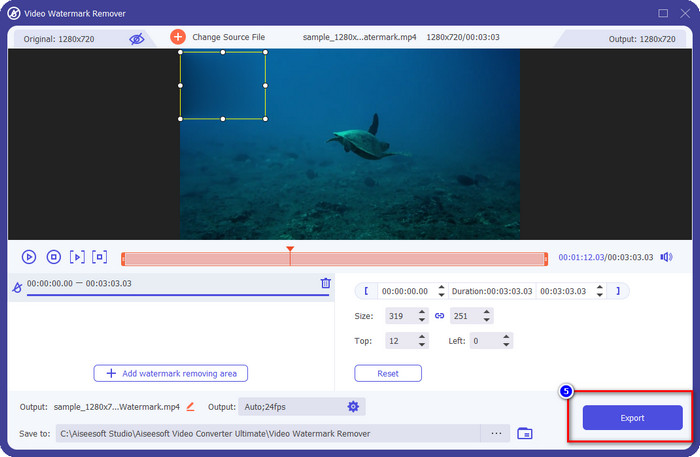
Pro
- Nu este prea complex de utilizat, așa că dacă ești începător, poți reuși să-l înțelegi.
- Se descurcă bine în eliminarea filigranului de pe videoclipul pe care l-ați încărcat.
- Nu are limitări privind încărcarea și dimensiunea fișierului.
- Procesul de import și export a devenit mai ușor, deoarece acceptă procesul ultra-rapid.
- Acceptă mai multe formate video, cum ar fi MP4, AVI, MKV, WMV și peste 1000 de formate.
- Disponibil pentru a fi descărcat pe versiunile Windows și Mac.
Contra
- Descărcarea acestuia este necesară.
- Puteți achiziționa software-ul pentru a avea cele mai bune funcții și caracteristici pe care le puteți obține aici, dar nu vă va costa mult.
Partea 2. Cum să extrageți și să inscripționați fișiere pe Wondershare DVD Creator fără filigran
La extragerea și arderea fișierului, Wondershare DVD Creator vă poate ajuta, iar dacă doriți să eliminați filigranul de pe exportul video, puteți achiziționa instrumentul. Deși vă va costa mai mult decât software-ul final, este un instrument bun de utilizat. Puteți urma următorii pași pentru a vă învăța cum să utilizați Wondershare DVD Creator fără un filigran.
Înainte de a continua cu extragerea și arderea fișierelor video, asigurați-vă că descărcați software-ul pe desktop și cumpărați versiunea premium pe site-ul său oficial.
Cum să extrageți videoclipuri pe CD, DVD și Blu-ray utilizând Wondershare DVD Creator:
Pasul 1. După ce descărcați software-ul, faceți clic pe Wondershare DVD Creator pentru al lansa pe dispozitiv. În interfața principală, faceți clic pe Mai multe instrumente DVD, și apăsați DVD la Video.
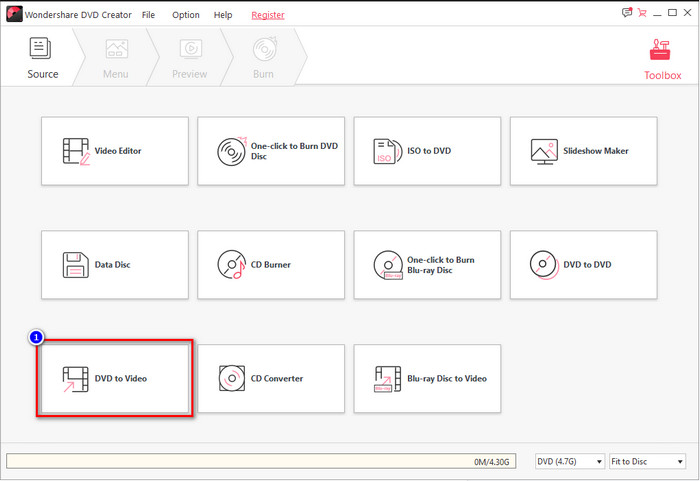
Pasul 2. Apasă pe Încărcați DVD pentru a încărca discul pe care îl introduceți pe dispozitivul pe care îl utilizați, accesați Adăugați DVDși încărcați fișierul video pe care doriți să îl extrageți pe disc.
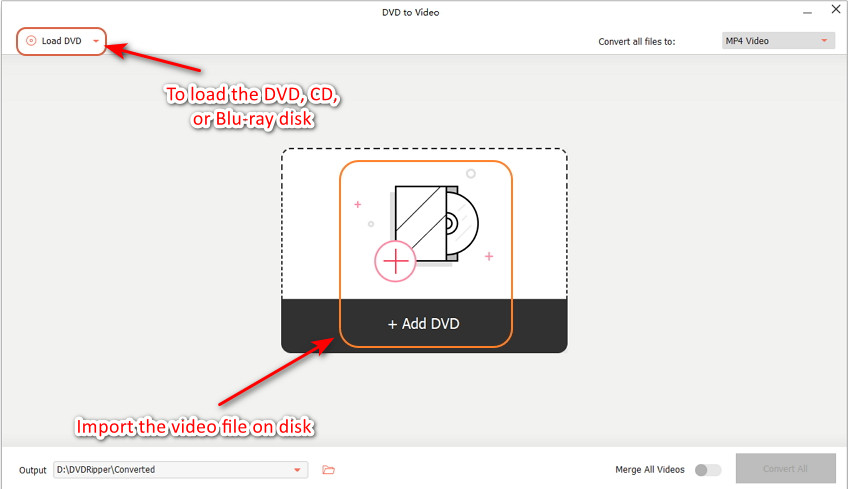
Asigurați-vă că CD-ul, DVD-ul sau Blu-ray este deja injectat pe dispozitivul pe care îl utilizați, astfel încât să puteți găsi fișierul în folderul computerului.
Pasul 3. Apasă pe scapă jos butonul și alegeți formatul dorit; apasă pe Convertit pentru a începe extragerea videoclipului pe disc.
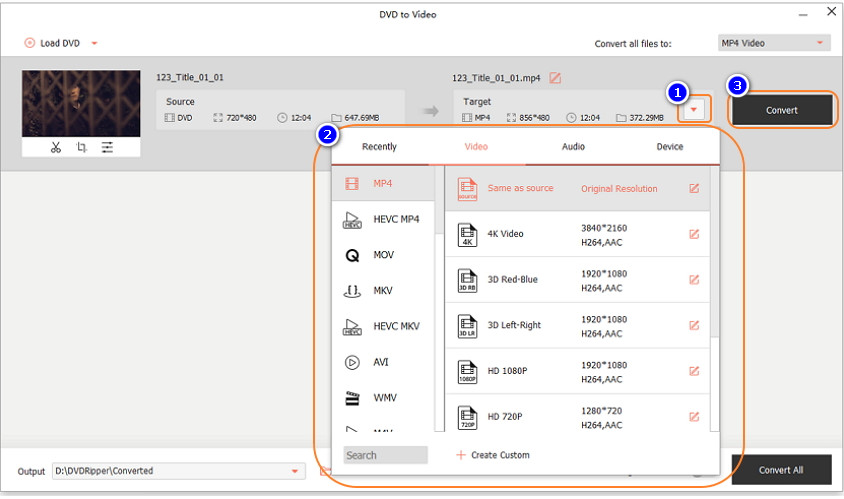
Cum să inscripționați videoclipuri pe CD, DVD și Blu-ray utilizând Wondershare DVD Creator:
Pasul 1. Rulați software-ul în sistemul dvs. și selectați Un singur clic pentru a inscripționa DVD.
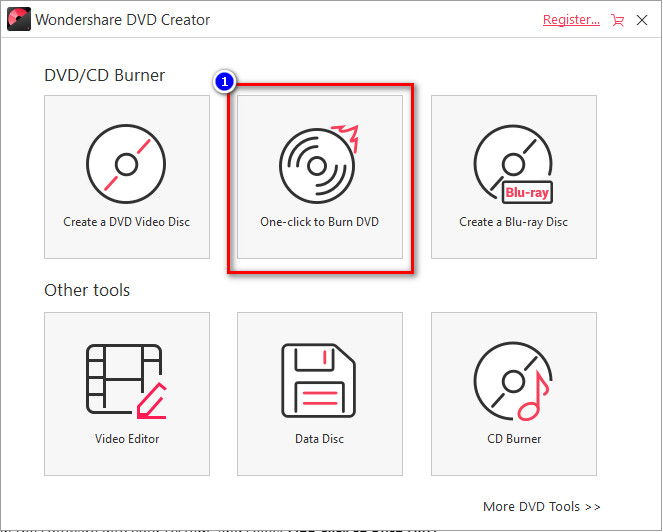
Pasul 2. Clic Adăugați imagini sau videoclipuri și încărcați videoclipul pe care doriți să îl inscripționați pe DC, DVD sau Blu-ray.
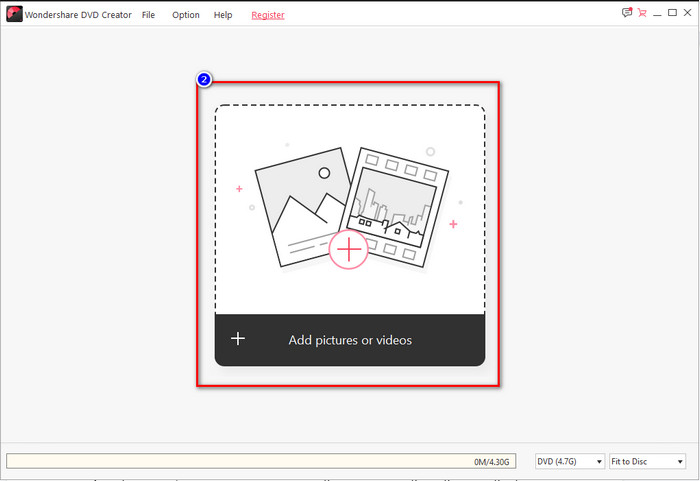
Pasul 3. Injectați discul, faceți clic pe Inscripționați pe disc apoi modificați celelalte setări de ardere conform specificațiilor dvs.
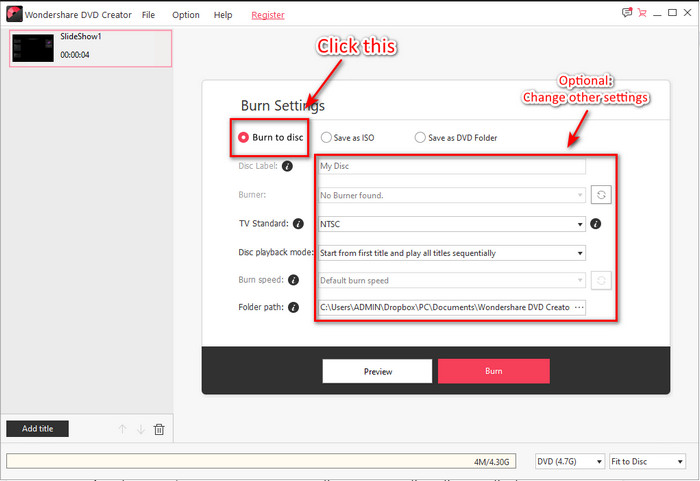
Pasul 4. După toate, dă clic A arde pentru a începe să inscripționați fișierul pe discul pe care îl introduceți.
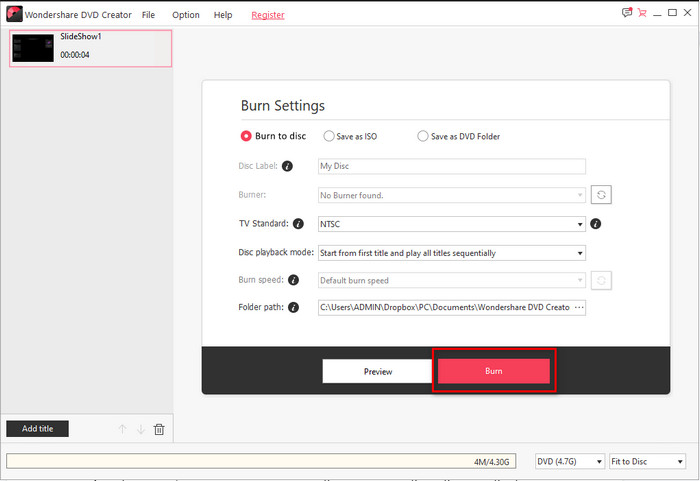
Legate de:
Cum să adăugați filigran la GIF
Cum să eliminați filigranul din GIF
Partea 3. Întrebări frecvente despre cum să eliminați filigranul de pe Wondershare DVD Creator
Cât costă Wondershare DVD Creator?
Pentru un abonament de un an, va trebui să plătiți $39,95 pe an, $55,95 pe viață și licență multi-utilizator $89,95. Nu acceptă un abonament de o lună, iar dacă vă abonați pe an, vă va reînnoi automat abonamentul.
Filigranul Wondershare DVD Creator poate fi șters?
Absolut Da, filigranul de pe videoclipurile pe care le exportați în acest software poate fi șters. Cumpărați software-ul sau utilizați un dispozitiv de îndepărtare a filigranului, cum ar fi FVC Video Converter Ultimate. Toate informațiile de care veți avea nevoie sunt deja aici în acest articol.
Există și alte modalități de a elimina filigranul Wondershare?
În afară de utilizarea unui dispozitiv de îndepărtare a filigranului, puteți folosi un dispozitiv de tăiere video pentru a tăia dimensiunea videoclipului care nu are filigran și pentru a-l salva. Cu toate acestea, nu este ideal pentru tăierea videoclipului pentru a elimina filigranul, deoarece va consuma multe dimensiuni și cadre ale videoclipului. Șansa de a pierde calitatea video este mare.
Concluzie
Acum că putem elimina filigranul de încercare Wondershare DVD Creator, puteți alege care se potrivește situației dvs. cu ajutorul unui alt software precum FVC Video Converter Ultimate sau prin achiziționarea acestuia. Ne asigurăm că veți obține cea mai bună ieșire pentru videoclipul dvs. fără niciun filigran. Deci, dacă credeți că acest articol vă ajută, puteți lăsa o stele de cinci stele mai jos și sperăm că puteți aplica toate informațiile de mai sus pentru a vă ajuta să eliminați filigranul de pe videoclip.



 Video Converter Ultimate
Video Converter Ultimate Screen Recorder
Screen Recorder



