Узнайте подробности об использовании QuickTime для воспроизведения замедленного видео
Некоторые медиаплееры поддерживают только ограниченные форматы видео для воспроизведения. Другие медиаплееры с открытым исходным кодом используют QuickTime framework для обеспечения функциональности, отсутствующей в реализации QuickTime Player по умолчанию. WAV и AIFF - это лишь некоторые из аудиоформатов, которые может экспортировать iTunes. Это несколько случаев, с которыми сталкиваются некоторые медиаплееры, и это серьезная проблема для некоторых пользователей, которые хотят воспроизвести свое видео в замедленное движение в QuickTime. Прочтите эту статью, чтобы узнать больше о хороших сторонах использования QuickTime с точки зрения создания замедленных видео.
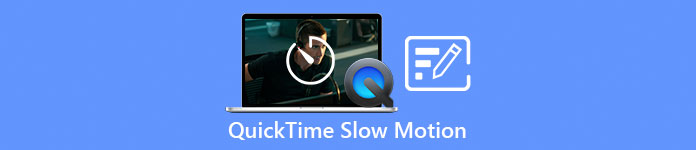
Часть 1. Как играть в замедленную съемку с помощью QuickTime?
Разработано Apple Inc., QuickTime - это расширяемая мультимедийная среда, способная обрабатывать широкий спектр цифровых мультимедийных форматов, включая видео, аудио, панорамные изображения и интерактивные элементы, такие как текст и графику. Он также доступен для Windows и Mac. Кроме того, этот медиаплеер состоит из инструментов, которые могут исправить некоторые неисправные системы и настроить такие параметры, как скорость воспроизведения видео. Есть разные способы управления скоростью воспроизведения вашего видео на медиаплеере QuickTime, и некоторые из них содержат различные шаги процедуры доступа. Некоторым просто нужны сочетания клавиш для выполнения желаемых настроек. Вот самый простой и лучший способ сделать замедленную съемку.
Шаг 1. Открой QuickTime Player и воспроизведите видео, скорость воспроизведения которого вы хотите настроить.
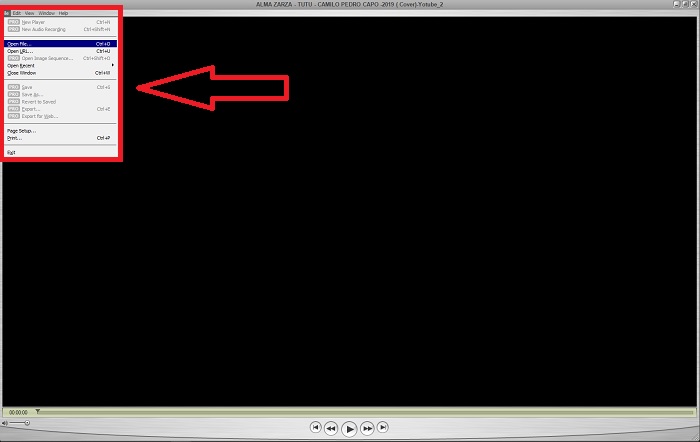
Шаг 2. Когда видео воспроизводится, сначала приостановите его и выберите Windows в верхнем углу интерфейса, где вы можете увидеть все вкладки меню, а затем продолжить, нажав кнопку Показать элементы управления A / V или просто нажмите CTRL + K в Windows или CMD + K на Mac, чтобы открыть элементы управления A / V.
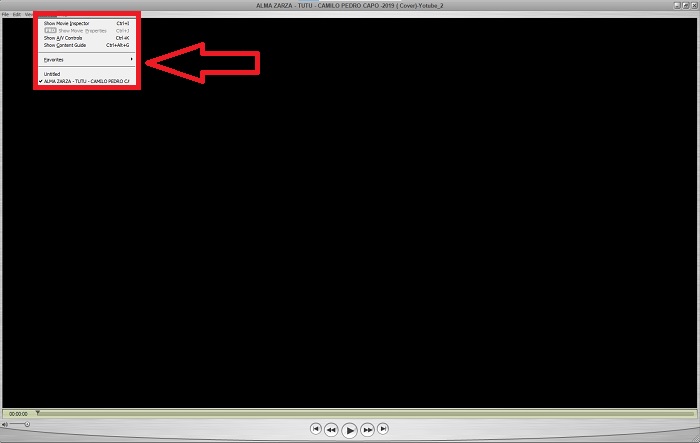
Шаг 3. После этого появится новое окно или интерфейс. В этом интерфейсе теперь вы можете регулировать скорость воспроизведения вашего видео, перетаскивая Слайдер. Элементы управления A / V должны быть закрыты, как только вы будете удовлетворены новой скоростью воспроизведения и уверены, что видео уже идет в замедленном темпе.
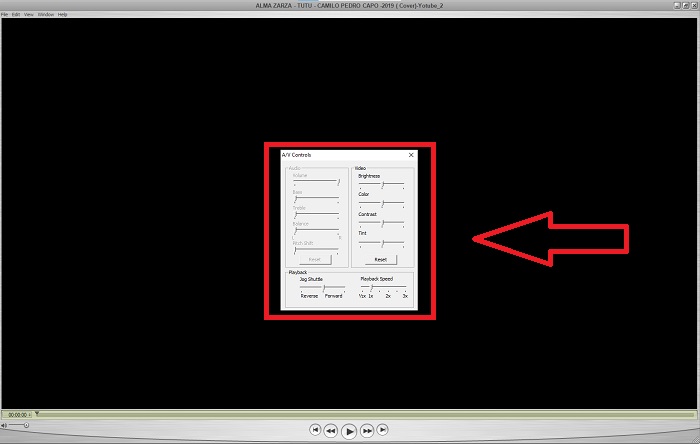
Часть 2. Еще один эффективный способ замедленного воспроизведения видео
Метод 1. Используйте Video Converter Ultimate
Большинство медиаплееров имеют ограниченные поддерживаемые форматы для преобразования видео; поэтому мы рекомендуем использовать Видео конвертер Ultimate. Это программное обеспечение может решить вашу проблему с редактированием видео с помощью различных инструментов, которые оно предоставляет. Это также лучшая альтернатива медиаплееру QuickTime для преобразования видео с нормальной скоростью в замедленное воспроизведение. С помощью Контроллер скорости видео, простой в использовании инструмент, предназначенный для регулировки скорости воспроизведения, вы можете создавать видео с высоким качеством, несмотря на настройку скорости видео. Теперь, когда вы знаете о программном обеспечении, приведенные ниже шаги помогут вам узнать об использовании программного обеспечения.
Шаг 1. Загрузите Видео конвертер Ultimate кликнув Бесплатная загрузка. После завершения загрузки установите его на рабочий стол и нажмите Заканчивать если это будет сделано.
Бесплатная загрузкаДля Windows 7 или более поздней версииБезопасная загрузка
Бесплатная загрузкаДля MacOS 10.7 или новееБезопасная загрузка
Шаг 2. После того, как вы установили программное обеспечение на свой рабочий стол, запустите его. Как только вы откроете программу, появится ее интерфейс. Щелкните значок Ящик для инструментов вкладка и продолжите, нажав Контроллер скорости видео.
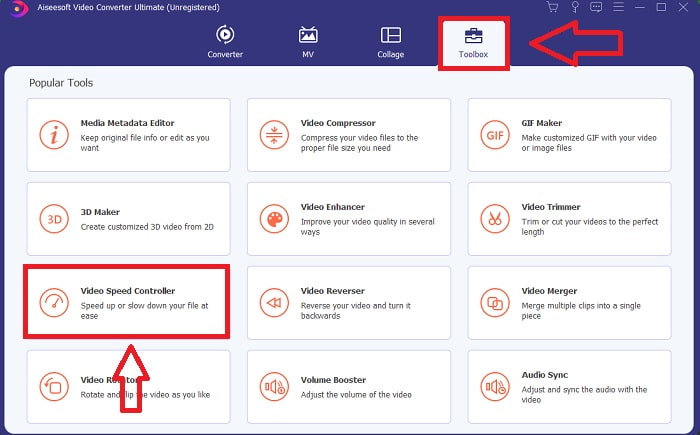
Шаг 3. Чтобы изменить скорость воспроизведения видеоклипа, просто перетащите или нажмите кнопку +, чтобы импортировать файлы с вашего компьютера.
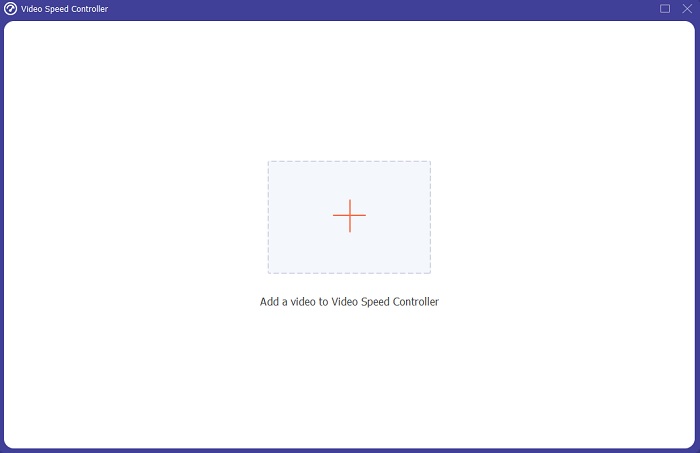
Шаг 4. Начните редактировать скорость воспроизведения вашего видеоклипа или создайте замедленное видео из вашего видео с нормальной скоростью, выбрав типы скорости, которые вы будете применять.
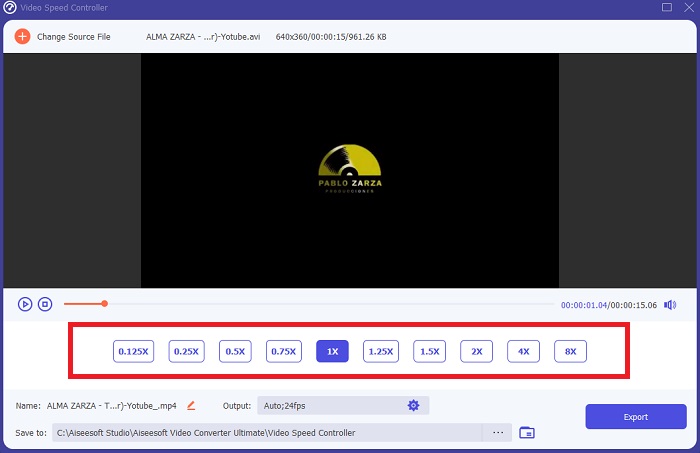
Шаг 5. После этого вы можете настроить качество вывода видео, изменив его разрешение, частоту кадров, формат и т. Д. Наконец, если все уладилось, нажмите Экспорт чтобы перенести преобразованный файл на рабочий стол.
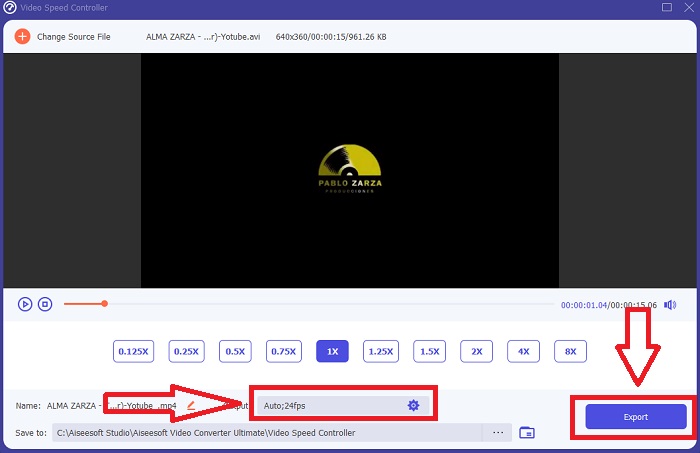
Способ 2. Используйте Ezgif
Ezgif.com это бесплатный, простой в использовании набор инструментов для создания и редактирования анимированных GIF-файлов. Тем не менее, этот онлайн-инструмент также поддерживает редактирование и преобразование для многих других форматов изображений, включая анимированные WebP, PNG, MNG и FLIF, а также некоторые базовые функции редактирования видео. Популярные онлайн-инструменты включают в себя конструктор GIF, конвертер видео в GIF и скорость видео. Скорость видео это один из лучших инструментов, потому что он может легко регулировать скорость воспроизведения видео. В отличие от других онлайн-инструментов, при использовании Ezgif, вы можете настроить скорость вашего видео, пока не получите желаемую скорость. Он также приносит пользу онлайн-инструменту по сравнению с некоторыми онлайн-инструментами, доступными в Интернете, поскольку поддерживает различные форматы. Чтобы узнать больше о деталях приложения, выполните следующие действия:
Шаг 1. Откройте поисковый браузер и найдите Ezgif. Затем для начала выберите вкладку меню в верхнем углу интерфейса и выберите Скорость видео. После этого для импорта файлов вы можете выбрать видеофайл со своего компьютера или разместить ссылку на видео из других социальных сетей или веб-сайтов, скорость которых вы хотите настроить. Продолжайте щелкать Загрузить видео, чтобы начать с фазы редактирования.
Шаг 2. Теперь вы можете настроить скорость, указав скорость, которая будет применяться к вашему видео. Чем больше вы вводите, тем быстрее становится видео. Затем вам будет предложено отключить звук или удалить видео, сохранить исходный звук и изменить его скорость.
Шаг 3. Чтобы загрузить видео, нажмите кнопку Измените скорость видео!
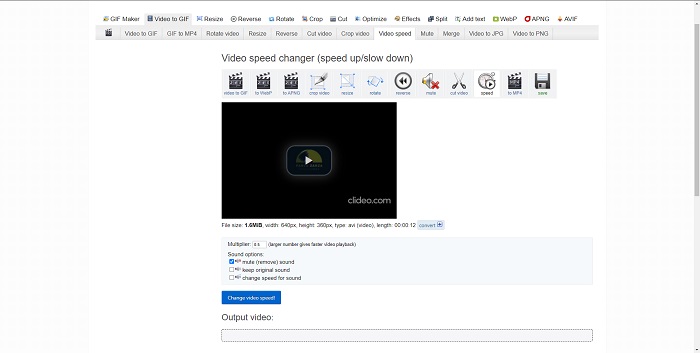
Часть 3. Часто задаваемые вопросы о замедленной съемке в QuickTime
Что такое QuickTime Media Player?
QuickTime - это расширяемая мультимедийная среда от Apple Inc., которая может обрабатывать видео, изображения, звук и панорамные изображения. MacOS поставляется с предустановленным QuickTime. До iTunes 10.5 QuickTime был включен в iTunes для бесплатной загрузки от Apple. Однако QuickTime для Windows больше не поддерживается, и в результате дыры в безопасности больше не будут исправляться.
Как замедлить воспроизведение видео в формате QuickTime на Mac?
QuickTime Player поддерживает рендеринг видео в замедленном режиме. Нажмите и удерживайте кнопку воспроизведения / паузы около 5 секунд, чтобы перейти в меню для изменения частоты дискретизации. Таким образом, скорость воспроизведения видео может быть замедлена, не влияя на качество видео.
Как отключить замедленную съемку в QuickTime?
Во время воспроизведения вы можете отменить эффект замедленного воспроизведения, перетащив маркер конечной точки в начало видеофайла. Чтобы переместить маркер точки входа в конец файла, выберите его и перетащите туда. Это сохранит ваши измененные настройки проигрывателя в сопроводительном файле видео AAE для дальнейшего использования.
Заключение
Подводя итог, можно сказать, что QuickTime - один из медиаплееров, который надежно воспроизводит замедленное видео с нормальной скоростью. Он предлагает множество инструментов в качестве Видео конвертер Ultimate имеет. Тем не менее, это программное обеспечение более рекомендуется, потому что оно может поддерживать большие размеры файлов и видеоформатов больше, чем медиаплеер Quicktime. Кроме того, что касается инструментов, которые могут выполнять замедленное воспроизведение, у них обоих есть один и тот же инструмент, который делает это возможным, но Video Converter Ultimate можно использовать намного проще и может производить высококачественный вывод видео.



 Видео конвертер Ultimate
Видео конвертер Ultimate Устройство записи экрана
Устройство записи экрана

