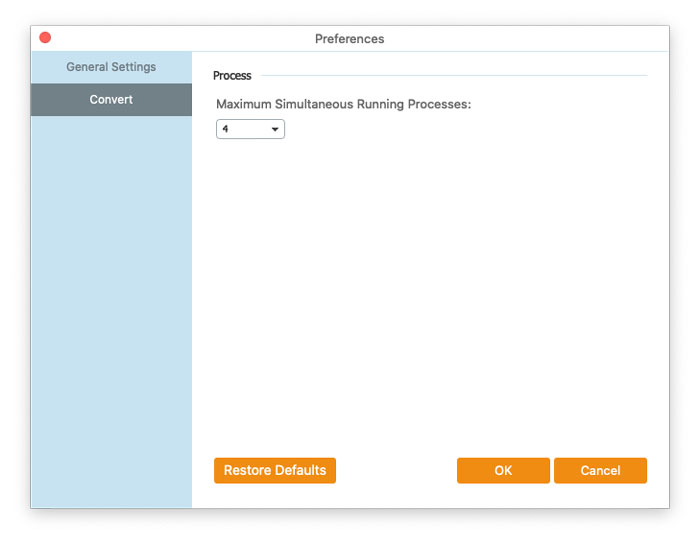FVC Free FLV to WMV Converter предназначен для без проблем конвертировать FLV-файл в WMV. Пользователи могут экспортировать видео WMV из FLV и других популярных видеоформатов, таких как MP4, MKV, TS, VOB, MOV, AVI и т. Д. В этом руководстве мы поможем вам разобраться в деталях программы и начать преобразование FLV в файлы WMV.
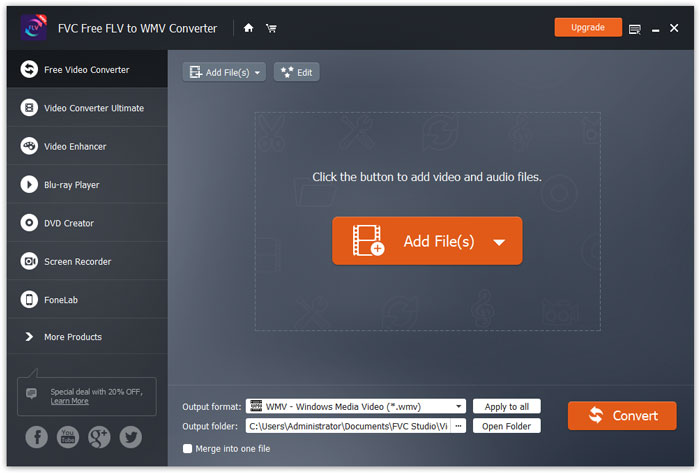
Шаг 1. Открой Домашняя страница на вашем компьютере и щелкните Скачать бесплатно кнопка.
Шаг 2. Дважды щелкните установочный пакет, чтобы начать установку. Следуйте инструкциям по установке FVC Free FLV to WMV Converter на свой компьютер.
Вы можете настроить параметры бесплатного конвертера FLV в WMV и использовать его по своему усмотрению. Чтобы изменить настройки, вы можете запустить программное обеспечение, зайдя в Меню и выберите Предпочтения ... В нем есть 2 раздела, в которых вы можете выбрать свои предпочтения.
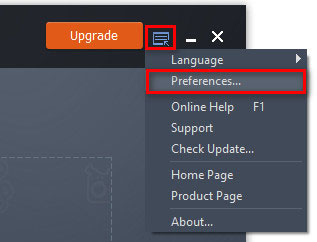
общие настройки: Вы можете настроить папку вывода, параметры установки и обновления.
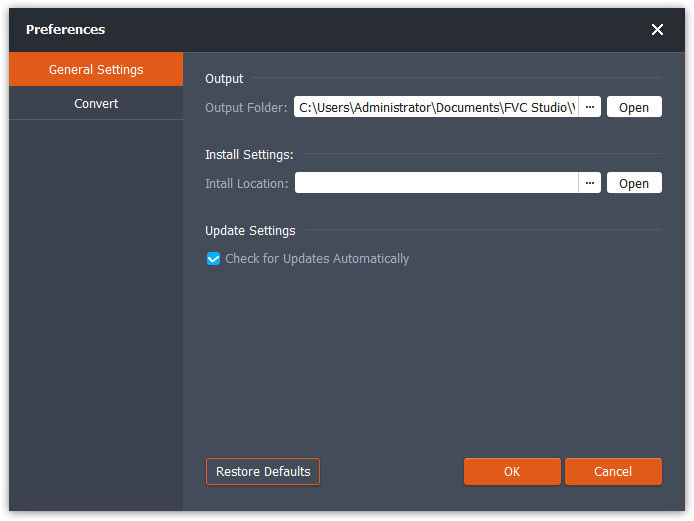
Перерабатывать: Ускорение графического процессора может ускорить преобразование. Вы можете выбрать соответствие ЦП и установить максимальное количество одновременно запущенных процессов.
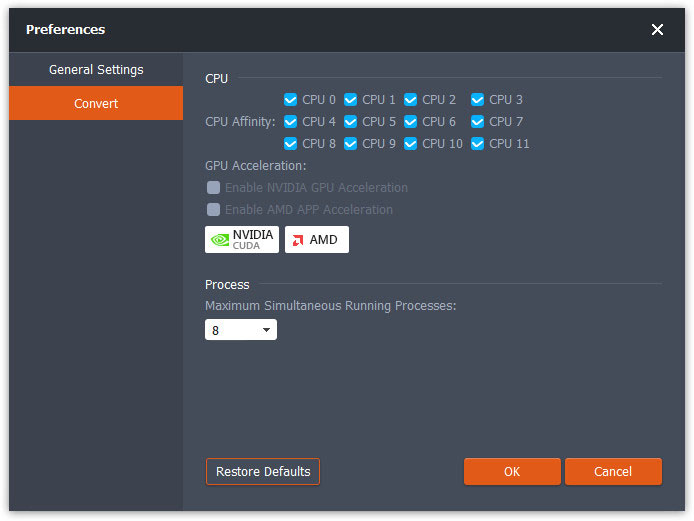
FVC Free FLV to WMV Converter предназначен для без проблем конвертировать FLV-файл в WMV. Пользователи могут экспортировать видео WMV из FLV и других популярных видеоформатов, таких как MP4, MKV, TS, VOB, MOV, AVI и т. Д. В этом руководстве мы поможем вам разобраться в деталях программы и начать преобразование FLV в файлы WMV.
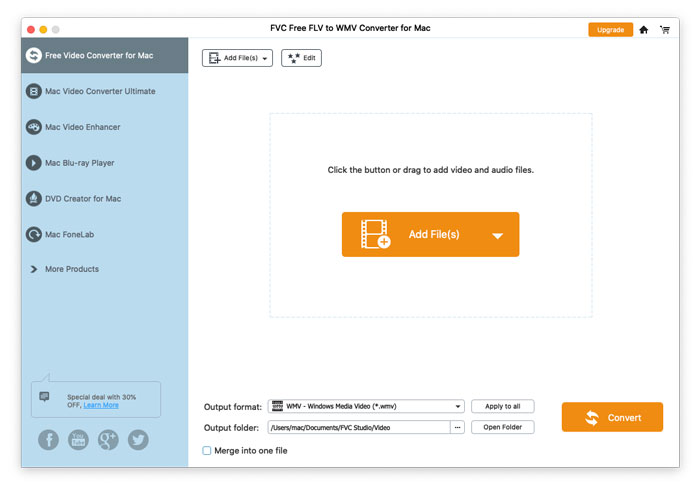
Шаг 1. Открой Домашняя страница на вашем компьютере и щелкните Скачать бесплатно кнопка.
Шаг 2. Дважды щелкните установочный пакет, чтобы начать установку. Следуйте инструкциям по установке FVC Free FLV to WMV Converter на свой компьютер.
Вы можете настроить параметры бесплатного конвертера FLV в WMV и использовать его по своему усмотрению. Чтобы изменить настройки, вы можете запустить программное обеспечение, зайдя в Меню и выберите Предпочтения ... В нем есть 2 раздела, в которых вы можете выбрать свои предпочтения.
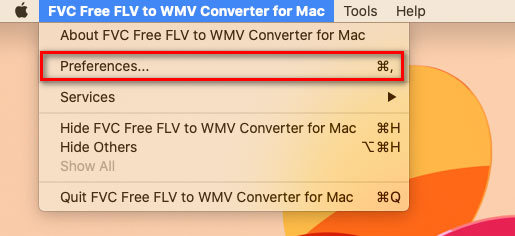
общие настройки: Вы можете настроить папку вывода, параметры установки и обновления.
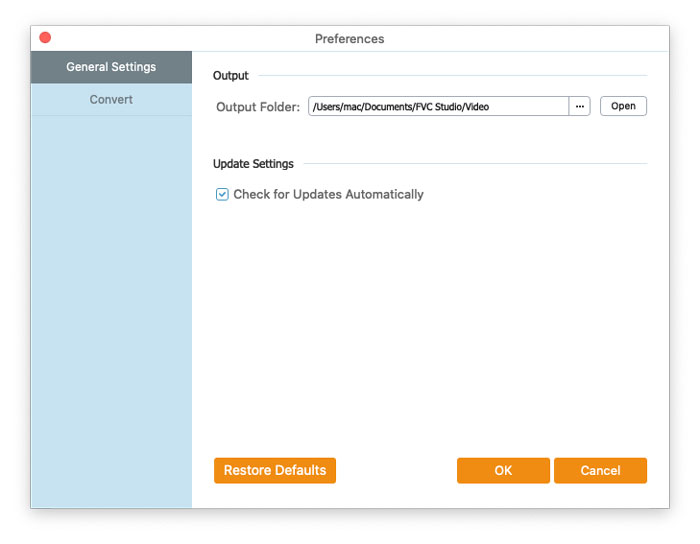
Перерабатывать: Ускорение графического процессора может ускорить преобразование. Вы можете выбрать соответствие ЦП и установить максимальное количество одновременно запущенных процессов.