Как обрезать GIF: обзор инструментов и пошаговое руководство
GIF-файлы — популярная и любимая форма самовыражения в Интернете; они креативны, забавны и интересны, но хотя некоторые GIF-файлы действительно передают наши мысли, иногда GIF-файлы слишком длинные или лишь небольшой фрагмент передает наши точные выражения. Решение? Отредактируйте и обрежьте его. Давайте узнаем быстро и простые способы обрезать GIF-файл с различными инструментами, используя наше полное руководство с подробным сравнением инструментов и обзором приложений, которое поможет вам найти то, что лучше всего подходит для вас.
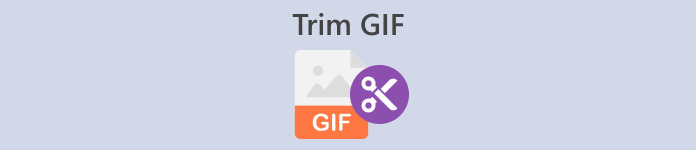
Часть 1. Лучшие способы обрезки GIF-файлов на рабочем столе
1. Конвертер видео Ultimate
Если вы хотите обновить свои фотографии и видео, Конвертер видео Ultimate это идеальное программное обеспечение. Он предоставляет множество красивых тем и шаблонов, а также удобные инструменты для редактирования и персонализации видеофайлов. Но можете ли вы обрезать GIF с помощью Video Converter Ultimate? Конечно, чтобы использовать Video Converter Ultimate для обрезки GIF-файлов, выполните следующие простые шаги.
Шаг 1. Получите приложение и установите его.
Сначала используйте предпочитаемый вами браузер для поиска Video Converter Ultimate и щелкните первую ссылку. Затем нажмите кнопку Скачать бесплатно кнопку, чтобы начать загрузку установщика. После загрузки установщика запустите его и установите приложение.
Скачать бесплатноДля Windows 7 или новееБезопасная загрузка
Скачать бесплатноДля MacOS 10.7 или новееБезопасная загрузка
Шаг 2. Откройте инструмент обрезки видео и найдите его.
Далее запустите приложение. Затем найдите и нажмите Ящик для инструментов на панели меню, чтобы увидеть ценные инструменты, которые предлагает Video Converter Ultimate. Вы можете выполнить поиск и нажать Триммер для видео в поле поиска выше или найдите его вручную в списке.
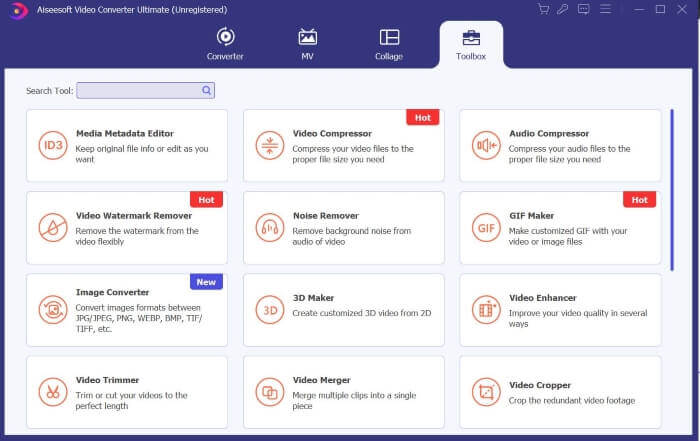
Шаг 3. Загрузите ваши файлы
Щелкните значок Плюс значок для загрузки файла, который вы хотите обрезать. После загрузки файла вы можете вырезать или обрезать GIF-файл, перетащив или сдвинув полосу обрезки к сегменту GIF, который вы хотите вырезать.
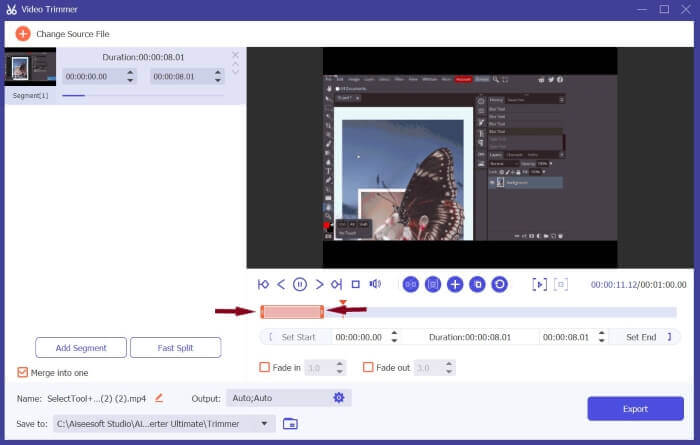
Шаг 4. Установите формат GIF и загрузите.
Найдите «Вывод», щелкните его настройки и установите формат GIF. После внесения изменений нажмите в порядке чтобы сохранить изменения и нажмите Экспорт сохранить свой обрезанный файл, и все.
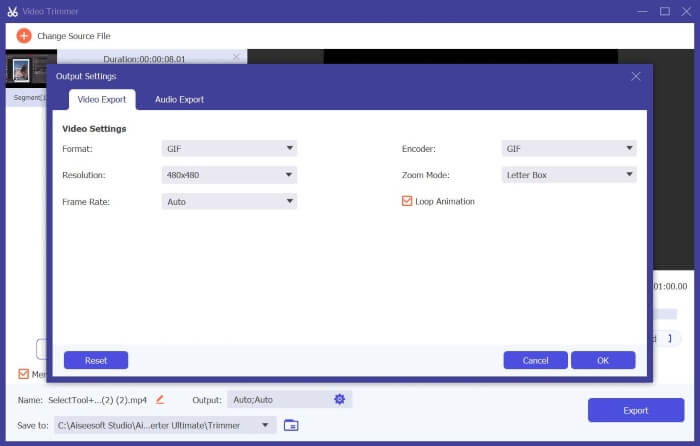
2. Конвертер видео Movavi
Movavi Video Converter — это мощный и надежный инструмент для редактирования и конвертации, который позволяет вам изменять и конвертировать видео или фото файлы в любой формат. Он предоставляет пользователям функциональные инструменты, такие как AI Upscaling, для улучшения и улучшения их видео. Хотя это платформа-конвертер, ее также можно использовать для обрезки GIF-файлов, и вот как.
Шаг 1. Поиск Конвертер видео Movavi используя предпочитаемый вами браузер и выберите первую появившуюся ссылку. На главной странице нажмите Скачать бесплатно чтобы скачать установщик. Запустите установщик, примите условия и нажмите Установить.
Шаг 2. Далее после установки приложения. Перетащите файлы или нажмите кнопку добавлять значок для загрузки файлов. Как только файлы загрузятся, найдите и нажмите редактировать чтобы начать обрезку файлов.
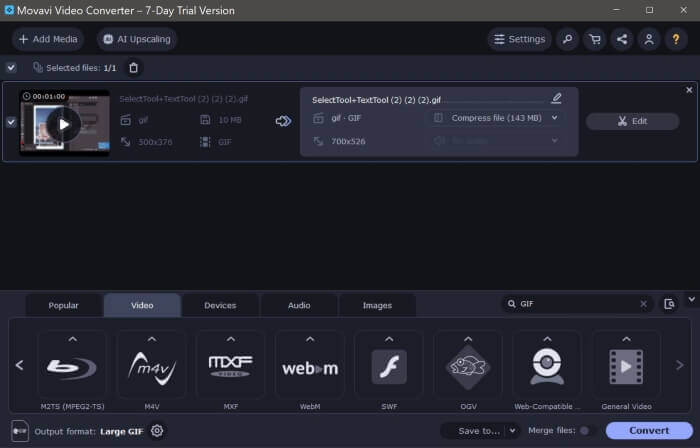
Шаг 3. После этого найдите и используйте Ножницы Значок, который является инструментом обрезки, чтобы обрезать GIF-файл на нужные сегменты. Затем удалите ненужные части, выбрав фрагмент видео и нажав кнопку Бин икона.
Шаг 4. Наконец, нажмите Сохрани и закрой когда вы удовлетворены своими изменениями. Затем установите выходной формат GIF и нажмите Перерабатывать. Если вы используете бесплатную версию, появится окно сообщения. Нажимать Конвертировать с ограничениями скачать GIF-файл бесплатно, и все. Теперь вы можете использовать обрезанный анимированный GIF-файл.
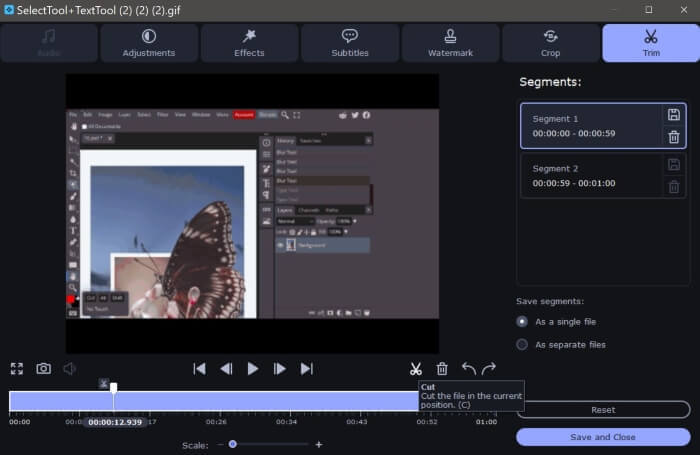
Movavi Video Converter и Video Converter Ultimate
Чтобы полностью оптимизировать эти инструменты в соответствии с вашими потребностями, будь то редактирование видео или GIF, мы предлагаем быстрое и всестороннее сравнение, чтобы определить, какой из них подходит вам лучше всего.
| Конвертер видео Movavi | Конвертер видео Ultimate | |
| Удобство для пользователя | Легко ориентироваться и использовать | Интуитивно понятный и современный интерфейс. Простота использования для начинающих. |
| Совместимость платформ | У него есть версии для Windows и Mac, но нет мобильной версии. | Он также предоставляет пользователям версии для Windows и Mac, но не имеет мобильной версии. |
| особенности | Он также предлагает базовые и удобные инструменты редактирования и конвертации. | Он предоставляет ценные инструменты и функции, которые помогают пользователям быстро и легко редактировать и конвертировать видео. |
| Качество вывода | Видеовывод удовлетворительный, но водяной знак расположен посередине видео, что делает его навязчивым. | Отличное качество печати и отсутствие водяных знаков. |
Часть 2. Как обрезать GIF онлайн
1. ЭЗГИФ
Хотите с легкостью создавать и настраивать файлы GIF? EZGIF может подойти вам. EZGIF — одна из самых популярных платформ для редактирования GIF, которая предлагает инструменты конвертации, инструменты обрезки, инструменты обрезки и инструменты оптимизации для улучшения ваших файлов GIF. Вот несколько рекомендаций по обрезке GIF-файлов с помощью EZGIF.
Шаг 1. Откройте предпочитаемый вами браузер и выполните поиск ЭЗГИФ. Нажмите верхнюю ссылку в результатах поиска. Затем найдите и нажмите Обрезать в панели меню. Затем нажмите кнопку Просматривать кнопку, выберите файлы и нажмите Загрузить.
Шаг 2. После загрузки файлов нажмите кнопку Порез кнопка, чтобы обрезать анимированный gif. Прокрутите вниз, чтобы найти Варианты резки и выбрать сократить по времени (секунды). Далее установите Начало а также Конец указывает на секунды, в течение которых вы хотите вырезать GIF, затем нажмите Продолжительность вырезания.
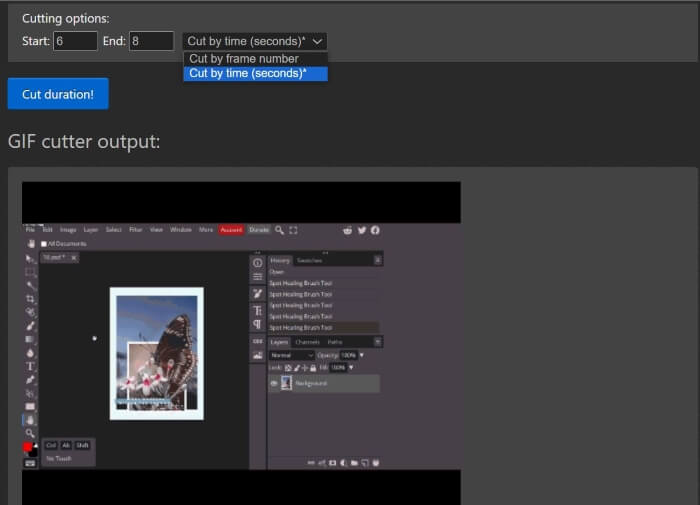
Шаг 3. EZGIF отобразит предварительный просмотр вашего вывода; вы можете редактировать Начало а также Конец очков, пока не будете удовлетворены. Нажмите Сохранить скачать ваши файлы, и все. Вы успешно обрезали свой GIF.
Плюсы
- EZGIF имеет простой в навигации интерфейс.
- EZGIF также предоставляет объяснение и руководство о том, как вырезать GIF-файлы в самом низу веб-страницы с помощью своего веб-приложения.
- Предоставляет существенные инструменты для настройки GIF-файлов.
Минусы
- Вам нужно точно знать, какую именно секунду, таймфрейм и кадр изображения вы хотите вырезать.
- Это непрактично; с этим инструментом вам понадобится метод проб и ошибок.
2. VEED.IO
Veed.io — мощный инструмент с различными расширенными наборами инструментов; он предлагает удобные инструменты, такие как генератор субтитров и видео, а также множество шаблонов и тем. Если вы ищете простой и надежный способ обрезки GIF-файлов, Veed.io — это инструмент для вас. Вот как можно использовать Veed.io для улучшения ваших файлов GIF.
Шаг 1. Используя свой любимый браузер, выполните поиск Veed.io и нажмите верхнюю ссылку. После перенаправления на домашнюю страницу Veed.io вы должны войти в систему с помощью Google, Apple или электронной почты. Нажимать Войти для доступа к вашей учетной записи.
Шаг 2. После этого найдите и нажмите Создать проект а также Загрузить файлы для загрузки файлов, которые вы хотите обрезать.
Шаг 3. Далее, чтобы обрезать анимированный GIF-файл, вы можете автоматически нажать Волшебный разрез чтобы сегментировать ваши GIF-файлы на привлекательные видеоролики, или вы можете перетащить левую и правую стороны панели обрезки, чтобы обрезать GIF. Если вы удовлетворены выходным видео, нажмите Выполнено а также Экспорт.
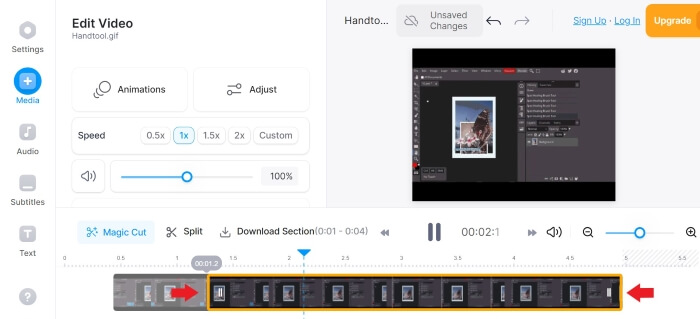
Шаг 4. После экспорта нажмите кнопку Скачать значок и установите формат Гифка загрузить и сохранить файл в формате GIF, и все готово. Теперь у вас есть обрезанный GIF.
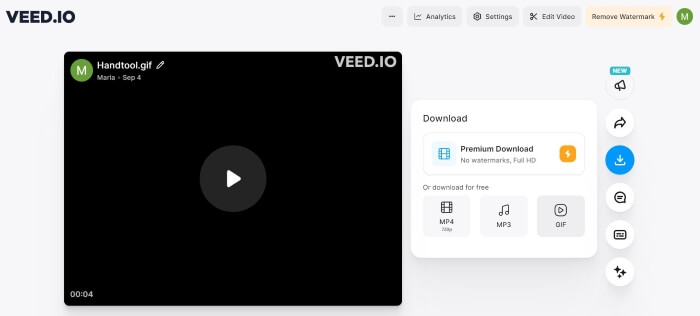
3. Капвинг
Если вы хотите персонализировать свои GIF-файлы с помощью инструментов искусственного интеллекта и расширенных функций. Капвинг вам подойдет больше всего. Он предоставляет простые в использовании инструменты искусственного интеллекта, популярные шаблоны, инструменты редактирования и генераторы видео, которые сделают ваше путешествие по редактированию GIF и видео легким. Вот несколько рекомендаций по обрезке GIF-файлов с помощью Kapwing:
Шаг 1. Ищи Kapwing GIF Триммер используя предпочитаемый вами браузер, и щелкните ссылку вверху результатов поиска. Затем нажмите Начать и зарегистрируйтесь или создайте свою учетную запись; Вы можете зарегистрироваться через Google, Facebook или электронную почту.
Шаг 2. Чтобы начать, нажмите Создать новый проект и нажмите Добавить медиа чтобы загрузить ваши файлы. Затем прокрутите вниз, пока не увидите Продолжительностьи выберите желаемую продолжительность. Затем найдите и нажмите кнопку Открыть временную шкалу кнопка.
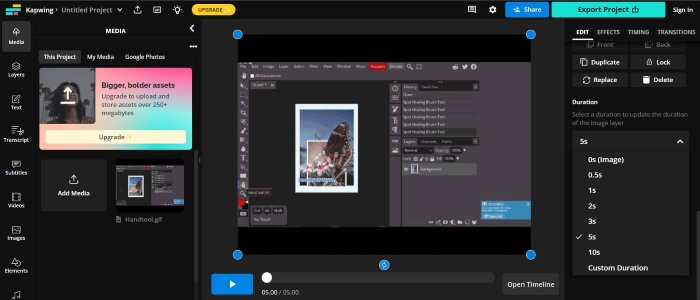
Шаг 3. Переместите и перетащите курсор воспроизведения в то место, где вы хотите вырезать, затем нажмите Расколоть. После того, как они разделены, чтобы удалить ненужные части, щелкните левой кнопкой мыши и нажмите Удалить, затем редактируйте, пока не будете удовлетворены.
Шаг 4. Найдите и щелкните Экспорт проекта, установите формат Гифкаи отредактируйте разрешение и уровень сжатия. Затем нажмите Экспортировать в формате GIF. Подождите несколько минут, пока Kapwing экспортирует ваш файл, и нажмите Скачать чтобы сохранить файл. Вот и все. Теперь у вас есть обрезанный GIF-файл всего за несколько кликов.
Плюсы
- Kapwing относительно удобен, особенно для начинающих видеоредакторов.
- Существует множество инструментов и функций искусственного интеллекта, которые облегчат редактирование видео.
Минусы
- Он предлагает более сложный способ вырезания GIF-файлов.
- Процесс обрезки GIF может потребовать разъяснений, особенно для новых пользователей. Вам необходимо войти в систему или создать учетную запись, чтобы использовать Kapwing и загружать результаты.
Часть 3. Как обрезать GIF на Android
1. ГИПФИ
Giphy — один из лучших источников и лучших онлайн- и мобильных создателей GIF-файлов. Он предоставляет пользователям наклейки, темы, шаблоны и другие ценные инструменты для создания и украшения GIF-файлов. Вот как вы можете обрезать GIF-файлы с помощью мобильного приложения GIPHY.
Шаг 1. В магазине приложений загрузите и установите Giphy приложение. Откройте приложение, затем выберите файл, который хотите обрезать, из фотопленки или галереи вашего телефона.
Шаг 2. Перетащите ползунок к начальной и конечной точкам сегмента, который вы хотите сохранить.
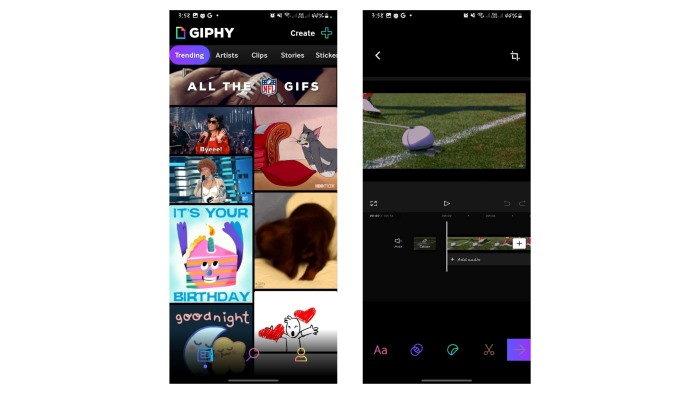
Шаг 3. После внесения изменений нажмите кнопку следующий кнопку и внесите необходимые изменения в соответствии с вашими предпочтениями, и все. Теперь вы можете поделиться своим обрезанным GIF-файлом с помощью GIPHY.
Плюсы
- Множество шаблонов и инструментов для редактирования.
- Простота в использовании и навигации.
Минусы
- Вам необходимо загрузить приложение для доступа к инструментам.
- Вы должны зарегистрироваться.
2. Онлайн-обрезчик видео
Хотите обрезать GIF-файлы на своем телефоне Android? Online Video Cutter полезен, когда вы хотите обрезать небольшой видеофайл; не требует установки; вам нужен только Интернет и браузер, чтобы получить к нему доступ и использовать его. Чтобы использовать Online Video Cutter для обрезки GIF-файлов на телефоне, следуйте этим рекомендациям:
Шаг 1. На телефоне Android выполните поиск Обрезчик видео онлайн в предпочитаемом вами браузере. Нажмите верхнюю ссылку в результатах поиска. Чтобы загрузить файлы, нажмите Открыть файл и выберите файл, который хотите обрезать.
Шаг 2. После загрузки файла вы можете обрезать GIF-файл, перетаскивая правую и левую стороны панели обрезки. После внесения желаемых изменений нажмите Сохранить.
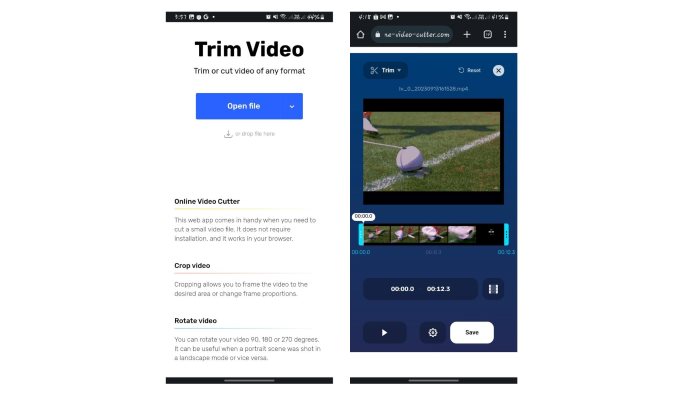
Шаг 3. После этого нажмите Сохранить чтобы загрузить файл в папку загрузок по умолчанию.
Плюсы
- Очень простой и быстрый процесс обрезки.
- С помощью этого инструмента вы можете выбрать качество и формат выходного файла.
- Кроссплатформенность, а это значит, что вы можете использовать его на любом устройстве.
Минусы
- Вы можете вырезать или обрезать видео только с помощью Online Video Cutter. Вы не можете редактировать, настраивать или добавлять эффекты с помощью этого веб-приложения.
Дальнейшее чтение:
10 лучших компрессоров GIF для настольных компьютеров и онлайн-пользователей
Как разделить GIF-файлы и настроить любимые анимированные GIF-файлы
Часть 4. Часто задаваемые вопросы об обрезке GIF-файлов
Почему GIPHY не позволяет мне обрезать GIF?
Хотя в веб-приложении пока нет функции обрезки. Мобильное приложение GIPHY позволяет обрезать ваши GIF-файлы и публиковать их в Интернете.
Могу ли я использовать эти инструменты для обрезки GIF-файлов на своем iPhone?
Конечно вы можете. Вы можете использовать другие сторонние приложения или веб-сайты, подобные приведенным выше, чтобы вырезать GIF-файлы на своем iPhone.
Могу ли я объединить несколько GIF-файлов в один GIF-файл?
Конечно вы можете. Video Converter Ultimate позволяет объединять несколько GIF-файлов в один, используя функцию «Объединить как один».
Могу ли я обрезать GIF-файлы без потери их качества?
Да, ты можешь. Вы можете использовать надежные инструменты, перечисленные выше, чтобы обрезать GIF-файлы без потерь и улучшить их качество.
Уменьшает ли обрезка GIF размер его файла?
Хороший вопрос. Размер файла GIF пропорционален его длине. Таким образом, обрезка GIF на более мелкие сегменты действительно уменьшает размер файла.
Вывод
Обрезка и персонализация ваших GIF-файлов — это один из способов улучшить ваш опыт работы в Интернете, и существует множество платформ и программного обеспечения, которые позволяют вам с легкостью обрезать ваши файлы.
Обрезать GIF-файлы стало проще с помощью этих удобных инструментов онлайн, на настольном компьютере или на мобильном телефоне. Выберите то, что лучше для вас.



 Конвертер видео Ultimate
Конвертер видео Ultimate Запись экрана
Запись экрана



