Как воспроизводить MP4 в проигрывателе Windows Media на компьютере с Windows 10
Иногда файл MP4 не воспроизводится в проигрывателе Windows Media, но его можно воспроизвести на других проигрывателях, таких как VLC Media Player или KM Player. Поскольку MP4 - самый популярный видеоформат, совместимый со всеми медиаплеерами и мультимедийными устройствами. У вас может быть много видеофайлов, сохраненных в формате MP4. Это очень раздражает, если файл MP4 не воспроизводится в проигрывателе Windows Media. Итак, как воспроизводить файлы MP4 в Windows 10? Что ж, не о чем беспокоиться. Вот все решения, чтобы исправить Windows Media Player, который не воспроизводит файлы MP4.

Часть 1. Почему проигрыватель Windows Media не воспроизводит MP4
По данным Microsoft, не все версии Проигрыватель Windows Media поддержка формата файла MP4. Проигрыватель Windows Media 7, проигрыватель Windows Media для Windows XP, проигрыватель Windows Media серии 9, проигрыватель Windows Media 10/11 не поддерживают формат файлов MP4.
Если проигрыватель Windows Media не может воспроизвести видеоклип MP4, возможно, видео MP4 повреждено или повреждено. В этом случае вы можете попытаться воспроизвести невоспроизводимый файл MP4 в другом медиаплеере.
Другая причина, по которой проигрыватель Windows Media не воспроизводит MP4, заключается в том, что файл MP4 не имеет подходящего пакета кодеков для него.
Часть 2. Воспроизведение MP4 с лучшей альтернативой проигрывателю Windows Media
Если видео MP4 все еще не воспроизводятся, вы можете переключиться на медиаплеер, например FVC бесплатный видеоплеер. Это бесплатный онлайн-видеоплеер, который воспроизводит все популярные мультимедийные файлы, такие как MP4, MKV, FLV, MOV, AVI, 3GP, MP3, FLAC, AAC и т. Д. На Windows и Mac. На основе технологии HTML 5 вы можете воспроизводить любые видеофайлы, будь то с локального компьютера или загруженные.
Шаг 1. Посетите официальный сайт FVC Free Video Player (https://www.free-videoconverter.net/free-video-player/). Нажмите Играть сейчас кнопка для загрузки и установки лаунчера.

Шаг 2. Нажмите Открыть файл кнопку, чтобы загрузить файл MP4, который вы хотите воспроизвести. Вы также можете нажать файл меню и выберите Открыть файл чтобы добавить файл MP4.

После загрузки видео в формате MP4 оно будет автоматически воспроизводиться на вашем компьютере с Windows. Если вы хотите редактировать видеоэффекты, вы можете нажать инструменты и выберите Эффекты вариант, и вы можете настроить оттенок, яркость, контраст, насыщенность и гамму для улучшения вашего видео.

Часть 3. Преобразование MP4 для воспроизведения в проигрывателе Windows Media
Если проигрыватель Windows Media не может воспроизвести файл MP4, можно просто преобразовать файл MP4 в другой формат, поддерживаемый проигрывателем Windows Media. Вы можете использовать инструмент для конвертации видео, например Конвертер видео FVC Ultimate для преобразования MP4 в формат файла по умолчанию для проигрывателя Windows Media, например WMV, ASF или WMA.
Скачать бесплатноДля Windows 7 или новееБезопасная загрузка
Скачать бесплатноДля MacOS 10.7 или новееБезопасная загрузка
Шаг 1. Бесплатно скачайте, установите и запустите Video Converter Ultimate на свой компьютер с Windows. Нажмите Добавить файлы кнопку, чтобы добавить файл MP4, который вы хотите воспроизвести.

Шаг 2. Если вы хотите добавить эффекты к вашему файлу MP4, вы можете нажать кнопку редактировать значок, чтобы войти в интерфейс редактирования. Здесь вы можете добавить эффекты, применить фильтр, повернуть или обрезать файл MP4, добавить водяной знак, настроить звуковую дорожку и субтитры.
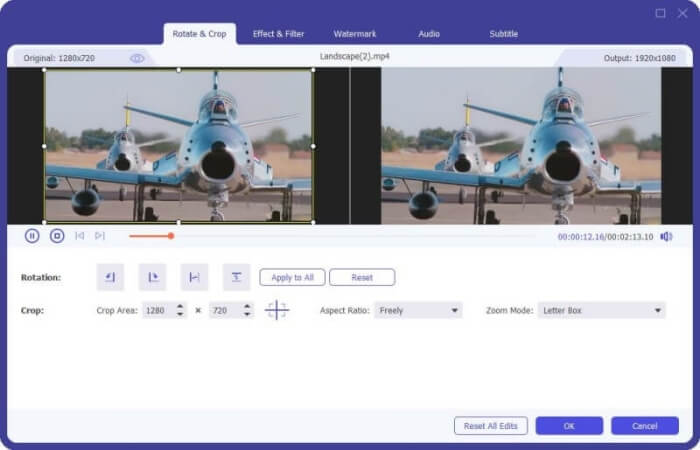
Шаг 3. Затем щелкните стрелку раскрывающегося списка рядом с Конвертировать все в, найти в видео и выберите ASF или WMV в качестве выходного формата.
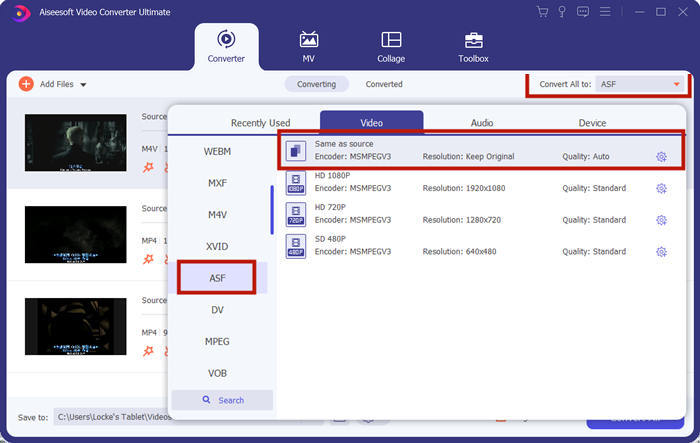
Шаг 4. Наконец, установите выходную папку, в которой будет сохранен преобразованный файл MP4. Щелкните значок Конвертировать все кнопку для преобразования файла MP4. После преобразования вы можете воспроизвести преобразованный файл MP4 в проигрывателе Windows Media.
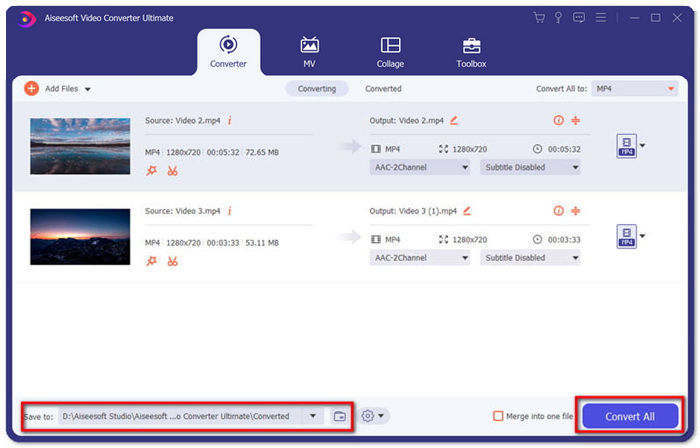
Часть 4. Общие советы по воспроизведению MP4 в проигрывателе Windows Media
Чтобы воспроизвести MP4 в Windows 10, вы можете найти папку, в которой хранятся файлы MP4. Щелкните правой кнопкой мыши файл MP4, который вы хотите воспроизвести, выберите Открыть с и выберите Проигрыватель Windows Media. Как бы просто это ни было, иногда вам не удается открыть файл MP4 в проигрывателе Windows Media. Чтобы решить эту проблему, вы можете попробовать следующие советы.
1. Воспроизведение MP4 с другими медиаплеерами.
Если ваш файл MP4 не воспроизводится в проигрывателе Windows Media, вы можете попробовать другие медиаплееры, чтобы открыть файл MP4. Существует так много медиаплееров, как FVC Free Video Player, VLC Media Player, KM Player, Real Player, GOM Player, BS Player, DivX Player и другие.
2. Установите правильный кодек для проигрывателя Windows Media.
Отсутствуют кодеки, если проигрыватель Windows Media не воспроизводит файл MP4. Чтобы решить проблему, вам необходимо установить правильный кодек для Windows Media Player.
Шаг 1. Откройте проигрыватель Windows Media. Нажмите Организовать меню и выберите Параметры.
Шаг 2. Перейти к Конфиденциальность вкладка и отметьте Автоматическая загрузка прав использования при воспроизведении или синхронизации файла вариант.
Шаг 3. Чтобы воспроизвести файл MP4, вы можете щелкнуть в порядке кнопку, чтобы сохранить изменения.
3. Запустите средство устранения неполадок в Windows.
Если не удалось воспроизвести MP4 в проигрывателе Windows Media, вы можете использовать средство устранения неполадок для решения проблемы в Windows 10. Выполните следующие действия для устранения проблемы.
Шаг 1. На вашем компьютере с Windows 10 откройте Настройки и выберите Обновление и безопасность.
Шаг 2. Идти к Устранение неполадок область и щелкните Приложения Магазина Windows.
Шаг 3. Нажмите Запустите средство устранения неполадок кнопку, чтобы устранить проблему с воспроизведением проигрывателя Windows Media.
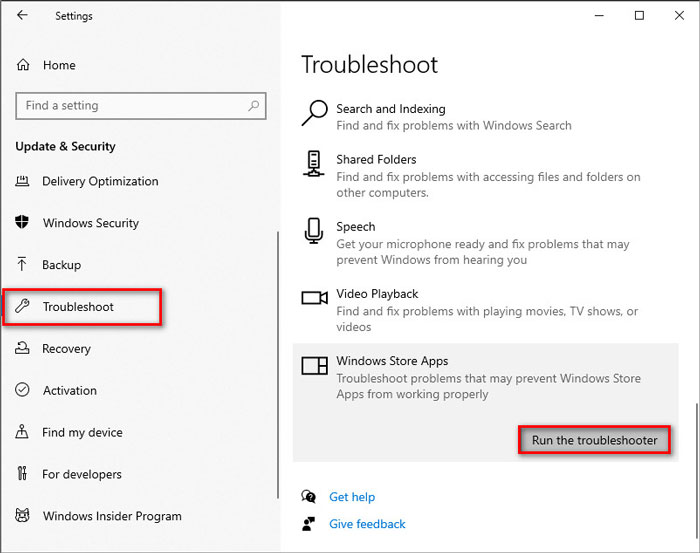
Часть 5. Часто задаваемые вопросы о воспроизведении MP4 в проигрывателе Windows Media
Каков формат видео по умолчанию в проигрывателе Windows Media?
Формат файла по умолчанию для проигрывателя Windows Media - WMV (Windows Media Video) и WMA (Windows Media Audio). Он также поддерживает ASF (Advanced Systems Format) и собственный формат списков воспроизведения на основе XML, Windows Playlist.
Какой лучший MP4-плеер?
Есть много популярных MP4 плееры на рынке, включая FVC Free Video Player, VLC Media Player, KM Player, QuickTime Player, RealPlayer, Media Player Classic, GOM Player, PotPlayer и другие.
Могу ли я воспроизвести MKV в проигрывателе Windows Media?
Встроенный проигрыватель Windows Media 12 в Windows 10 не поддерживает воспроизведение MKV. Вам необходимо установить правильный кодек для воспроизведения.
Вывод
MP4 - самый популярный цифровой мультимедийный формат, который обычно используется для хранения видео и аудио. Очень неприятно, если файл MP4 не воспроизводится в проигрывателе Windows Media. Надеюсь, вы сможете свободно воспроизводить файлы MP4 в Windows 10 со всеми нашими советами и решениями. Вы можете попробовать другой видеоплеер, например FVC Free Video Player, для воспроизведения файлов MP4.



 Конвертер видео Ultimate
Конвертер видео Ultimate Запись экрана
Запись экрана



