Оффлайн против. Онлайн: Узнайте, как легко ускорить видео в формате MP4
Вы пересматриваете свой любимый фильм в шестой раз. Вместо того, чтобы смотреть его целиком, вы решаете просмотреть все важные сцены фильма, поэтому вы хотите ускорить видео, но это формат MP4. Кроме того, вы хотели ускорить свой видеоклип, но у вас закончилось соединение, а оно понадобилось вам для проекта в вашей школе. Кроме того, ваш видеоклип в формате mp4. Вам интересно, есть ли инструмент, совместимый с конвертацией и может ли ускорить MP4 формат видео. В этой статье рассказывается обо всем, что связано с преобразованием формата mp4 онлайн или офлайн. Кроме того, есть шаги, включенные только для того, чтобы убедиться, что вы правильно выполняете все переходы.
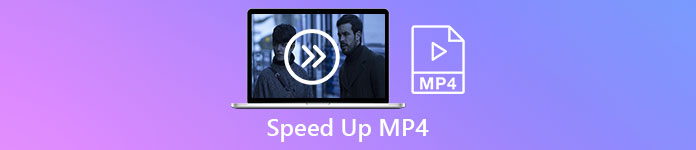
Часть 1. Как ускорить видео MP4 с помощью Video Converter Ultimate [Offline]
Конвертер видео Ultimate это лучшее программное обеспечение для конвертации и редактирования видео. В этом программном обеспечении есть инструменты для улучшения качества видео, а вы можете настраивать его по своему усмотрению, пока не создадите желаемое видео. Кроме того, эти инструменты доступны для использования и не заставляют начинающих пользователей использовать это программное обеспечение сложным образом. Это также бесплатное программное обеспечение, которое может создавать высококачественные выходные видео, совместимые с любым форматом, особенно с форматом MP4. Поскольку MP4 является одним из распространенных доступных форматов, Конвертер видео Ultimate может заставить ваш формат MP4 раскрыть весь свой потенциал, отрегулировав его разрешение и частоту кадров. Между тем, с учетом проблемы, связанной с управлением скоростью воспроизведения, это лучшее решение. Вот шаги, необходимые для его правильного выполнения:
Шаг 1: Выберите Скачать бесплатно кнопку, чтобы загрузить программное обеспечение на рабочий стол вашего компьютера. После этого установите программное обеспечение и настройте его по своему вкусу.
Скачать бесплатноДля Windows 7 или новееБезопасная загрузка
Скачать бесплатноДля MacOS 10.7 или новееБезопасная загрузка
Шаг 2: После установки запустите программу, выберите Ящик для инструментов вариант и выберите Контроллер скорости видео
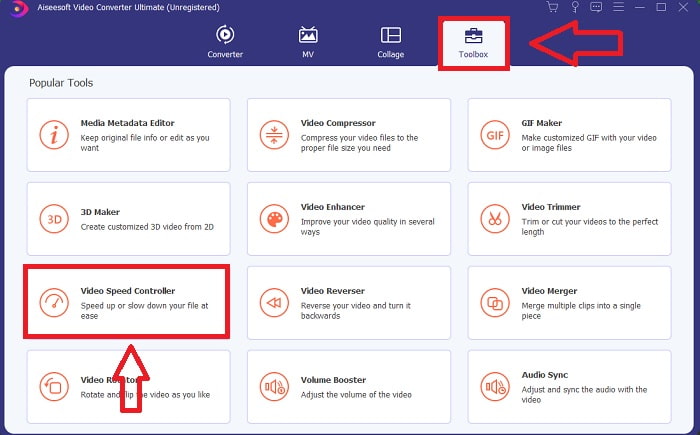
Шаг 3: Нажмите кнопку + на панели настроек, чтобы загрузить видео MP4, которое вы хотите ускорить.
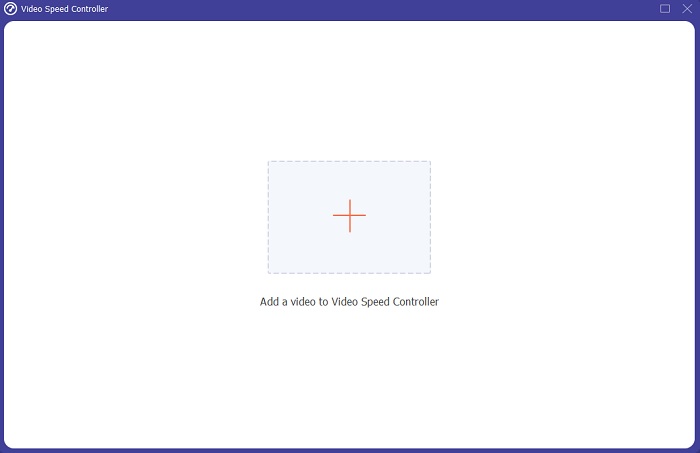
Шаг 4: Вы можете изменить скорость воспроизведения, решив, во сколько раз частота кадров видео будет увеличиваться или уменьшаться во время воспроизведения.
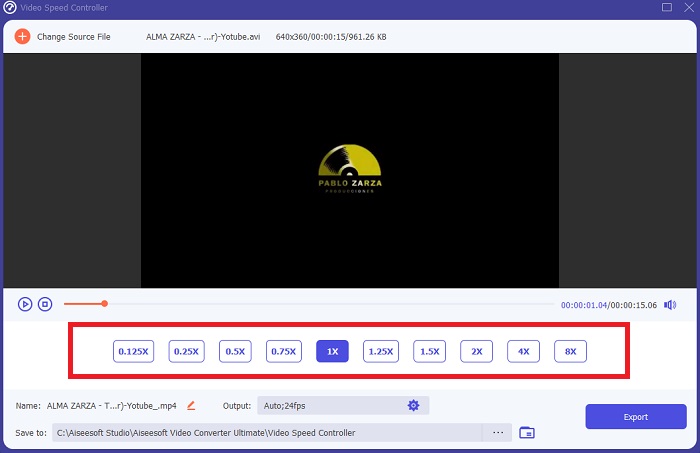
Шаг 5: Скорость воспроизведения вашего видеоклипа можно точно настроить, изменив формат, разрешение, качество и т. д. Когда вы будете готовы сохранить свою работу, нажмите Экспорт и выберите место.
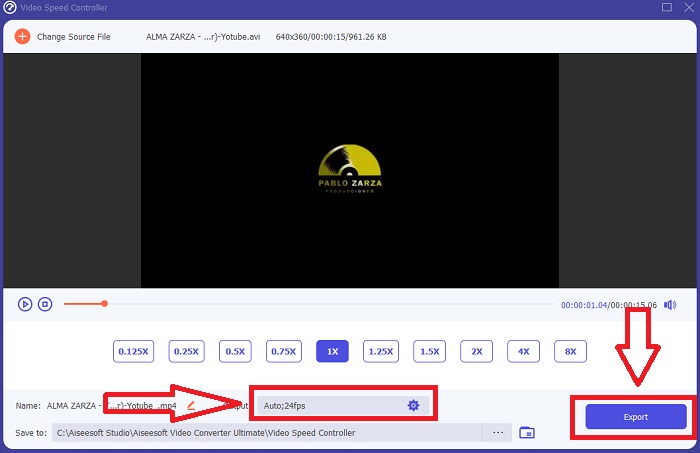
Часть 2. Другие способы ускорения видео в формате MP4 [онлайн]
Мы представим лучшие веб-инструменты, которые могут перевести ваше видео на другой уровень. Кроме того, большинство веб-инструментов имеют функции, которые могут увеличивать или уменьшать скорость воспроизведения видеоклипа. Хорошо, что эти веб-инструменты бесплатны и просты в использовании. Идеально подходит для обычных пользователей, которые будут использовать эти веб-инструменты, мы предлагаем шаги, которые необходимо выполнить, чтобы использовать их правильно.
Совет 1: Используйте VEED
Создатели контента во всем мире полагаются на ВИД и его программное обеспечение с открытым исходным кодом для создания видео для социальных сетей и других целей. Опыт редактирования видео не требуется, а также не требуется загружать какое-либо программное обеспечение заранее. Использование нашего веб-редактора видео совершенно бесплатно. Индикатор выполнения в субтитрах Instagram Story в клипе на YouTube или обрезка некоторых кадров, чтобы они соответствовали сообщению в Twitter, — все это можно сделать с помощью ВИД. Этот Редактор скорости MP4 это веб-инструмент, для правильной работы которого требуется надежное соединение; вы можете напрямую загружать и регулировать скорость воспроизведения в его интерфейсе. Кроме того, он также предлагает различные функции, включая увеличение скорости воспроизведения видео.
Шаг 1: Загрузите видео со своего рабочего стола, нажав кнопку «Загрузить видео».
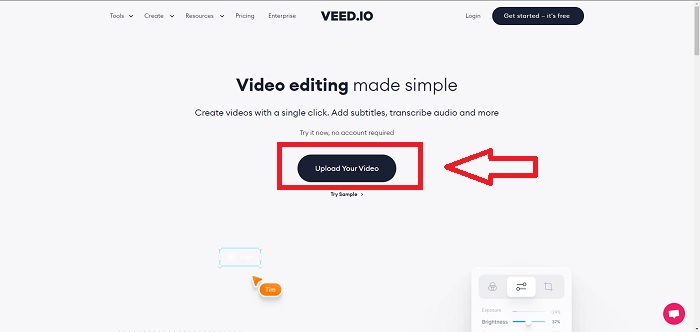
Шаг 2: Нажмите на видеодорожку, чтобы увидеть интерфейс редактирования в левом углу веб-инструмента. Найдите Скорость особенность и выбор 0,5х, 1х, 1,5х, 2х скорости воспроизведения. Однако, если желаемая скорость недоступна в вариантах выбора, вы можете настроить скорость воспроизведения видеоклипа, выбрав Обычай.
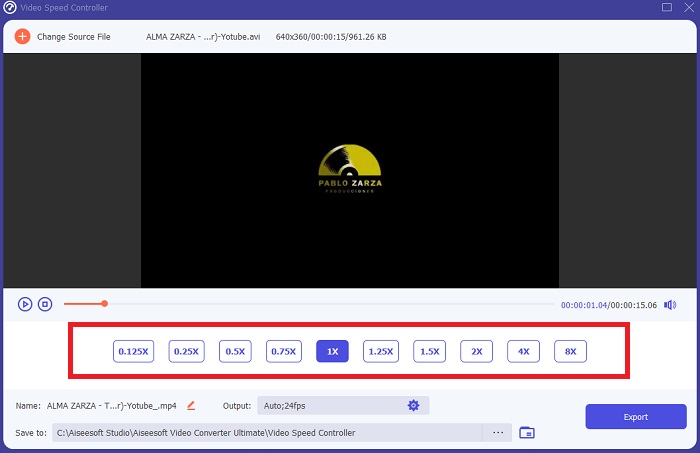
Шаг 3: После того, как вы отредактируете желаемую скорость видео. Перейдите на вкладку экспорта, нажав Экспорт. Между тем, вы можете выбрать, какое качество вы предпочитаете для своего видео, и удалить водяной знак, купив премиум-версию веб-инструмента. Если все готово, перенесите преобразованное видео на компьютер с помощью Экспорт видео.
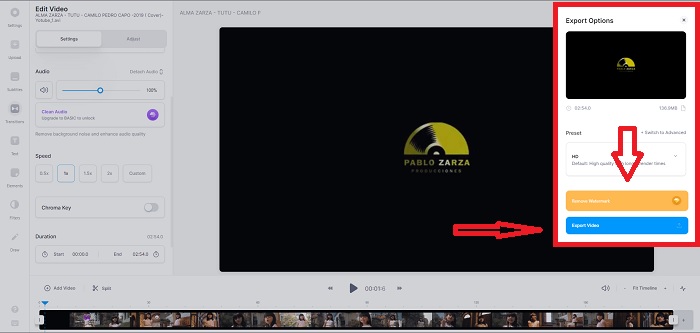
Совет 2: Используйте InVideo
InVideo — это веб-инструмент для редактирования видео, который позволяет компаниям любого размера создавать и делиться видео с пользовательским контентом и брендингом на различных платформах социальных сетей и веб-сайтах. Кроме того, у него есть библиотека изображений и видео из нескольких онлайн-репозиториев, таких как Storyblocks и Shutterstock, которые можно использовать. В отличие от предыдущего веб-инструмента, представленного в этой статье, InVideo требует, чтобы вы сначала ввели свой адрес электронной почты, прежде чем использовать весь веб-инструмент. Этот веб-инструмент представляет огромное количество шаблонов, которые можно использовать для украшения или улучшения вашего видеоклипа. Этот веб-инструмент может сделать вас профессиональным редактором благодаря своим исключительным возможностям.
Шаг 1: Во-первых, чтобы получить доступ к веб-инструменту, вам необходимо создать учетную запись. Затем выберите шаблон, который вы собираетесь использовать, или начните с нуля, выбрав Пустой холст. Продолжите загрузку файла, нажав кнопку Загрузить в левом углу интерфейса.
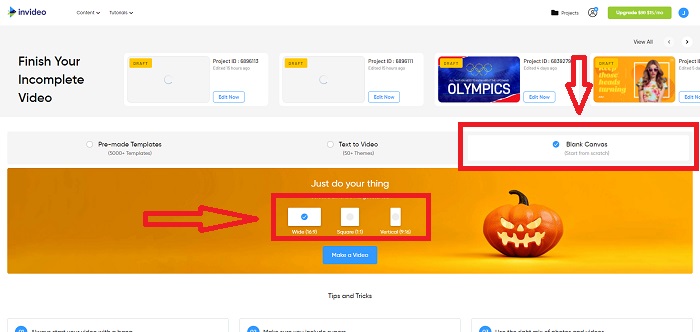
Шаг 2: Перетащите свой видеоклип на дорожку редактирования и начните редактировать скорость его воспроизведения, нажав кнопку Скорость вкладку в верхнем углу интерфейса. И начинаем перетаскивать Слайдер настроить скорость видеоклипа.
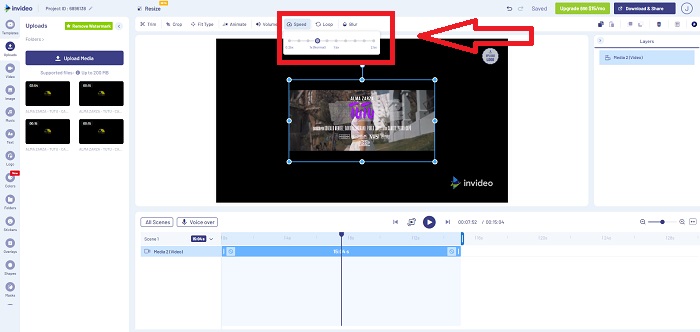
Шаг 3: После редактирования экспортируйте файл, нажав «Загрузить и поделиться» и разблокировав премиум, если вы выберете более высокое качество.
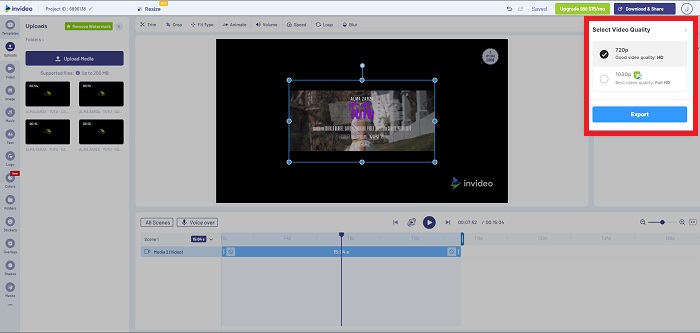
Совет 3: Используйте Typito
Ты можешь использовать Типито создавать красивые видеоролики с красивыми шаблонами и изображениями, которые помогут вашему бизнесу выделиться среди конкурентов. Canva для видео — это то, на что это похоже. Этот веб-инструмент предназначен не только для деловых целей. Его можно использовать в школьном проекте и некоторых полупрофессиональных работах в области мультимедиа. Этот веб-инструмент также требует электронной почты для работы и преобразования вашего видеоклипа в нужные вам настройки.
Шаг 1: Добавьте медиафайлы, перетащив их с рабочего стола или щелкнув значок папки.
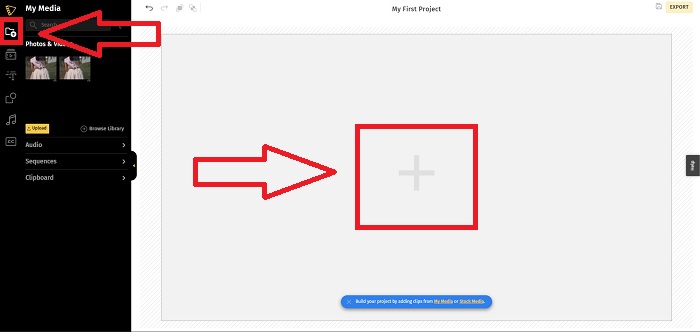
Шаг 2: Щелкните видеофайл и щелкните Добавить проекты чтобы ваш видеофайл перешел на видеодорожку и начал редактирование. Нажмите на видеодорожку ниже, найдите Скорость в левом углу интерфейса и отрегулируйте скорость воспроизведения, отрегулировав Слайдер.
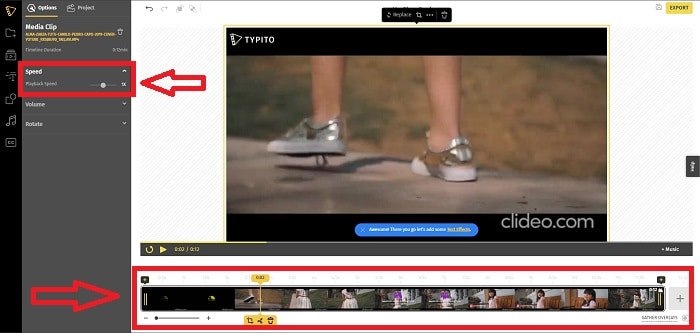
Шаг 3: Загрузите преобразованный файл на рабочий стол, нажав кнопку Экспорт в правом верхнем углу интерфейса и выберите, какое электронное письмо вы будете использовать для загрузки. Если все готово, скачиваем.
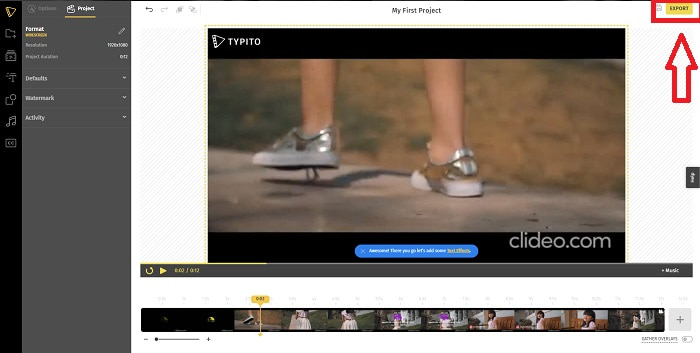
Часть 3. Часто задаваемые вопросы о том, как ускорить видео MP4
Лучше конвертировать видео офлайн или онлайн?
Преобразование видеофайлов с использованием подключения к Интернету может быть проблемой для некоторых пользователей с точки зрения удобства и надежности. Тем не менее, преимущество автономного преобразования заключается в том, что вам не нужно беспокоиться о таких деталях, как вход в систему перед использованием программного обеспечения или веб-инструмента. Вам также не нужно беспокоиться о процессе преобразования. Независимо от того, насколько велик или мал размер вашего файла, вам не нужно беспокоиться о времени процесса преобразования, поскольку он не использует подключение к Интернету. Вы можете нажать здесь, чтобы узнать как конвертировать MP4 в M4V с подробными шагами.
Что такое MP4?
MP4 — это обычно используемый термин для файла хранилища мультимедиа, в котором хранятся мультимедийные файлы в формате MP4. Для видеоконтента часто используется формат MP4. Этот формат также можно использовать для субтитров, аудио и изображений. Из-за большого объема сжатых данных, содержащихся в файлах MP4, эти типы файлов называются форматами цифровых мультимедийных контейнеров. Стандарт описывает, как он хранится, но не обращается к закодированным данным в этих контейнерах.
Доступен ли MP4 на всех медиаплеерах?
Да, MP4 становится одним из распространенных медиаплееров, даже если он имеет небольшой размер файла. MP4 устанавливает стандарт для большинства доступных медиаплееров, поскольку он совместим даже с некоторыми конвертерами. Вот лучшие MP4-плееры, которые вы можете использовать.
Вывод
В заключение, нет ни хорошего, ни плохого в обращении или изменение скорости MP4, даже онлайн или офлайн. Все отличается некоторыми деталями конвертации, но в целом выход всегда одинаков. Поскольку некоторые конвертеры позволяют работать только с некоторыми форматами видеофайлов, мы приводим MP4 как один из лучших примеров форматов, доступных при использовании этих инструментов, представленных в статье. Но если вы хотите использовать другой формат видео для преобразования, перейдите по этой ссылке ниже, чтобы узнать больше о преобразовании MP4 в другой формат.



 Конвертер видео Ultimate
Конвертер видео Ultimate Запись экрана
Запись экрана


